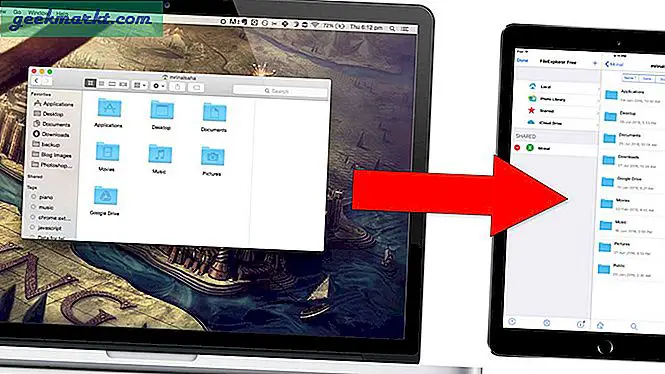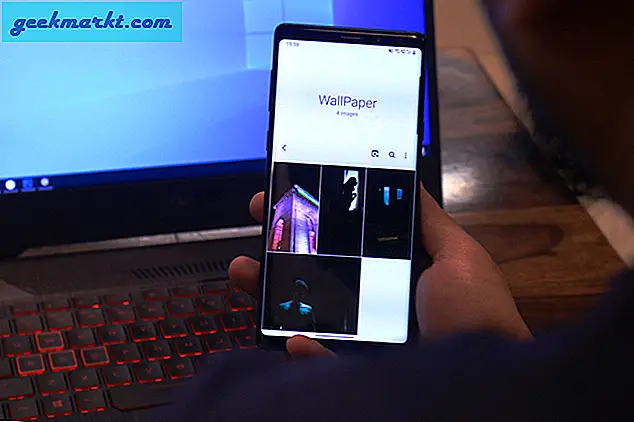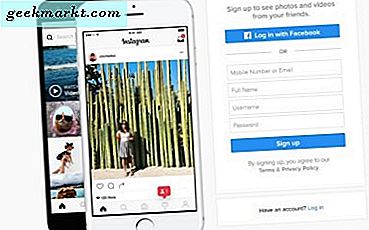Du har skapat en ny DNS-server på din maskin och du har ingen aning om det fungerar eller inte. Det finns sätt att kontrollera det. Du kan göra det naturligt via kommandoraden eller med hjälp av appar från tredje part. Låt mig visa dig hur.
Prioritet för DNS
Innan vi börjar med processen är det viktigt att förstå DNS-servrarnas prioritet. Som standard använder vi DNS-servrarna som tillhandahålls av vår ISP (Internet Service Provider). Men vad händer när du byter DNS-server på din lokala maskin eller routern? Vilken DNS-server får prioritet? Det är enkelt.
Om du ändra DNS-servern på routern för att säga Google DNS, då börjar alla enheter som är anslutna till routern automatiskt att använda Google DNS som DNS-server. Men om du ändrar DNS-servern på din lokala dator för att säga Cloudflare DNS, kommer dessa inställningar att åsidosätta routerns DNS-inställningar. Nu är det bara din dator som använder Cloudflare DNS medan resten av enheterna fortfarande använder Google DNS.
Så om vi rankar prioriteringen för DNS-servrar kommer det att bli ungefär så här,
- Om du har angett en anpassad DNS-adress på din dator eller smartphone används den DNS-servern
- Om du inte har angett någon anpassad DNS på din enhet används den tillgängliga DNS-servern på routern
- Om du inte har angett någon anpassad DNS på din dator och router kommer DNS-servern från din ISP att användas.
Om du vill läsa mer om hur du konfigurerar DNS-server kan du läsa vår detaljerade artikel om hur du konfigurerar en DNS-server.
1. Vilken DNS-server använder jag - Windows 10/8/7
Om du har uppdaterat dina DNS-inställningar och ändringarna inte återspeglar, försök rensa din DNS-cache ellerspola din DNS.
Det finns flera sätt att kontrollera DNS-servern på din Windows-maskin. Här är ett par av dem.
Metod 1:
För att kontrollera DNS-servern du använder på Windows, helt enkeltöppna kommandotolken. För att göra det på Windows 10, klicka påStart, dåAlla program, dåTillbehöroch slutligen påKommandotolken. och kör följande kommando.
ipconfig / all | findstr "DNS \ Servers"
Om du undrar, allt som kommandot gör är att dra alla nätverkskonfigurationsvärden och sedan filtrera bort "DNS-servrar" -raden från den.
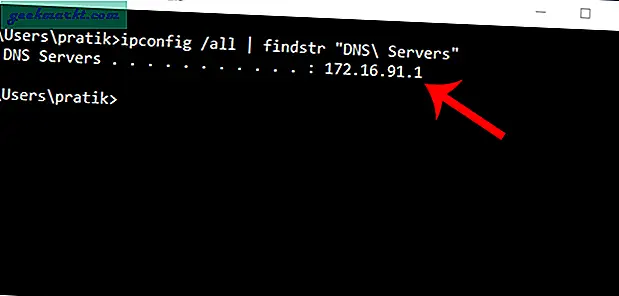
Läsa:Bästa DNS-servrar för hastighet, stabilitet och säkerhet
Metod 2:
Den andra metoden är mycket enklare och har ett användarvänligt kommando. Det vill säga helt enkelt göra en nslookup av vilken webbadress som helst och Windows visar vilken DNS-server du använder som en del av uppslaget. För att göra en nslookup, använd bara kommandot nedan. Du kan ersätta “google.com” med vilken webbadress du vill. Du kan till och med ersätta den med din egen IP-adress.
nslookup google.com
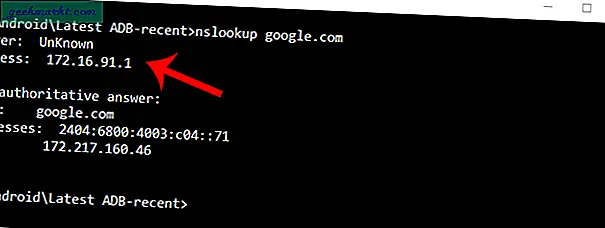
2. Vilken DNS-server använder jag - Linux
För att kontrollera vilken DNS-server du använder på Linux, öppnar du bara terminalen och gör nslookup för vilken webbplats som helst. Skriv bara in följande kommando. Du kan också ersätta “google.com” med din egen IP-adress.
nslookup google.com
Om du undrar är "nslookup" ett kommandoradsverktyg som löser DNS-namnet till en IP-adress, vilket avslöjar DNS-servern som används i processen.
Läsa:Bästa appar för att kryptera DNS-trafik
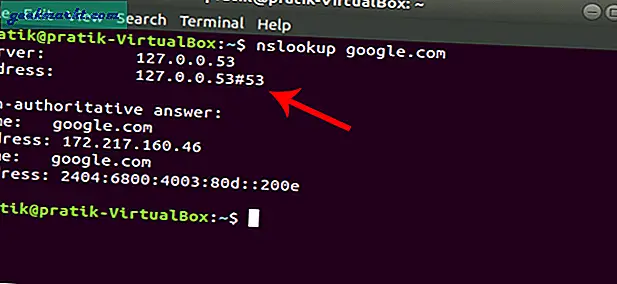
3. Vilken DNS-server använder jag - Mac
På samma sätt öppnar terminalen på macOS och skriver följande kommando.
För att starta terminalen på macOS, tryck på CMD + SPACE för att starta Spotlight och skriv sedan in ”terminal”. och tryck Enter. Alternativt kan du öppna mappen Program, sedan öppna Verktyg och dubbelklicka på Terminal. När terminalfönstren öppnas, kopiera och klistra in följande kommando och tryck på enter.
nslookup google.com
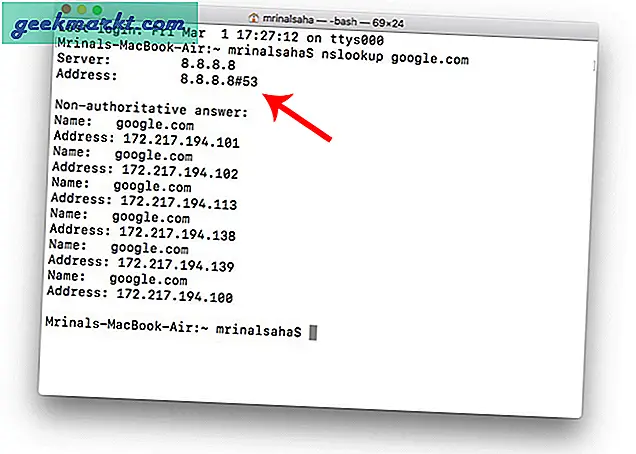
4. Vilken DNS-server använder jag - Android
Det finns en handfull Android-nätverksskannerappar på marknaden som låter dig se vilken DNS du använder. Jag föreslår Network Info II. Appen är annonsfri och enkel att använda. Ladda bara ner den från Google Play Store, öppna den och gå till Fliken WiFi. Där ser du DNS 1 och DNS 2 poster. Det här är DNS-servrarna du använder.
Ladda ner nätverksinfo II
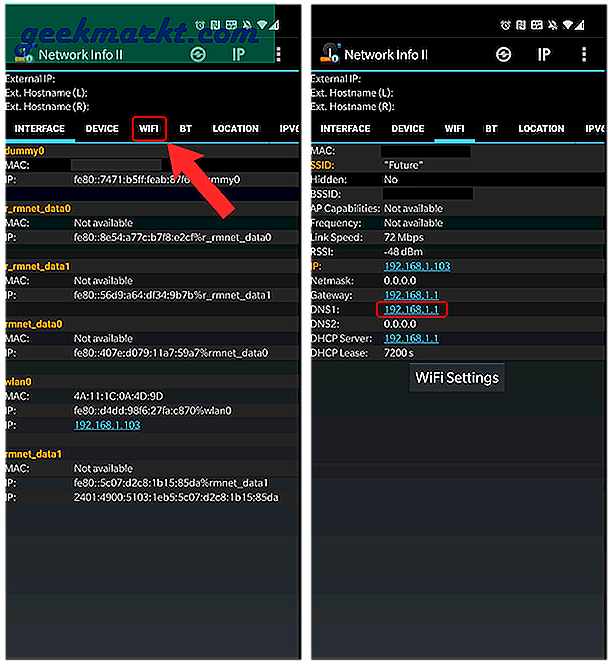
Läsa:Ändra Android DNS-inställningar med dessa 5 DNS-växlare-appar
Alternativt kan du också prova PingTools Network Utilities. Det gör det grundläggande jobbet och ger också några extra verktyg som kan utföra uppgifter som UPnP-skanning, LAN-väckning, portskanning etc.
För att känna till DNS-adressen installerar du appen från Play Store och öppnar den. Klicka nu på “Router”Eller” Internet ”-ikonen så visas alla nätverksdetaljer. Här kan du hitta vilken DNS du använder genom att titta på DNS 1 och DNS 2 poster.
Ladda ner PingTools Network Utilities
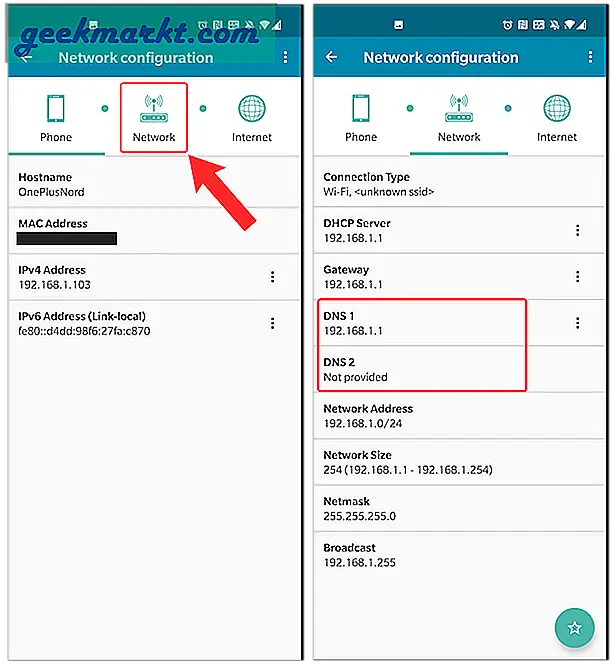
5. Vilken DNS-server använder jag - iOS
Network Analyzer är en gratis iOS-app som visar användbar information om ditt nätverk. Det finns en premiumversion av den här appen som kostar $ 3, men för vårt enkla behov är lite-versionen (ad-stödd) tillräcklig. Installera bara och öppna appen, du kan se vilken DNS du använder bredvid "DNS-serverns IP."
Ladda ner Network Analyzer (iOS | iPad)
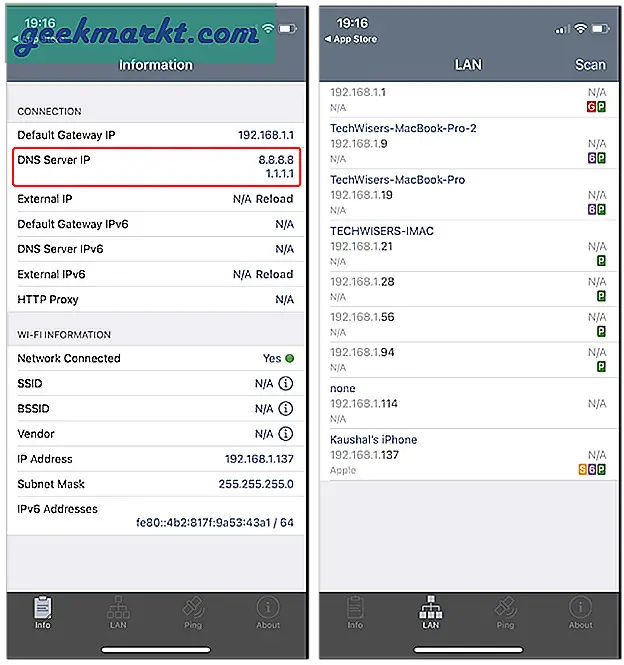
6. Vilken DNS-server använder jag - Router
Som standard använder din router DNS-servern från din ISP. Men om du misstänker att någon har ändrat den på din router, så här hittar du den. Öppna bara webbläsaren och skriv in routerns IP-adress (vanligtvis 192.168.1.1 eller192.168.0.1). Om du inte känner till det här är ett snabbt sätt att göra det kontrollera din routers IP-adress. Logga sedan in med användarnamnet och lösenordet. De flesta routrarna har referenser skrivna på baksidan.
När du ser routerns webbgränssnitt, beroende på vilken routermodell du letar efter DNS 1 och DNS 2 poster. Vanligtvis är det under Nätverksinställningar eller Statusalternativ.
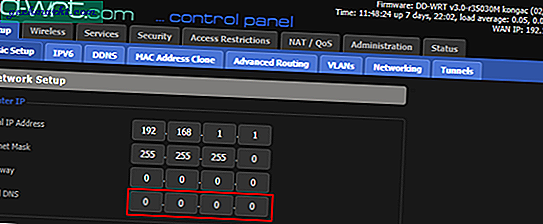
Om du hittar någon tredje parts DNS-IP här, försök att googla IP-adressen eller gör en nslookup med IP-adressen för att ta reda på servern som är associerad med den. Om du fortfarande är osäker på DNS-tjänsten är det lämpligt att ändra DNS på din lokala dator. Detta kommer att åsidosätta inställningen på din router och nu kan du lugnt njuta av att surfa på nätet.
Avslutande ord
Så det här var några av sätten att ta reda på vilken DNS-server du använder. Välj det mest effektiva sättet beroende på vilket operativsystem du har. Du kan också använda onlinesidor som WhatsMyDNSserver för att snabbt kontrollera din DNS-tjänsteleverantör. Online-metoden är dock något felaktig och skulle inte ge dig rätt lokal DNS-server-IP.
Om du använder tredjeparts DNS-leverantörer som Cloudflare DNS eller OpenDNS-server kan du besöka deras webbplatser för att kontrollera din DNS-server. För mer frågor eller problem, låt mig veta i kommentarerna nedan.
Videolänk: