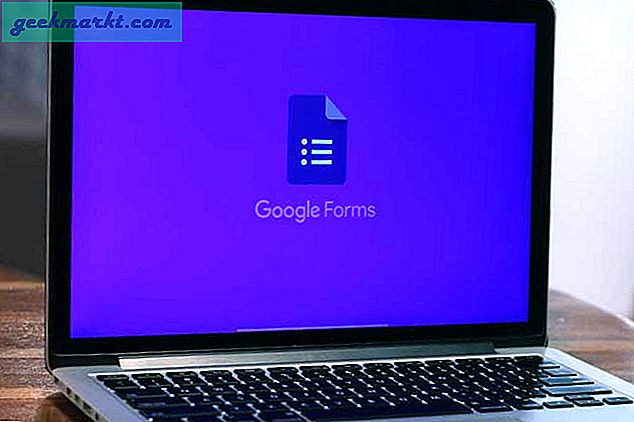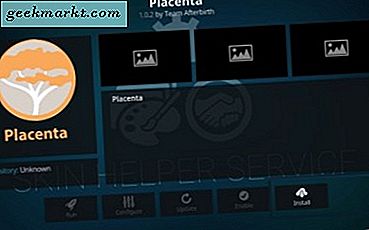Sen sent har jag observerat Windows Start meny kraschar eller inte svarar ur det blå. Ibland gjorde återställningen av tricket tricket och ibland beror det på Microsoft Bing eller andra 365-tjänster. Med det sagt, här är en steg-för-steg-guide för att fixa "Windows 10 Start-menyn fungerar inte".
Så här fixar du "Windows 10-startmeny fungerar inte"
Steg 1: Starta om Windows Explorer Task
Om startmenyn är fast kan ibland omstart av tjänsten "Windows Explorer" göra tricket. För att göra det, gå över till Aktivitetshanteraren förbi tryck på “Ctrl + Skift + Esc”. På "Processer”Fliken, sök efter Windows Explorer genom att trycka på“ W ”upprepade gånger.
När du väl hittar “Windows utforskaren”, Högerklicka på den och välj“Omstart“.

Steg 2: Starta om ditt system
Om det inte gick att åtgärda omstarter Windows Explorer-processen, prova en systemstart. Jag vet att det är en mycket generisk lösning men det fungerar i de flesta fall. Om du startar om ditt Windows-system startas om varje Windows-tjänst och det kan lösa det pågående problemet.

Steg 3: Uppdatera ditt system
Om en systemåterställning inte löste problemet är chansen att du kan ha en felaktig uppgradering. Microsoft är ibland känt för att ha några buggar i Windows 10-uppdateringar. Ofta än inte löser problemet mig för mig genom att uppdatera systemet.
Starta om du vill söka efter uppdateringar Rfn menyn genom att trycka på Vinn + R. Skriv “ms-settings: windowsupdate” på Run-menyn och tryck Enter.
ms-inställningar: windowsupdate

Klicka på menyn Windows Update påSök efter uppdateringar" knapp.

Om du har en uppdatering hämtar Windows 10 uppdateringen och meddelar dig om en omstart är nödvändig.

Steg 4: Återskapa index
Om Windows-uppdateringen inte fixar saker kan vi gå vidare för att bygga om Start-menyn. Start-menyn har en databas med filnamn, applikationer och platser. Det kan vara möjligt att den här filen har skadats. Återuppbyggnad av det kan därför få Start-menyn att fungera korrekt.
Gå över till Springa menyn genom att trycka på Win + R och skriva “kontroll / namn Microsoft.IndexingOptions“, Tryck Enter.
kontroll / namn Microsoft.IndexingOptions

Klicka på menyn IndexeringsalternativAvancerad' knapp.

På sidan Avancerade alternativ klickar du på “Återuppbygga”-Knappen i avsnittet Felsökning.

När du har klickat på knappen Rebuild, vänta en stund. Windows indexerar om filer och återskapar indexfilen. När du är klar ser du ett meddelande om att “Indexeringen är klar“. Starta sedan om ditt system och kolla på Start-menyn.

Steg 5: Systemfilsgranskare
Om återuppbyggnad av indexfilen inte löste problemet kan vi försöka kontrollera och bygga om systemfiler. Systemfilsgranskaren är ett verktyg som söker efter systemfiler och återskapar de saknade eller korrupta.
För att göra det, gå över till Springa meny och skriv “cmd“. Tryck sedan på Ctrl + Skift + Enter för att öppna den med administratörsbehörighet.

På kommandotolken kör du följande kommando.
sfc / scannow

När kommandot har slutfört körningen kommer det att ha följande meddelanden. Du hittar den detaljerade rapporten på “C: \ Windows \ Logs \ CBS \ CBS.log“.

När du är klar startar du om ditt Windows 10-system och tittar på Start-menyn.
Steg 6: Inaktivera Bing
Om en systemfilkontrollsökning inte löser problemet kan det finnas problem med Bing. Om du inte vet det har Start-menyn integrerat Bing-sökning. Så om du söker efter något så vanligt som "bästa taco i stan" som inte finns på din maskin, kommer du fortfarande att få resultat i Start-menyn hämtad från Bing-sökmotorn. Ibland på grund av avbrott i Bing och andra 365-appar görs Start-menyn värdelös.
Vi kan inaktivera Bing från Start-menyn för att göra det lite lätt och felfritt. Microsoft tillhandahåller dock inte ett enkelt sätt eller växlar ett klick för att ta bort Bing Search från Start-menyn. Därför skulle vi behöva göra ändringar i registerredigeraren. Registerredigeraren är ett systemkonfigurationsverktyg som hjälper till att kraftfullt ändra viktiga systeminställningar och meny.
För att göra det, gå över till Springa menyn genom att trycka på Win + R, skriv “regedit”Och slå Stiga på.

Gå till registerredigeraren och gå vidare till följande URL.
Dator \ HKEY_CURRENT_USER \ SOFTWARE \ Policies \ Microsoft \ Windows
Högerklicka sedan på Windows och välj Ny> Nyckel. Byt namn på mappen som “Utforskaren“.

Läsa:Hur centrerar jag aktivitetsfältets ikoner i Windows 10
InomUtforskaren högerklicka på det tomma utrymmet och välj Ny> ”DWORD (32-bitars) värde ”.

Byt namn på nyckeln till “InaktiveraSearchBoxSuggestions“. Dubbelklicka på den och ändra den värde till 1.

Starta om ditt Windows 10-system så att ändringarna träder i kraft. Om du guidas genom Windows webbinställning efter omstart, välj bara “Hoppa för nu”Och du borde vara bra.
Steg 7: Återställ Start-menyn
Om ovanstående steg inte fungerar för dig, måste vi återställa Windows Start-meny. På samma sätt som att inaktivera Bing finns det inget enkelt sätt att återställa Start-menyn. Därför måste vi ta hjälp av registerredigeraren. Dessa ändringar återställer inte bara Start-menyn utan återställer också dina favoritfästa appar och mappar både på Start-menyn och File Explorer. Fortsätt därför försiktigt.
Gå främst till Springa menyn genom att trycka på Win + R, skriv “regedit”Och slå Stiga på.

Klistra in följande URL i registerredigeraren.
Dator \ HKEY_CURRENT_USER \ SOFTWARE \ Microsoft \ Windows \ CurrentVersion \ CloudStore \ Store \ Cache
Under Cache mapp, ta bort ”Standardkonto" mapp.

När du har tagit bort “Standardkonto”-Mappen, gå till Aktivitetshanteraren och starta om Windows utforskaren bearbeta.

Lägg upp omstarten, du borde ha en helt ny Start-meny ungefär som en ny Windows-installation.
Steg 8: Installera om alla Windows-appar
Om återställning av Start-menyn inte löser problem skulle en annan väg ut vara att återställa skadade Windows-produkter. Vi skulle använda Windows native Deployment Image Servicing and Management (DISM). DISM är ett PowerShell-verktyg som är utformat för Windows-administratörer för att återställa skadade Windows-versioner med den dolda Windows-återställningsversionen på din dator. DISM kan dock användas av alla användare.
För att använda DISM, gå över till Run-menyn genom att trycka på Win + R och skriva “powershell“. Nästa, slå Ctrl + Skift + Enter för att starta den som administratör.

Klistra in följande kommando i PowerShell-fönstret och tryck på Enter.
I följande kommando betyder / Online att vi riktar oss mot den aktuella Windows 10-versionen som vi använder. “/ Cleanup-image / Restorehealth” betyder i grunden att vi rensar de skadade filerna och återställer den från återställningsbilden.
DISM.exe / Online / Cleanup-image / Restorehealth

DISM-kommandot tar ett tag att slutföra. När det är klart kommer du att ha en utdata som liknar följande skärmdump.

Starta sedan om ditt Windows-system och titta på Start-menyn.
Steg 9: Återställ PC eller lev med den
Tyvärr, om ingen av ovanstående metoder fungerade, måste vi gå den hårda vägen - Återställ den här datorn. Detta tar inte bort dina personliga filer men avinstallerar alla installerade appar och systeminställningar
För att göra det, starta Rfn menyn genom att trycka på Win + R. Skriv “ms-inställningar: återställning”På menyn Kör och tryck Stiga på.
ms-inställningar: återställning

Klicka på återställningsmenyn på “Komma igång”-Knappen under Återställ den här datorn alternativ.

Välj sedan “Behåll mina filer”På Återställ denna PC-meny.

Återställningen tar lite tid. Luta dig tillbaka, slappna av och låt Windows göra sitt.
Avslutande ord
Det här var korrigeringarna för Windows 10 Start-menyn som inte fungerar. Om problemet fortfarande kvarstår kan du prova ett tredjeparts launcher eller aStartmenyalternativ. För fler frågor eller frågor, låt mig veta i kommentarerna nedan.
Läs också:Bästa Windows-registerhackar 2020 för att göra Windows bättre