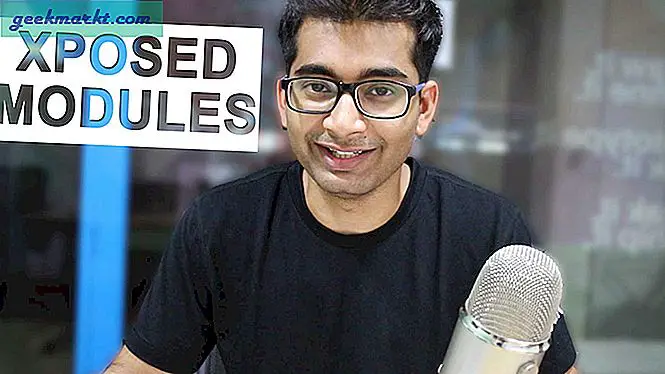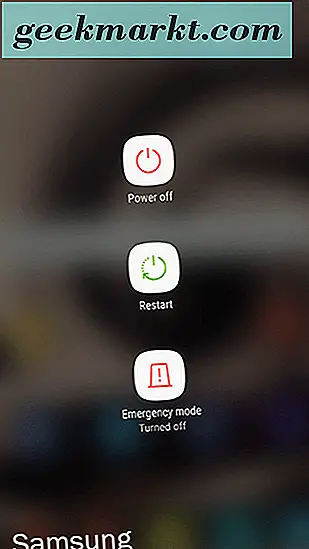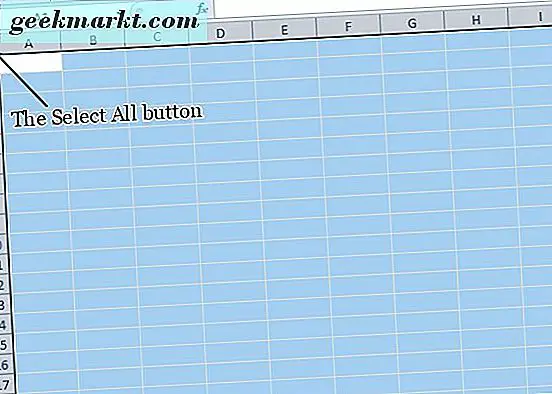Google tar automatiskt din Google-konto namn som ditt Gmail-visningsnamn. Men om du vill ändra ditt visningsnamn för Gmail till ditt företagsnamn eller ett varumärke, så gör du så här.
Sätt att ändra ditt Gmail-namn
Det finns två sätt att ändra ditt Gmail-namn. Du kan antingen ändra ditt visningsnamn för Gmail eller direkt ditt Google-kontonamn.
På Android och iOS har du bara möjlighet att ändra ditt Google-kontonamn. Om du vill ha ett annat Google-kontonamn och Gmail-namn bör du bara ändra ditt Gmail-namn via webben. Med det ur vägen, låt oss börja.
Så här ändrar du Gmail-visningsnamn på Android
Öppna Gmail-appen. Tryck på din kontoikon längst upp till höger. Från popup-menyn, tryck på knappen Hantera ditt Google-konto.
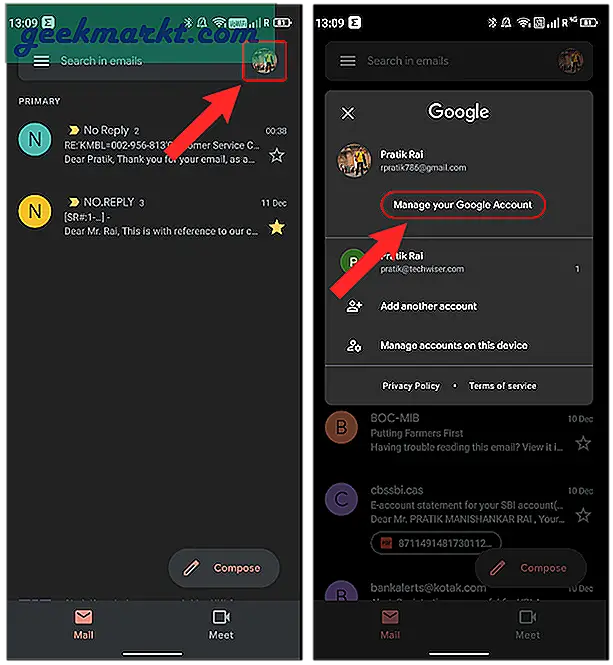
På sidan Google-konto, tryck på den personliga informationen flik. Under personlig information, tryck på ditt namn.
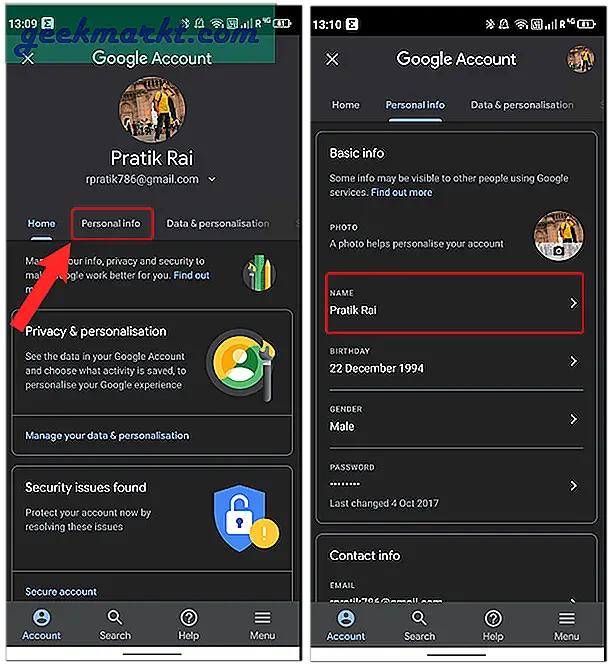
På namnsidan, ändra ditt förnamn och efternamn. Om du vill kan du lämna avsnittet om efternamn tomt. När du är klar, tryck på Spara för att spara ändringarna.
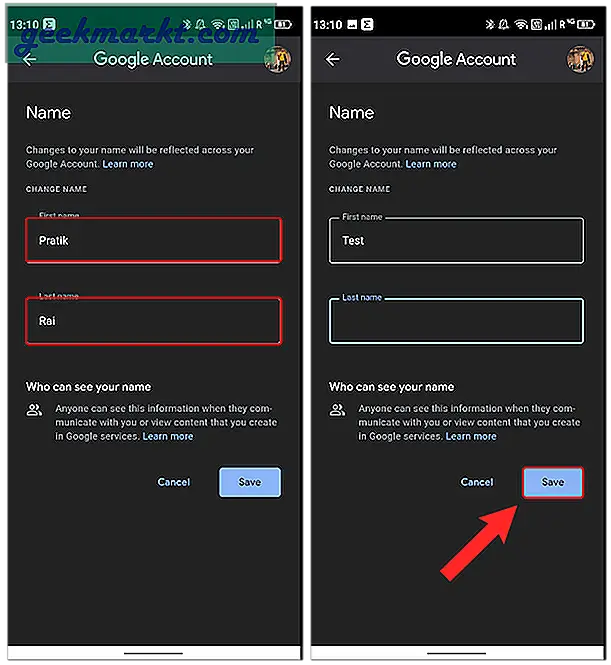
När du har ändrat Google-kontonamnet kan det ta några minuter innan ändringarna återspeglas. Du kan kontrollera namnet i Gmail-appen genom att trycka på din profilikon.
Så här ändrar du Gmail-visningsnamn på iOS
I likhet med Android måste du också ändra Google-kontonamnet på iOS. För att göra det, gå över till Gmail-appen. Tryck på profilikonen längst upp till höger. Nästa, från pop-menyn, tryck på Google-kontot knapp.
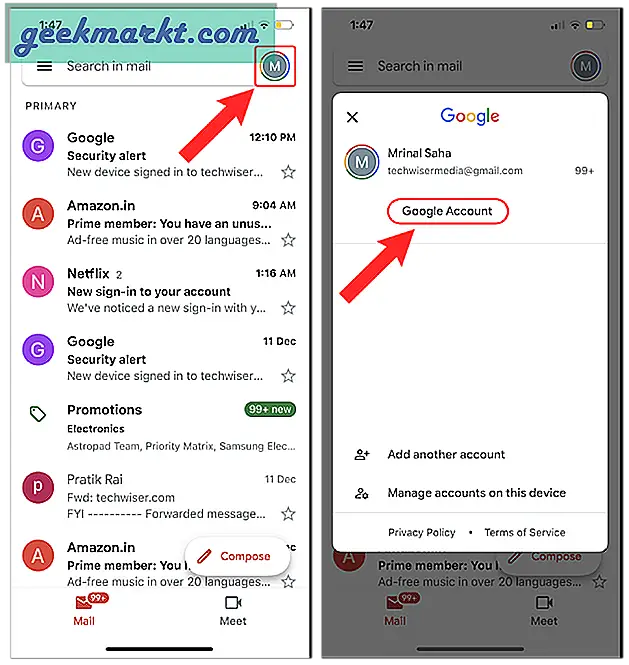
På sidan Google-konto, tryck på den personliga informationen flik. Under personlig information, tryck på ditt namn.
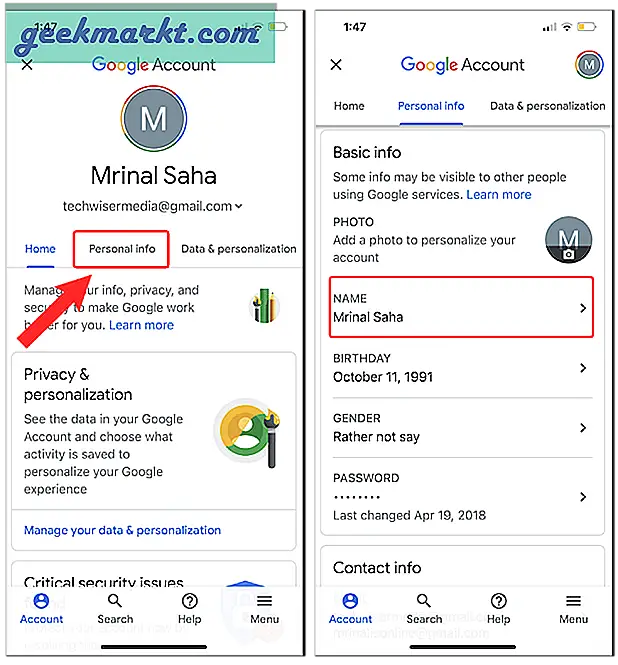
På namnsidan, ändra ditt förnamn och efternamn. Om du vill kan du lämna avsnittet om efternamn tomt. När du är klar, tryck på Spara för att spara ändringarna.
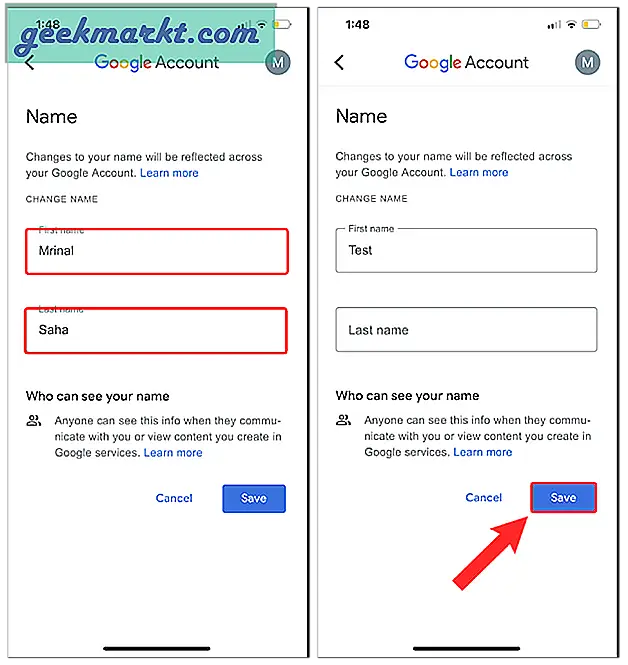
När du har ändrat Google-kontonamnet kan det ta några minuter innan ändringarna återspeglas. Du kan kontrollera namnet i Gmail-appen genom att trycka på din profilikon.
Hur du ändrar Gmail-visningsnamn på webben
Att ändra ditt Gmail-namn är ganska enkelt på webben. Gå över till din Gmail-inkorg, klicka på kugghjulsikonen längst upp till höger.
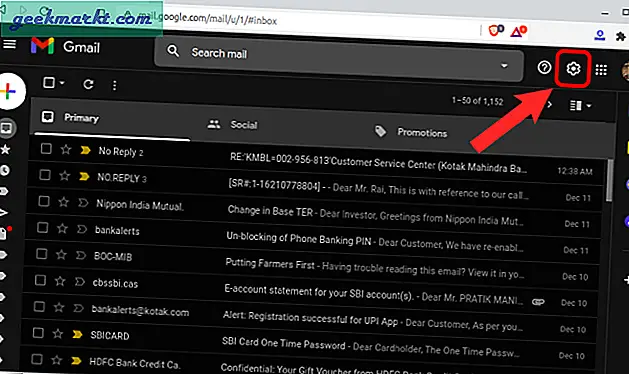
Från den utökade menyn, klicka på Se alla inställningar knapp.
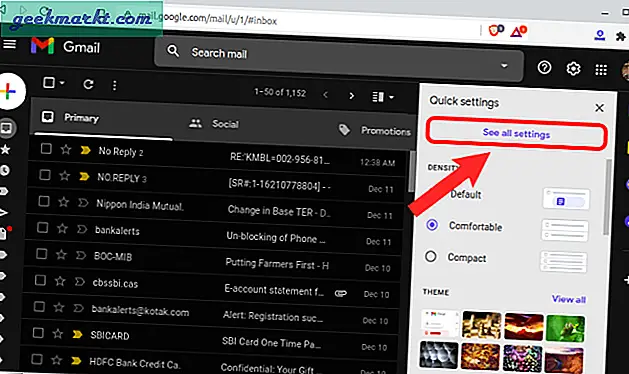
Växla till inställningsmenyn Konton och import flik.
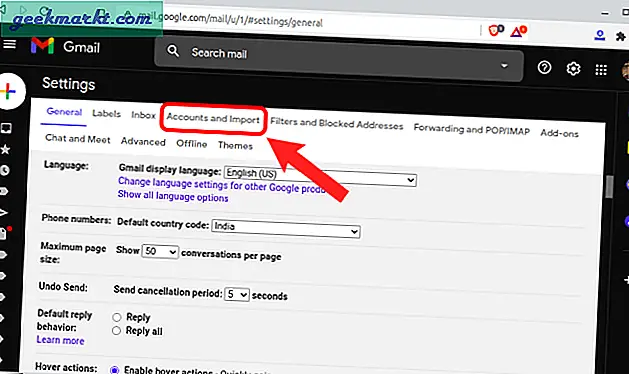
På fliken Konton och import, under Skicka e-post som avsnitt, klicka på knappen Redigera info.
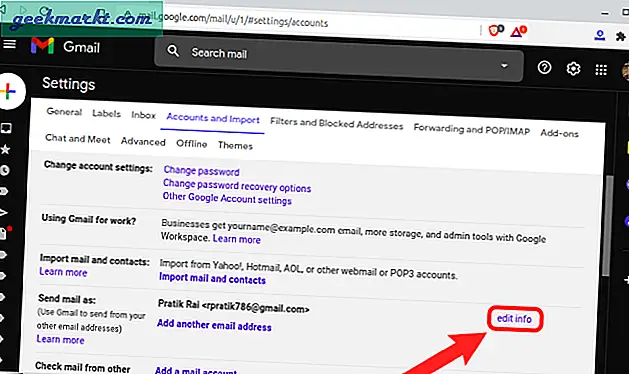
I popup-fönstret ser du ditt Gmail-namn. Klicka på alternativknappen nedan och ange ditt nya kontonamn i textrutan. När du är klar, klicka på Spara ändringar knapp.
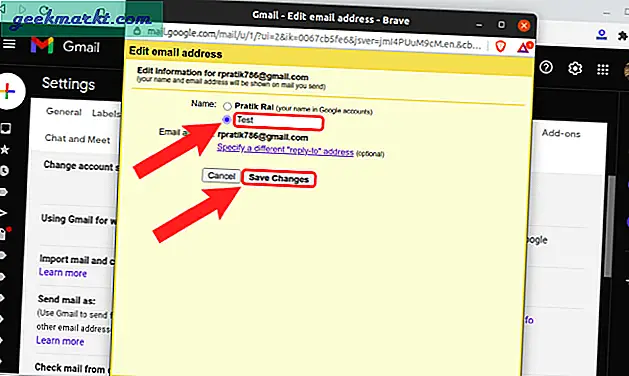
När du är klar kommer ditt Gmail-visningsnamn att ställas in som avsett. Detta ändrar inte ditt Gmail- eller Google-kontonamn. Det ändrar bara ditt e-postvisningsnamn.
Avslutande ord: Ändra ditt Gmail-namn
Det här är de enda sätten att ändra ditt visningsnamn för Gmail på alla plattformar. För fler frågor eller frågor, låt mig veta i kommentarerna nedan.
Läs också: Så här tar du bort Meet-fliken från Gmail på Android och iOS