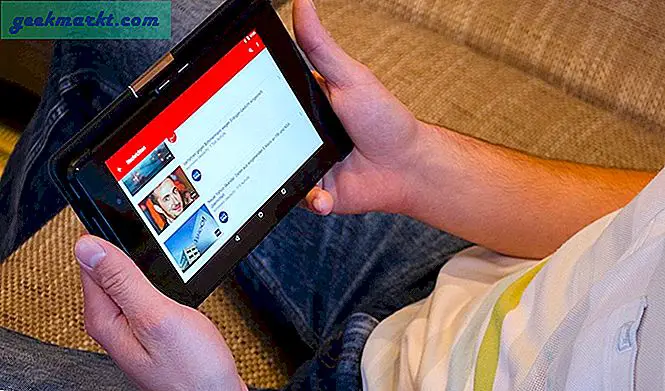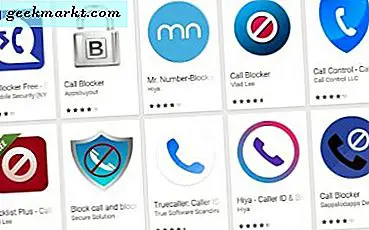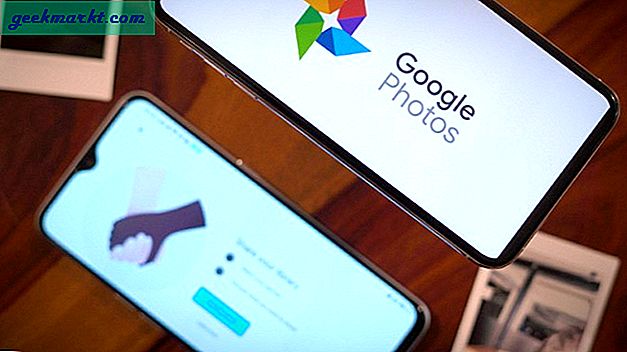Google Docs är en mycket populär ordbehandlare. Det förändrade för alltid hur människor skriver, antecknar och samarbetar om ett enda dokument. Microsoft Word var alltid där men på ett mycket begränsat sätt. Dessutom var det aldrig gratis. Google erbjuder sitt kontorspaket med appar gratis. Vad mer? Dokument du skapar räknas inte ens till det 15 GB gratis lagringsutrymme du får med Google Drive. Ljuv. Där Google Docs verkligen lyser är samarbetsdelen. Människor använder i allt högre grad chattfunktionen nu för att kommunicera direkt i Docs istället för att använda en chattapp från tredje part som Skype eller Hangouts eller andra affärschattappar som Slack.
Varför? Bra fråga. Låt oss se varför människor, och särskilt tonåringar, i allt högre grad använder Google Docs för att chatta med andra och hur du också kan göra det på ett sätt som är produktivt, snabbt och enkelt.
Låt oss börja.
Läs också: Transkribera automatiskt YouTube Video / Audio med Google Docs
Varför använda Google Docs Chat för att chatta
Föreställ dig detta. Du arbetar med ett skola- eller kontorprojekt i ett dokument. Du behöver hjälp. Du ber din kollega eller vän att gå med i Google Dokument. För att göra det skickar du snabbt en e-postinbjudan till honom / henne och nu är han online. Båda arbetar nu med samma dokument men din tankekedja matchar inte. Istället för att använda Slack eller någon annan chattapp, som du måste öppna i ett nytt fönster, kan du chatta i Google Docs för att kommunicera på samma flik.
Detta är en tidsbesparing och tillåter användare att vara snabba och mer produktiva utan att lämna dokumentet. Att uppmärksamma olika delar av dokumentet är ännu enklare. Du kan välja ord eller fraser och lägga till en kommentar till den för andra att läsa. Kommentarer, tillsammans med livechatt, gör Google Docs till en av de bästa apparna att chatta och samarbeta med.
Google Dokumentchatt
Öppna ett Google-dokument om du inte redan har ett. Det spelar ingen roll hur många användare som samarbetar om dokumentet, du kan skicka ett chattmeddelande till alla samtidigt. Google Docs kan användas för öppen gruppkommunikation vilket gör det så kraftfullt.
För att initiera en chatt, klicka bara på namnet på en person för att öppna ett nytt chattfönster.
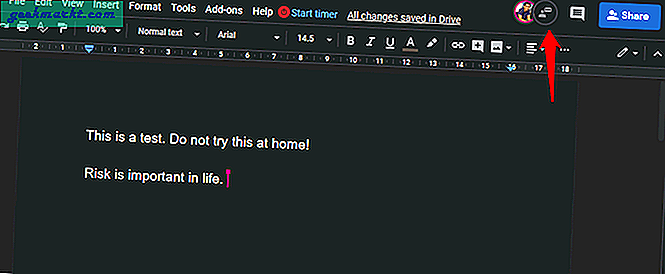
Du kan nu chatta med personen live utan att lämna dokumentet alls. Som du kan se kan detta vara en sparare i realtid och minskar behovet av att vara beroende av en annan dedikerad chatt- eller messenger-app.
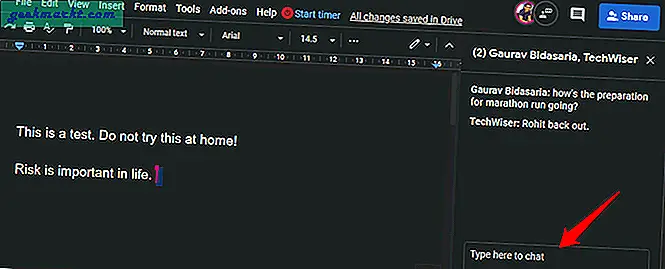
Här är några saker du behöver veta om Google Docs chattfunktion.
- Du kan bara se chattalternativet när mer än en person är aktiv i dokumentet. Annars förblir chattfunktionen osynlig.
- Du kan chatta i realtid, men du kan inte skicka eller bifoga filer med den funktionen. Jag antar att Google vill att du ska använda Drive för det. Jag tror att det skulle ha varit coolt om du kunde bifoga filer med chattfunktionen som skulle delas via Drive-servrar. På det sättet är du fortfarande en del av Googles ekosystem. Kanske kommer den här funktionen att läggas till i framtiden.
- Även om du stänger chattfönstret kommer du fortfarande att få meddelanden i bakgrunden från andra användare som fortfarande deltar. Du kommer att se dem nästa gång du öppnar chattfönstret.
- Du ser en röd punkt nära chattbubblan högst upp om det finns olästa meddelanden. Denna röda prick visas även i dokumentet är öppet men chattfönstret är stängt.
- Du kommer att förbli en del av chatten så länge du är en del av själva dokumentet. De behandlas som en av Google. Så när du accepterar inbjudan till ett Google Doc kommer du att läggas till i chatten om det finns en öppen.
- Om Google-dokumentet delas offentligt kan alla som har fått en e-postinbjudan se och delta i chatten. Observera att anonyma djur (användare) som kan se dokumentet eftersom de fick en offentlig länk till dokumentet men inte personligen var inbjudna via e-post inte kommer att se chattfönstret eller meddelandena inom.
- Om du loggar av eller stänger Google Doc kommer du att sluta ta emot chattmeddelanden. Alla meddelanden som skickades när du loggades ut kommer inte att synas för dig när du loggar in igen. Detta innebär att chattmeddelanden inte sparas någonstans utan händer samtidigt i realtid.
- Det finns inget sätt att exportera chatt sessioner eller spara chattmeddelanden för framtida referenser. Det enda sättet att spara dem är att antingen ta skärmdumpar som kan vara besvärliga, minst sagt. eller, du kan välja chattfönstret, tryck Ctrl + A på tangentbordet för att markera alla textmeddelanden och kopiera det. Du kan sedan spara den var som helst som en anteckningsfil eller något.
- Chatten i Google Docs är också tillgänglig för mobilanvändare av tjänsten. Det finns inga extra steg inblandade här.
- Chattfunktionen är endast tillgänglig för användare som är 13 år eller äldre. Google kommer att avgöra detta från din Gmail- eller Google-profil.
- Om du inte kan se chattfönstret är det också möjligt att administratören antingen har tagit bort dig från dokumentet eller helt har inaktiverat chattfunktionen från inställningarna. Detta är endast möjligt för GSuite-användare just nu.
- Detta är en gruppchattfunktion som innebär att du inte kan chatta med enskilda medarbetare i separata chattfönster.
Läs också: 10 bästa verktyg för projektledning för småföretag
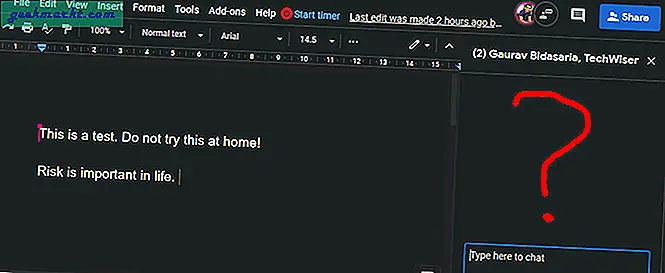
Som du kan se på skärmdumpen ovan försvann chatten när min kollega gick offline och kom tillbaka. Detta är en av de inneboende begränsningarna för chatt i Google Docs.
Använd funktionen Tal till text i Google Dokument för att chatta
En annan funktion som Google Docs-chatt kommer med är tal till text. Du kan använda din röst för att skicka meddelanden och kommunicera. Detta kan vara en tidsbesparing om dina händer är upptagna med att göra något annat. Som att ta hand om forskning. Här är några saker att tänka på innan vi ser hur du aktiverar den här funktionen och använder den.
- Tal till text är endast tillgängligt för bärbara eller stationära användare. Även om smartphones stöder den här funktionen och även Google Assistant accepterar röstkommandon hoppar chatten i Google Docs på mobilen på något sätt över den här funktionen
- Du behöver en fungerande mikrofon för att använda den här funktionen
Hur aktiverar jag röstskrivning?
Öppna Google Dokument i en webbläsare du väljer. Jag föredrar Chrome. Öppna dokumentet där du vill chatta. Se till att det finns minst en medarbetare online innan du börjar chatten. Annars fungerar det inte som tidigare noterats. Välj nu Verktyg från menyn ovan och klicka på Rösttyp.
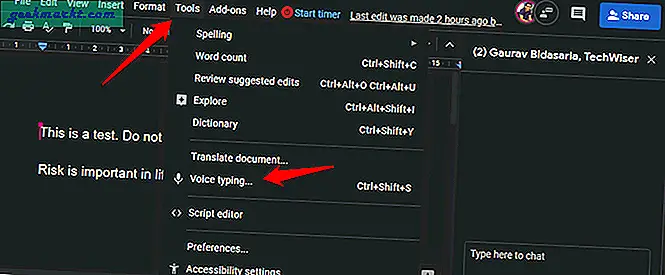
Du kan också använda kortkommandot Ctrl + Skift + S för att aktivera eller inaktivera det. Du ska nu se en mikrofonikon till vänster. Du kommer nu att klicka på den innan du pratar.
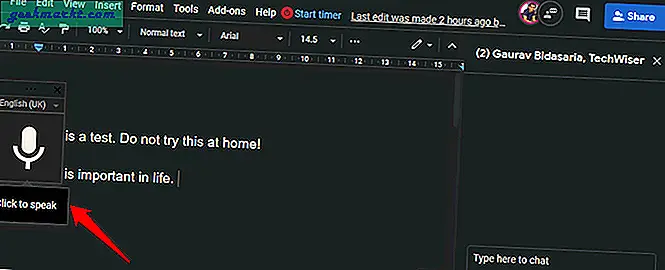
Du kan ställa in önskat språk med rullgardinsmenyn ovanför mikrofonikonen. Detta kommer att konvertera ditt tal med rätt dialekt eftersom det finns subtila skillnader mellan säga, engelska USA och engelska Storbritannien. Pop-up för mikrofonen kan flyttas var som helst på skärmen om du tror att den kommer i vägen för dokumentet.
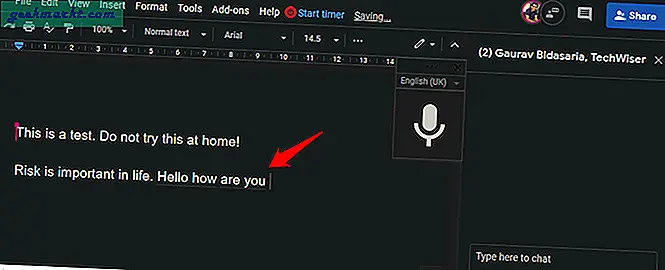
Märkte du den prickade linjen under den nya meningen? Det betyder att meningen skrivs med rösttyp för att skilja den från text som skrivs med tangentbordet. Märkte du bristen på skiljetecken? Du måste säga dem också. Tala till exempel ”komma” om du vill infoga det.
Här är några vanliga skiljetecken som du kan använda. Listan är inte uttömmande.
- kommatecken
- frågetecken
- ny punkt
- punkt
- ny linje
Dessa borde vara tillräckliga för att komma igång. Du kan nå “röstskrivningshjälp” genom att tala samma kommando.
Läs också: Google Drive vs Dropbox vs OneDrive vs iCloud: Vilket är rätt för dig
Google Docs chattfunktion
Google Docs-chattfunktionen är avslappnad, vilket framgår av antalet funktioner som saknas i grillen. Det finns inget sätt att bifoga filer, exportera konversationer, och om du lämnar chattfönstret ser du inte tidigare meddelanden. Ändå är det av stort värde för dem som samarbetar om ett enda dokument. Realtidschatt när du arbetar tillsammans kan ta bort möjligheterna till fel från ekvationen. Min enda irk är att jag inte kan dela filer även om Docs är en del av Drive-ekosystemet.