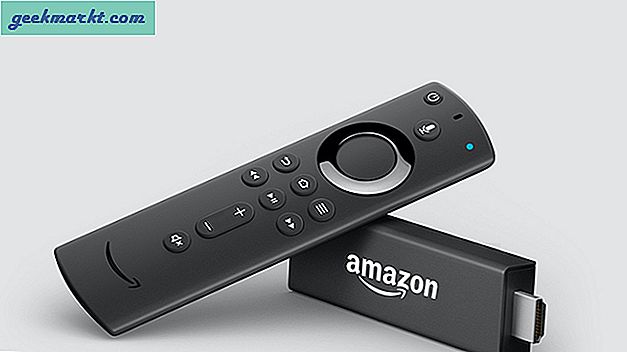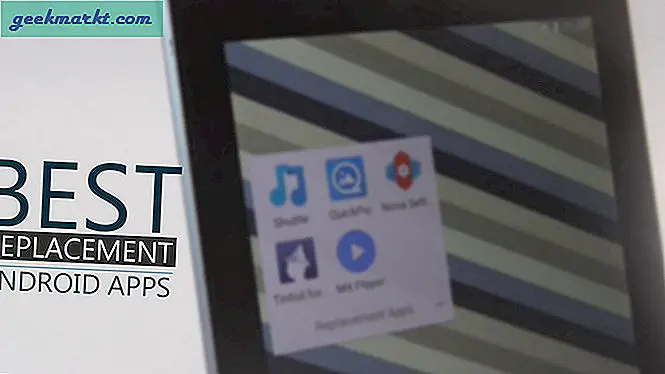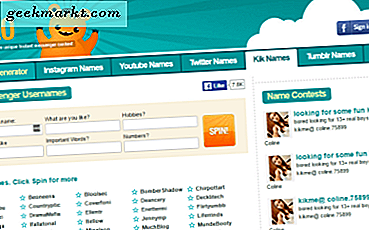När du testade Mi Box för att se om den kunde köra spel som krävde en kontroller, Jag kom över en liten fråga. Även om du kan navigera i Android TV med en Bluetooth-kontroller finns det inget sätt att gå till startskärmen direkt. Så jag tänkte varför inte mappa om tangenterna på DS4-kontrollenheten och använd den som fjärrbyte. I den här artikeln visar jag dig hur du använder och ombildar PS4-kontrollknapparna på Android TV. Låt oss börja.
Jag använder DS4 (Sonys Dualshock 4-kontroller) i den här artikeln, men om du har någon annan trådlös handkontroll skulle den fortfarande fungera på samma sätt och du kan till och med mappa de extra knapparna på den trådlösa styrenheten utan mycket ansträngning.
Läsa: Bästa alternativen till DS4Windows för att använda din PS4-kontroller på PC
Para ihop kontrollen med Mi Box S eller Android TV
Ta din kontroller och sätt den i parningsläge, jag använder en DualShock 4-kontroller och för att sätta den i parningsläge måste du tryck och håll in SHARE & PS-knappen tills den vita lampan börjar blinka.
När du har DS4 i parningsläge navigerar du i menyn Inställningar på din Android TV eller i mitt fall Mi Box S. Under fjärrtillbehör hittar du alternativet “Lägg till tillbehör“.

Du kommer förmodligen att se DS4-styrenheten märkt som “Trådlös styrenhet“. Välj för att börja parkoppla. Lampan på DS4-kontrollen slutar att blinka efter att den har anslutits till Android TV.

Vilka knappar fungerar?
D-pad fungerar som riktningsknapparna på alla de olika Android TV-lådorna jag testade. Men bakåtknappen och väljarknappen skiljer sig från enhet till enhet. På Mi Box S är 'X' -knappen att gå tillbaka och 'O' för att välja, men på Shield TV är X Välj och O är tillbaka.
Du kan navigera i hela Android TV med dessa sex knappar, men om du vill lägga till mer funktionalitet kan du mappa om knapparna på DS4-kontrollen och anpassa den efter dina behov.
Tyvärr kunde jag inte få DS4-pekplattan att fungera på Android TV. Om jag kan få det att fungera i framtiden uppdaterar jag stegen här.
Kartlägg PS4-kontrolltangenter på Android TV
För att kartlägga nycklarna använder vi en standardknapp för mappknapp som vi hittar i Play Store. Jag använde Button Mapper-appen som fungerar bra och låter dig anpassa varje knapp. Installera appen på din Android TV från Play Store eller sideload det från internet.
Öppna appen och välj “Lägg till knappar”Under kolumnen Knappar. Det öppnar en tom sida som lagrar knappinställningarna du lägger till i framtiden.

Tryck på Lägg till knappar så visas en popup med tecknet ” Tryck på knappen “. Det visas på skärmen direkt efter att du tryckt på knappen.

Efter det bara välj knappen du just lagt till till appen. Du kan mappa samma knapp på tre olika sätt; enkel tryckning, dubbeltryck och lång tryckning. Aktivera anpassningsomkopplaren för att starta om kartläggning.

Till exempel ville jag mappa om PS-knappen på DS4-styrenheten för att fungera som hemnyckeln. Att göra detta, välj Enkeltryck alternativ från listan och det öppnar en lista med alternativ som du kan tilldela knappen. Välj ”Hem” och tryck på OK.

Det är allt. PS-knappen simulerar en hemknapp och varje gång du trycker på den tar den dig till startskärmen. Appen låter dig kartlägga ett brett spektrum av funktioner till valfri knapp, du kan mappa volymknappar, mediatangenter och till och med ta skärmdumpar. Med samma metod mappade jag volymknapparna till L1-R1-knapparna på DS4 och volymknapparna till L2-R2. Om du stöter på några problem under den här processen, låt mig veta i kommentarerna nedan eller kontakta mig på min Twitter så hjälper jag gärna.