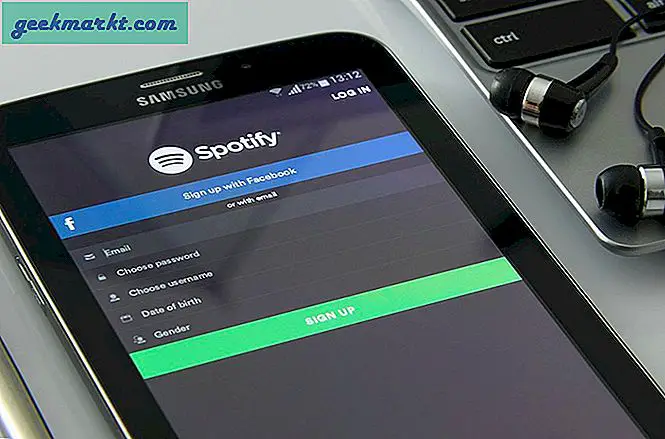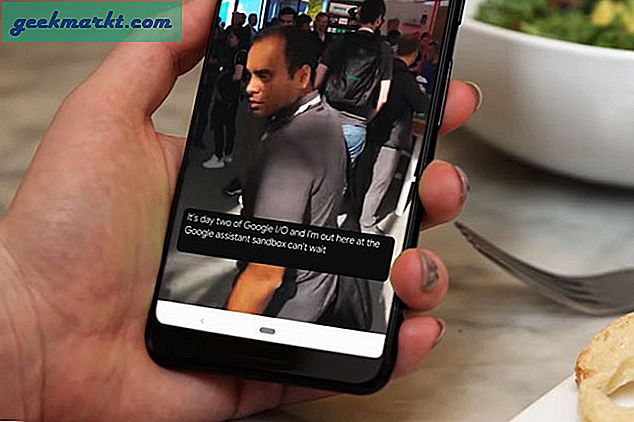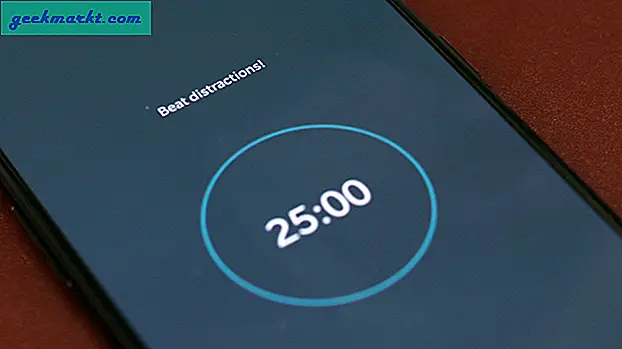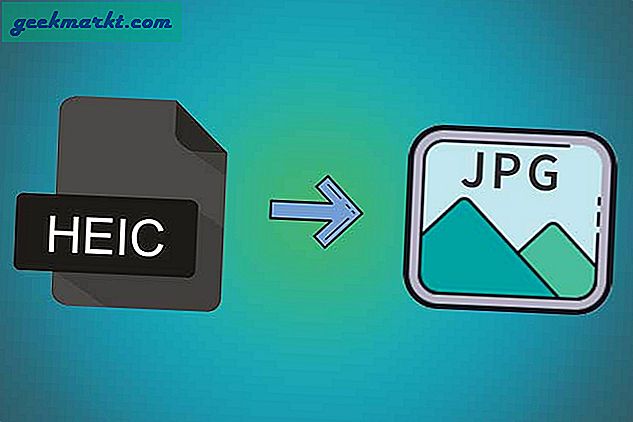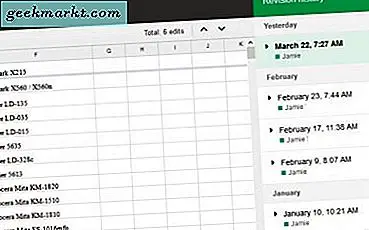Jag föredrar fortfarande att skriva min information och fynd på ett papper. Nu är affären, dessa pappersanteckningar fortsätter att staplas upp och jag har ingenstans att lagra dem. OCR-appar är ett sätt att bli av med dessa stora pappershögar. Om du inte är medveten om konverterar OCR-appar dina handskrivna dokument eller skannade dokument till redigerbara textfiler. De flesta OCR-appar fungerar bra med skannade dokument. Men det finns extremt få OCR-appar som hanterar handskrivna texter graciöst.
Om du befinner dig i samma scenario är det svårt att identifiera vilken OCR-app som är bäst. Så här är en lista över 5 bästa gratis OCR-appar för Windows.
Läsa:Bästa OCR-programvara för stora dokument - 2018
Hur fungerar OCR-appar?
OCR (förkortning för Optical Character Recognition) Appar fungerar felfritt med skannade dokument eller utskrivna dokument. Antag att om det finns två rader, båda vertikala och möter högst upp. Och du har en annan horisontell linje mellan dem. Det är enkelt att avgöra för appen att alfabetet är "A". Den bestämmer vinklarna på linjerna, delningsfilter och liknande.
Nu tillämpar appar samma logik för handskriven text. Men handskrivna texter skiljer sig ganska från typsnitt eftersom varje person har en annan typ av att skriva alfabetet "A". För den här artikeln använder jag en standardbild av handskriven text samt en skärmdump av Protokoll från ett möte. Dessa kommer att vara mitt testprov för alla OCR-appar. Vi kan vidare bedöma apparna om konverteringshastighet och noggrannhet.
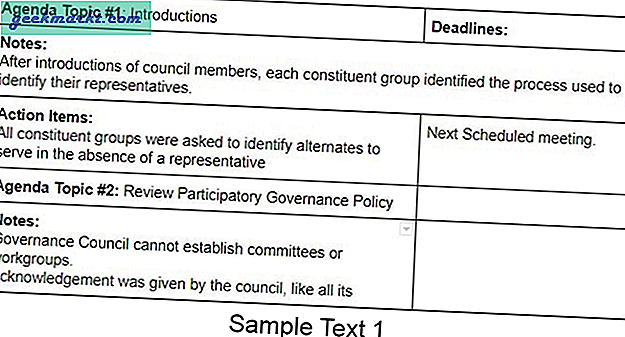
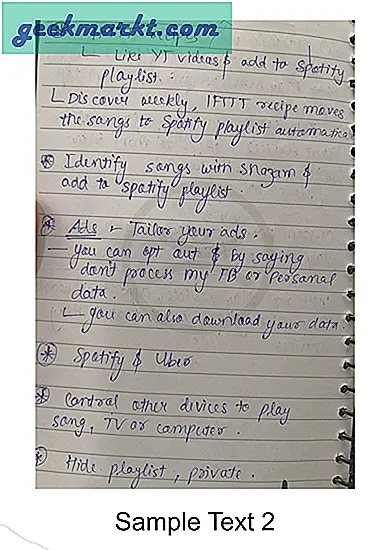
Bästa gratis OCR-programvara för Windows 10
1. En anteckning
Windows har inbyggd Microsoft One Note för anteckningar. One Note har dock en ytterligare funktion som fungerar som OCR. Allt du behöver göra är att kopiera och klistra in bilden eller skannade dokument i anteckningen. Ge det ett par minuter att bearbeta bilden. Så småningom, när du högerklickar på bilden får du ett alternativ som heter “Kopiera text från bild”.
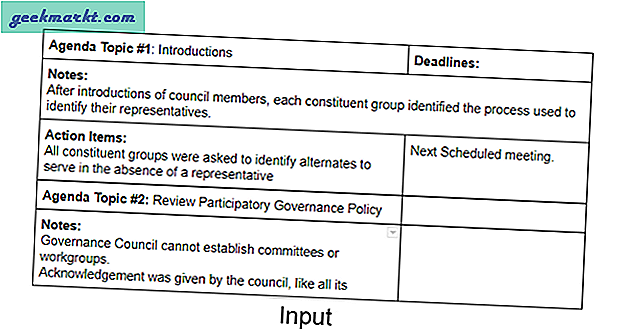
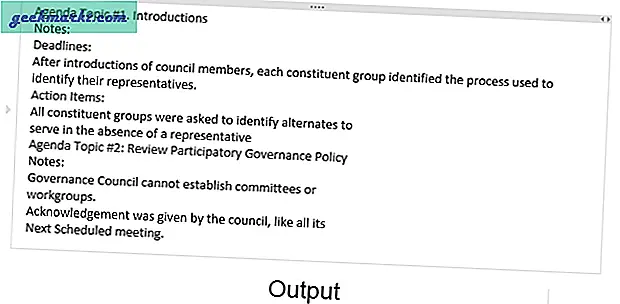
Om du inte får alternativet "Kopiera text från bild", vänta en stund. En anteckning bearbetar fortfarande bilden och konverterar den till text. Även om du inte får alternativet efter ett tag kunde One Note inte bearbeta bilden. Du kan vänta lite mer eller försöka igen genom att klistra in bilden igen. Detta hände mig när jag försökte konvertera handskrivna anteckningar till text. Jag var tvungen att vänta cirka 10 minuter för att alternativet skulle dyka upp.
Dom: En anteckning kan enkelt konvertera skannade eller utskrivna dokument men det misslyckas när man handskas med handskrivna texter. Det gick inte att konvertera mitt handskrivna exempel på bild till text. Output Copy Text var några skräpord som jag inte förstod. Låt oss bara säga att det var mycket felaktigt. Men på andra sidan protokollet från mötet var det helt korrekt.
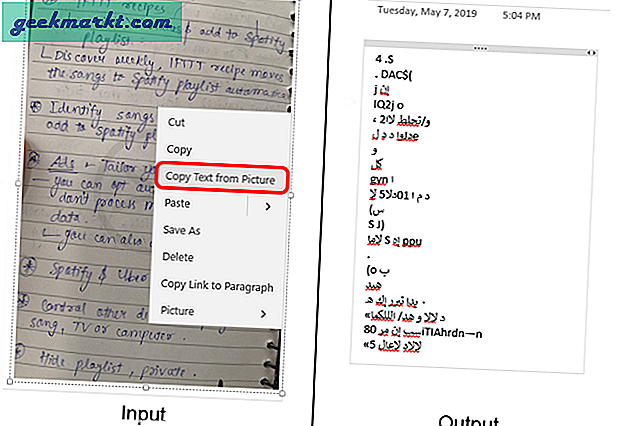
Fördelar:
- Fri
- Exakt för PDF-filer
Nackdelar:
- Tidskrävande
- Fungerar inte för handskriven eller kursiv text
2. Google Drive
Google Drive är det enklaste sättet att konvertera dina dokument till redigerbar text. Medan Google Keep också har en OCR-funktion som är bra med listor och visitkort, men du får inte stöd för Google Doc. Så vi kommer att hålla oss till Google Drive OCR-funktionen här. Detta skulle vara det bekvämaste sättet, allt du behöver göra är att "Ladda upp bilden till Google Drive". Därefter högerklickar du bara på den, navigerar till Öppna med ochklicka på Google Dokument. Beroende på filstorlek och komplexitet konverterar Google Docs nu bilden till text.
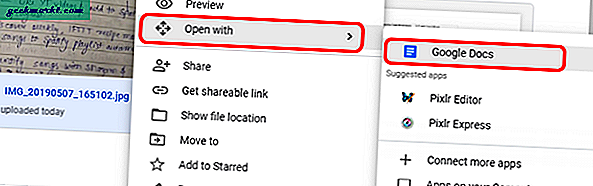
Omvandlingen av tryckta dokument fungerar bättre än handskriven text. Av någon anledning verkar handskriven text ha konstig formatering och textstorlek. Du kan ändra det genom att rensa formateringen för all text efter konverteringen.
Den enda haken med Google Drive OCR-konvertering är att den kommer med många begränsningar. Den uppladdade bilden eller dokumentet får inte vara större än 2 MB. Dokumentet måste vara med höger sida uppåt och du måste ändra riktningen om det inte är det. Det betyder tydligt att du inte kan konvertera stora PDF-filer eller hela ditt handskrivna bibliotek.
Dom: Med mitt bildexempel kunde Google konvertera provet exakt till redigerbar text. Med detta sagt hade texterna dålig formatering och oproportionerlig textstorlek. Så jag var tvungen att rensa formateringen manuellt.
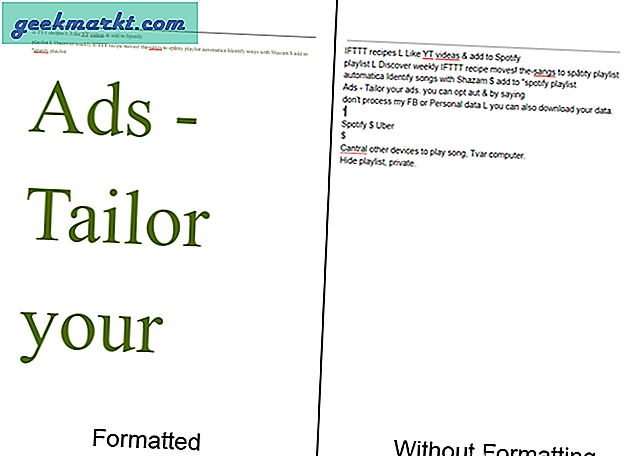
Fördelar:
- Snabb
- Exakt för PDF-filer och handskrivna anteckningar
Nackdelar:
- Ingen batchfilhantering
- Maxgräns på 2 MB
Besök Google Drive
3. FreeOCR
FreeOCR är en extremt populär OCR-igenkänningsapp för Windows. OCR-appen använder i sig Googles Optical Recognition Engine som heter Tesseract. FreeOCR App UI är ortodox vilket är vettigt sedan det senast uppdaterades 2015. Du får 2 delade rutor för Input Image och Output Text. Toppänden har ett verktygsfält där du får två separata knappar för att antingen ladda upp en PDF eller en bild. När du väl har laddat upp ditt prov måste du bara klicka på OCR-knapp längst upp i verktygsfältet. Från den utökade menyn klickar du på “OCR för aktuell sida”.
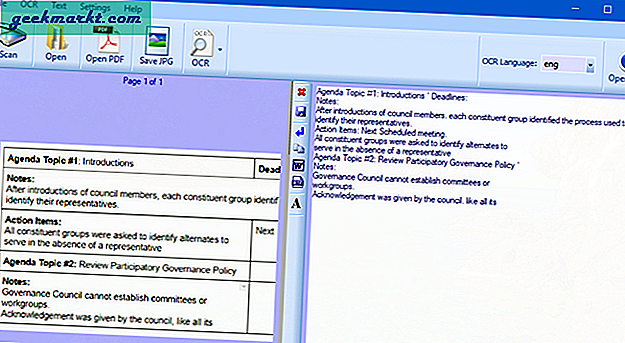
Du har också möjlighet att gruppbearbeta OCR för flera dokument. För det måste du ladda upp alla sidor och välja "OCR alla sidor". Efter några sekunders bearbetning returnerar appen den extraherade texten till höger. Du kan välja att kopiera texten eller konvertera den till en MS Word-fil eller RTF-fil, dvs. Anteckningsblock. Kontrollerna för detta finns på vänster sida av utgångsfönstret.
Dom: FreeOCR stöder flera språk som franska, deutsche, italienska, etc. Detta verkar som en snygg funktion även om jag inte kan testa det. Vad jag kan testa är min kursiva handskrift på ett papper. För det misslyckades FreeOCR. Mitt provtestdokument konverterades till några skräpalfabet som One Note och det var mycket felaktigt. Under protokollet från mötet var FreeOCR helt korrekt. Även om det inte konverterar tabellerna.
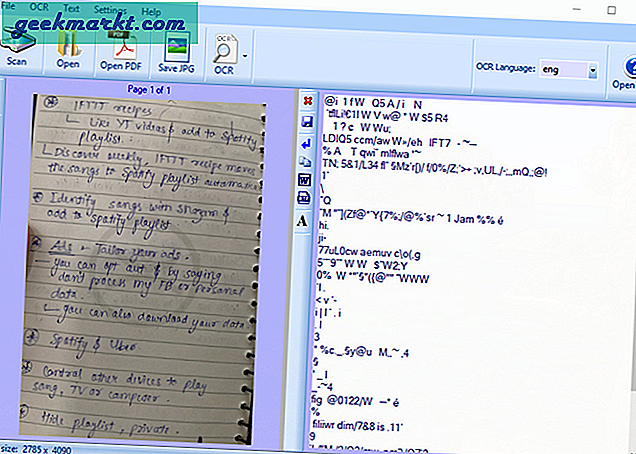
Fördelar:
- Batchfilhantering
- Snabb
- Exakt för PDF-filer eller skannade dokument
- Stöd för flera språk
Nackdelar:
- Dålig filhantering
- Fungerar inte för handskrivna anteckningar
Ladda ner FreeOCR
4. SimpleOCR
SimpleOCR är ett OCR- och dokumenthanteringserbjudande från Simple Software. Den har en hel uppsättning programvara för filhantering, filskanning och filindexering. Jag kommer bara att ta itu med SimpleOCR-programvaran som är byggd för teckenigenkänning av handskriven text och skannade dokument. SimpleOCR använder sin egen OCR för finläsare för att bearbeta dokumenten och identifiera texten.
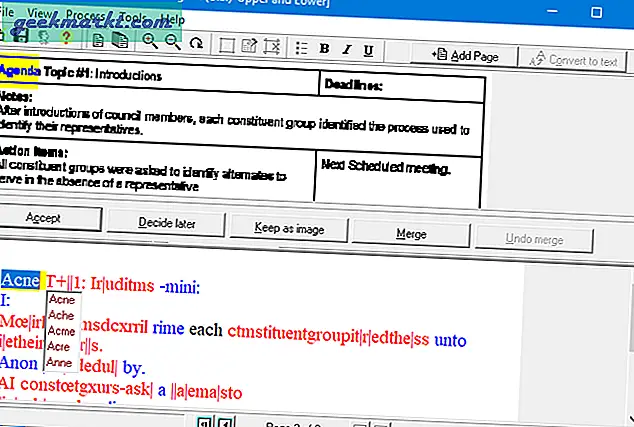
Inledningsvis måste du träna programvaran med din handskrivna text eller skannade dokument med ett visst typsnitt. Det skulle vara lättare för appen att förstå om du använder samma typsnitt för de flesta av dina dokument. Du kan konvertera otaliga dokument och bilder men för handskrivna dokument får du en 14-dagars provperiod. Med detta sagt är PDF-filer och konvertering av skannade dokument snabba och korrekta. Filhanteringen är fantastisk och bearbetning av batchfiler fungerar felfritt.
Dom: SimpleOCR kunde inte identifiera det handskrivna textexemplet exakt. Men det aced några av delarna. Det viktigaste med SimpleOCR är att du måste förse programvaran med massor av skriftliga prover. Helst kräver det att du tillhandahåller prov på 300-500 ord för att du ska träna därefter. Med protokollet från mötet överraskande kunde det inte upptäcka texten. I hela OCR-listan är SimpleOCR den enda appen som inte kunde upptäcka maskinens skrivna text.
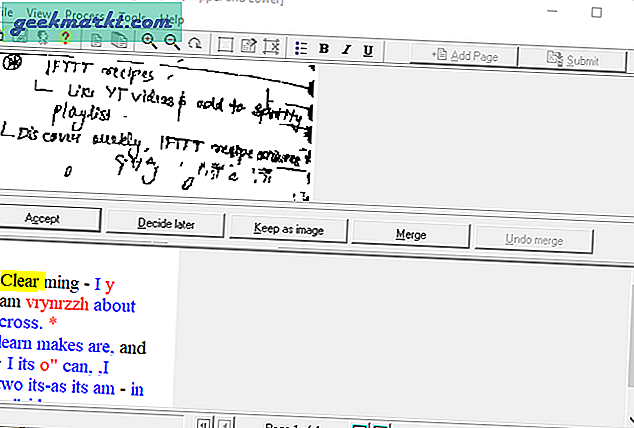
Fördelar:
- Filhantering
- Inbyggd ordbok och autokorrigera
Nackdelar:
- Den långsamma och långa omvandlingsprocessen
- Felaktigt för handskrivna anteckningar
Ladda ner SimpleOCR
5. Abby Fine Reader Online
I likhet med SimpleOCR är Abby Fine Reader också en hel serie programvaror för filhantering. Det finns dock en online webbversion som gör OCR-konvertering av dokument. Du måste registrera dig på webbplatsen och du får bara 10 omvandlingar gratis. Abby Fine Reader använder samma FineReader-motorer som SimpleOCR. Detta gör resultaten mycket förutsägbara.
Du måste ladda upp filen till webbappen eller så kan du välja att ansluta ditt Google Drive-konto till den. Abby Fine stöder också ett par andra molntjänster som DropBox, OneDrive. När du har laddat upp dokumenten kan du gå igenom igenkännande genom att klicka på knappen igenkänna.
Dom: Med mitt exempeldokument kunde Abby Fine Reader inte känna igen det. För testning försökte jag ett par mobila skärmdumpar och PDF-dokument. Appen kunde korrekt konvertera den till text. Webbappen ger dig inte texterna direkt och du måste snarare konvertera dem till en dokumenttyp och exportera den till en molntjänst. Detta gör verkligen webbappen beroende av molntjänster.
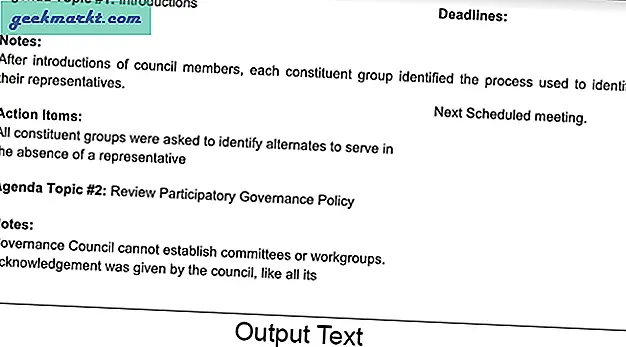
Fördelar:
- Intuitiv process & snabb konvertering
- Flera exportalternativ och molntjänster
- Satsvis bearbetning
Nackdelar:
- Fungerar inte för handskrivna anteckningar
Besök Abby Fine Reader Online
Bästa OCR-programvara för Windows
Om du måste hantera skannade PDF-omvandlingar är One Note en bra enkel lösning. Konverteringsprocessen för One Note är dock ganska tidskrävande. För batchbehandling av skannade PDF-filer och större dokument kan du prova FreeOCR eller Abby Fine Reader. För handskrivna texter föredrar jag Google Drive när som helst. Det fungerar bra och var det mest exakta i våra tester.
För mer frågor eller problem, låt mig veta i kommentarerna nedan.
Läsa:Bästa OCR-appen för Android