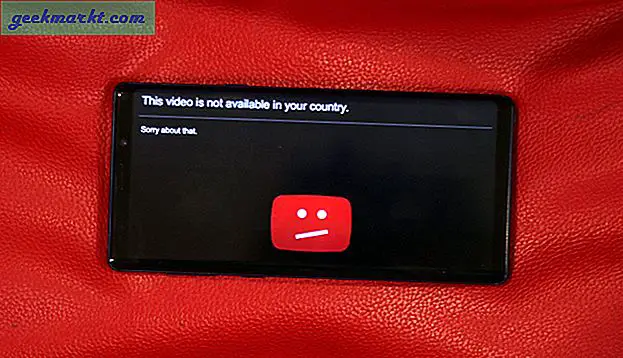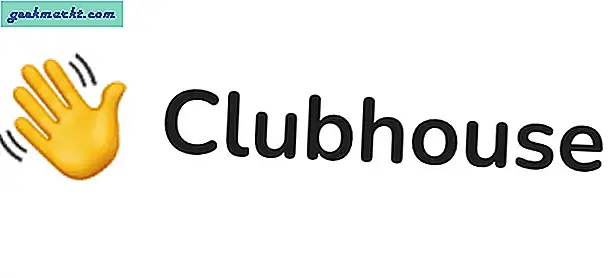Hur man får Ubuntu 20.04 att se ut som macOS 11 Big Sur
För att uppnå exakt samma MacOS Big Sur-utseende, måste vi gå igenom 5 enkla steg. Låt oss börja.
1. Installera WhiteSur GTK-tema
Först och främst skulle vi behöva installera WhiteSur GTK-temat. Det är en tredjeparts tema, utvecklad av Vince. Det ger exakt MacOS Big Sur som applikationsfönster, fönsterknappar, toppanel och docka. För att installera teman måste vi först lösa vissa beroenden. För det, kör följande kommando.
sudo apt installera gtk2-motorer-murrine gtk2-motorer-pixbuf

Därefter kör du följande kommandon för att installera några beroende verktyg.
sudo apt installera sassc optipng inkscape libglib2.0-dev-bin

När vi är klara med att installera beroenden kan vi installera WhiteSur GTK-temat. För att göra det, kör följande uppsättning kommandon.
git clone https://github.com/vinceliuice/WhiteSur-gtk-theme cd WhiteSur-gtk-theme ./install.sh

När du har installerat temat, gå vidare till “GNOME Tweaks ”.

Ändra applikations- och skalvärdet till "WhiteSur-dark" på fliken "Utseende" inom Tweaks. Det finns en massa andra WhiteSur-teman som WhiteSur-dark-alt, WhiteSur-light-solid, etc. Du kan prova någon av dem.

Nu ser applikationsfönstren, fönsterknapparna, toppanelen ut som macOS Big Sur.

Det finns dock fortfarande mycket arbete som väntar. Därefter flyttar vi till ikonpaketen.
2. WhiteSur-ikontema
WhiteSur Icon-temat skapas av samma WhiteSur-temadesigner. Installationsprocessen är också ganska lik och nedan är installationskommandona.
git-klon https://github.com/vinceliuice/WhiteSur-icon-theme.git cd WhiteSur-icon-theme / ./install.sh

Gå nu igen till GNOME Tweaks.

Under GNOME Tweaks, på fliken Utseende, ändrar du värdet på ikoner till “BigSur-dark”. Det finns också ett alternativ som heter BigSur. Du kan använda den med ett ljust tema.

BigSur Icon-temat stöder många ikoner. De mest använda som Brave, App Store, Settings, Calculator, Text Editor stöds.

3. macOS 11 bakgrundsbilder
Därefter måste vi hämta macOS 11-bakgrundsbilder. För närvarande finns de dynamiska bakgrundsbilderna till skillnad från macOS Mojave inte på Internet än. Men de som visas vid WWDC-lanseringsevenemanget är på gång. Du kan ladda ner dem från den här 9To5Mac-artikeln. Min favorit är standard Big Sur-tapeten och här ser skrivbordet ut nu.

Låsskärmen på Ubuntu 20.04 är genomskinlig och framkallar ett suddigt lutande utseende. Du kan också justera låsskärmens opacitet med hjälp av en förlängning som heter "Control Blur Effect on Lock Screen".

4. Dash till Dock
Därefter måste vi tillhandahålla sista handen på Ubuntu Dock. Nu, Ubuntu 20.04 ger dig redan möjlighet att flytta dockan till botten. Det finns dock inget alternativ att ändra bredd och ikonstorlek på dockan.
Därför kommer vi att använda ett populärt tillägg från tredje part som heter "Dash to Dock". Det låter dig inte bara flytta dockan till botten utan justerar också dockans storlek baserat på antalet öppna applikationer. Dessutom har jag ändrat ikonstorleken på dockan och hållit den till 55 px för att få den att se ut som MacOS-dockan.
Ladda ner Dash to Dock

5. Magisk lampeffekt
Slutligen måste vi få Genie- eller Magic Lamp-effekten. Detta är animationen som utlöses samtidigt som ett fönster i macOS minimeras. Tack och lov överförs denna effekt också till Ubuntus skrivbordsmiljö GNOME. För att installera det måste du helt enkelt installera GNOME-tillägget som heter "Compix alike magic lamp effect". När du har installerat tillägget är hela macOS-utseendet komplett.
Ladda ner Compix lika magisk lampeffekt

Avslutande ord
Jämfört med UbuntuDDE har Deepin V20 en närmare titt på macOS 11. Det är dock fortfarande i beta och teman är inte tillgängliga att ladda ner. Jag kommer att se över det snart när det har nått en stabil byggnad. Tills dess, låt mig veta dina inställningar på startskärmen i kommentarerna nedan.
Läs också:10+ bästa teman för Ubuntu 20.04 2020