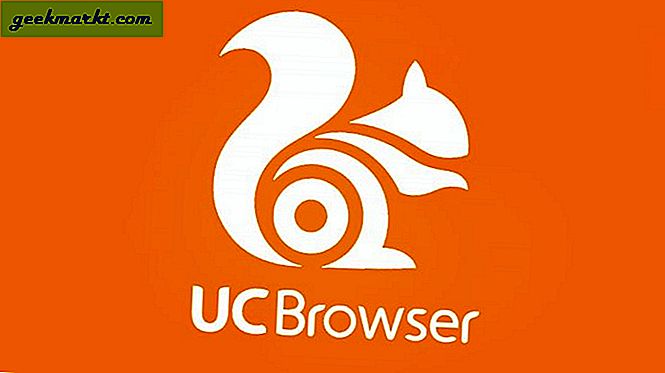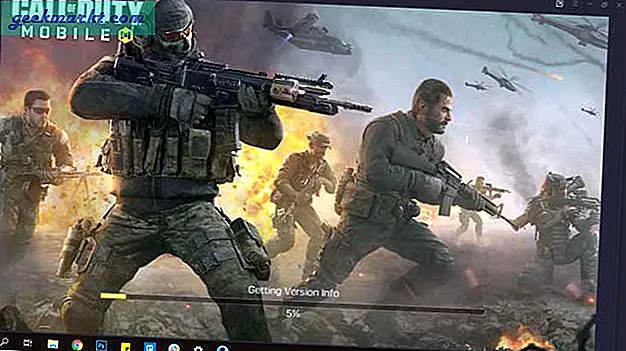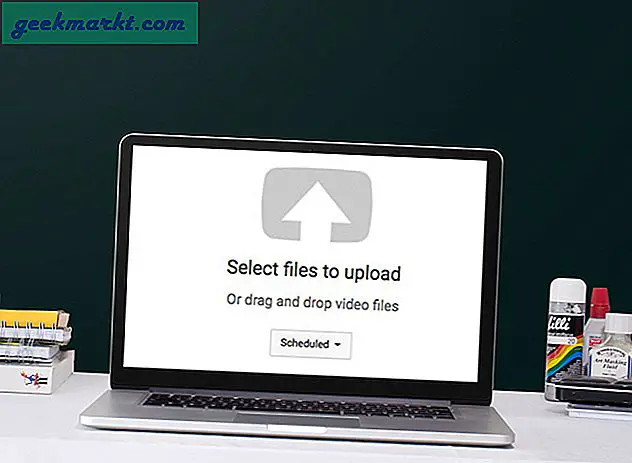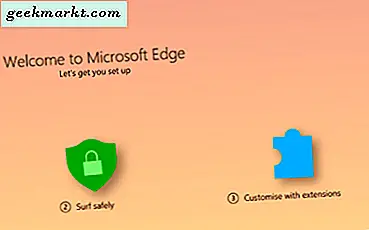Att använda ett starkt lösenord och hantera dem har blivit det mest oumbärliga arbetet som alla internetanvändare borde göra. Även om Google Chrome till viss del hjälper människor är den inbyggda lösenordshanteraren inte felaktig - tack vare begränsade funktioner. Å andra sidan har antalet gratis och icke-spionerande lösenordshanterare minskat avsevärt efter LastPass sju-trackers kontrovers. För närvarande, om du vill flytta från din nuvarande lösenordshanterare och importera lösenord till Chrome eller om du vill flytta från den här webbläsaren, så här kan du exportera och bära dina sparade lösenord med dig.
Google Chrome har ett par alternativ för att importera och exportera lösenord. Det är dock enkelt att exportera jämfört med import eftersom du måste aktivera enexperimentell flagga att komma igång med. Hela processen är densamma för Windows och Mac. Även om vi har visat skärmdumparna på en Windows 10-dator kan du följa guiden oavsett vilken plattform du använder.
Så här aktiverar du Chrome Flag för att importera lösenord till Chrome
1: Öppna webbläsaren Google Chrome och gå in krom: // flaggor i adressfältet.
2: Söka efter Lösenordsimport experimentell funktion. Alternativt kan du ange följande URL i adressfältet-
krom: // flaggor / # PasswordImportSom standard ska den inte ställas in som Standard. Du måste expandera motsvarande rullgardinslista och välja Aktiverad alternativ.
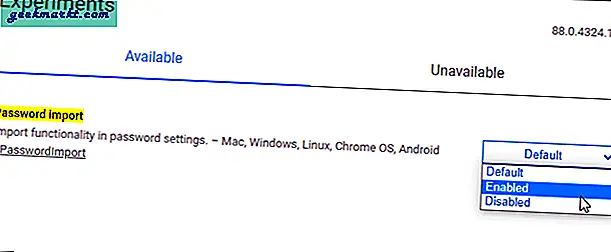
3: Starta om eller starta om din Chrome-webbläsare.
När du är klar med dessa steg kan du importera lösenord från en CSV-fil som exporteras från en annan dator eller lösenordshanteraren.
Så här importerar du lösenord till Chrome från CSV-fil
Om du redan har en .csv-fil som innehåller alla användarnamn och lösenord kan du importera den till Chrome.
1: Öppna webbläsaren Google Chrome och klicka på ikonen med tre punkter som syns i det övre högra hörnet. Välj listan i listan inställningar och växla till Autofyll flik.
2: Här kan du se ett alternativ som heter Lösenord. Klicka på det.
3: Klicka på ikonen Sparade lösenord som är associerad med tre punkter och välj Importera alternativ.
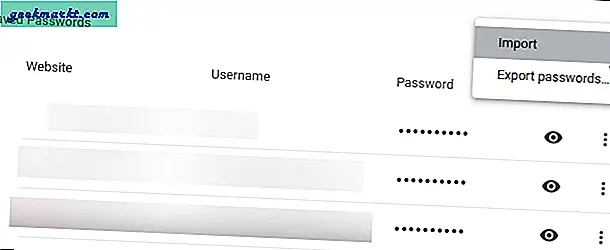
4: Därefter måste du välja .csv-filen du redan har på din dator. När du klickar på Öppna knappen tar det några ögonblick att importera dem alla till din webbläsare.
När du är klar kan du se dem under Sparade lösenord.
Läsa:Så här kontrollerar du sparat lösenord i Chrome Mobile
Så här importerar du lösenord till Chrome från andra webbläsare
Ibland kanske du vill flytta från Firefox, Safari eller Edge och börja använda Google Chrome som den primära webbläsaren. Om du har sparat några lösenord tidigare och vill flytta dem till Google Chrome, så här kan du göra det.
Firefox / Safari-användare:
1: Klicka på Anpassa och kontrollera Google Chrome -knappen eller ikonen med tre punkter som öppnar menyn i Google Chrome.
2: Välj Bokmärken> Importera bokmärken och inställningar alternativ.
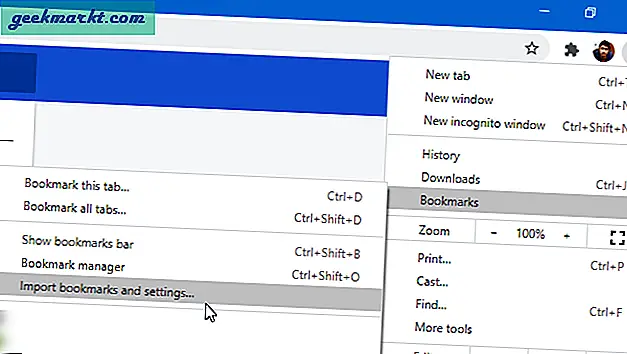
3: Den visar en popup som innehåller alla webbläsare som du kan flytta dina lösenord från.
Notera: Välj inte Microsoft Edge eftersom det inte fungerar för den webbläsaren. Du kan välja Firefox, Safari eller något annat.
4: Markera bara Sparade lösenord kryssrutan och klicka på Importera knapp.
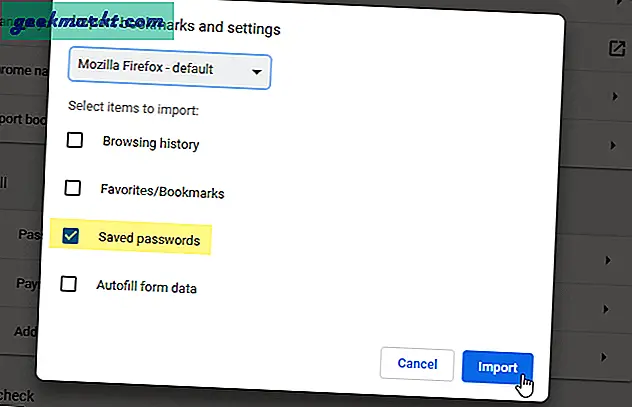
Alla sparade lösenord importeras omedelbart.
Microsoft Edge-användare:
Om du använder webbläsaren Microsoft Edge måste du följa CSV-filimportmetoden. För det behöver du .csv-filen från Edge-webbläsaren. För att få det-
1: Ange följande URL i adressfältet i Edge-webbläsaren
edge: // inställningar / lösenord2: Klicka på ikonen med tre punkter som syns bredvid Sparade lösenord och välj Exportera lösenord alternativ.
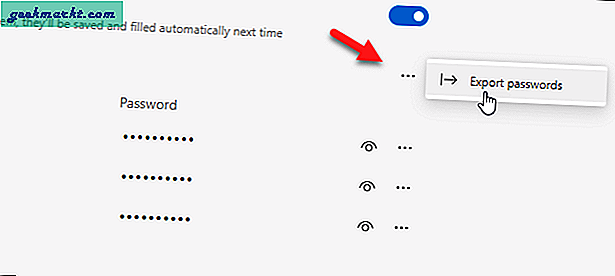
3: Klicka på Exportera lösenord knappen igen och ange ditt kontos lösenord för att verifiera. Efter det kan du spara ditt lösenord eller .csv-fil var du vill.
4: Nu kan du följa .csv-importmetoden för att importera lösenord till Chrome från Microsoft Edge.
Så här importerar du lösenord till Chrome från Password Manager
För att importera lösenord från en dedikerad lösenordshanterare till Chrome måste du exportera .csv-filen först. Annorlunda lösenordshanterare har olika steg som krävs för att exportera sparade lösenord. Vi har dock visat stegen för LastPass och Dashlane.
LastPass-användare:
1: Öppna den officiella LastPass-webbplatsen och logga in på ditt konto.
2: Klicka på Avancerade alternativ på sidofältets meny och välj Exportera alternativ.
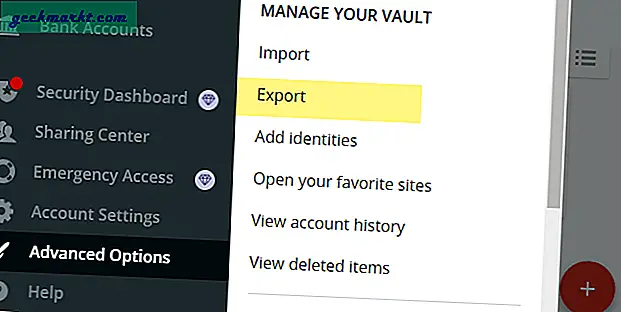
3: Det krävs för att verifiera din inloggning. Ange därför lösenordet för LastPass-kontot och klicka på Skicka in knapp.
4: Därefter visar den alla sparade lösenord på skärmen. Markera alla och kopiera dina lösenord.
5: Öppna Anteckningar på din dator och klistra in de kopierade data.
6: Klicka på Fil menyn och välj Spara som alternativ. Alternativt kan du trycka på Ctrl + Skift + S.
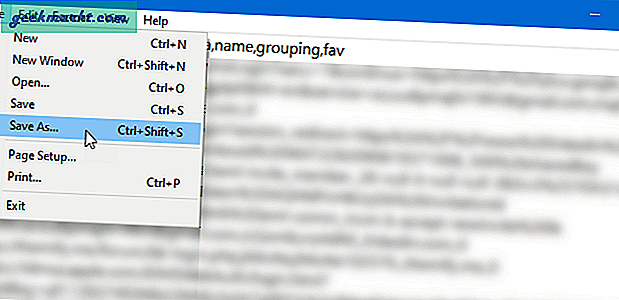
7: Välj en plats där du vill spara filen, ange ett namn med ett .csv-tillägg (till exempel lastpasswords.csv), välj Alla filer från Spara som typ rullgardinsmenyn och klicka på Spara knapp.
8: Följ CSV-importmetoden och importera dina LastPass-lösenord till Chrome.
Dashlane-användare:
För att exportera Dashlane-lösenord till CSV-format måste du ha skrivbordsappen installerad på din dator. Du kan ladda ner Dashlane direkt om du inte redan har det.
1: Öppna Dashlane-appen och klicka på Fil meny.
2: Expandera Exportera och välj Osäkrat arkiv (läsbart) i CSV-format.
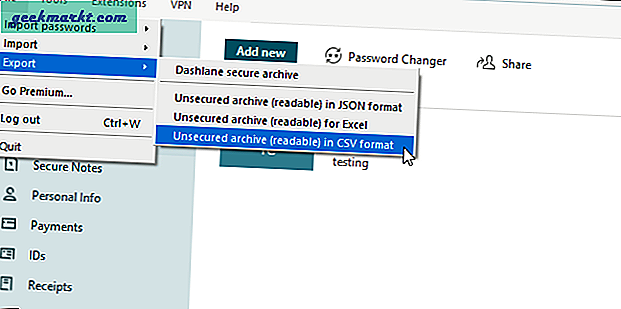
3: Välj en plats där du vill spara filen och klicka på Spara knapp.
4: Följ samma CSV-lösenordsimportmetod för att importera alla Dashlane-lösenord till Chrome.
Så här exporterar du sparade lösenord från Chrome
1: Öppna panelen Inställningar i Google Chrome. För det, expandera Chrome-menyn och välj inställningar från listan.
2: Hitta sedanLösenordalternativ eller klicka påAutofyllmenyn till vänster.
3: Den visar alla sparade lösenord på ett ställe. Klicka på ikonen med tre punkter som är associerad med Sparade lösenordoch välj Exportera lösenord alternativ.
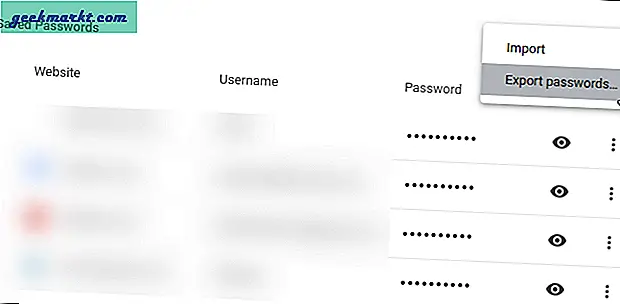
4: Därefter visar Chrome en popupvarning som säger att dina lösenord kommer att vara synliga för alla om någon öppnar den exporterade filen. Du måste klicka på Exportera lösenord knapp.
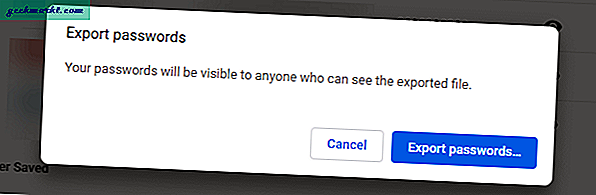
5: Ange din Windows 10: s PIN eller lösenord för att börja ladda ner CSV-filen.
Därefter kan du använda den .csv-filen för att importera dina lösenord i andra webbläsare eller en dedikerad lösenordshanterare.
Fördelar och nackdelar med Chrome Password Manager
Ingenting är perfekt, och Chrome Password Manager är en av dem. Det finns några fördelar och nackdelar med att använda det över en dedikerad lösenordshanterare.
Fördelar:
- Ingen förlängning från tredje part krävs
- Fyll lösenord automatiskt
- Ta reda på brutna lösenord automatiskt
- Användarkonto lösenord behövs för att visa eller redigera lösenord
- Fri
Nackdelar:
- Fungerar bara i Google Chrome
- Inget alternativ att dela lösenord
- Ingen tvåfaktorautentisering
Förpackning: Exportera och importera lösenord till Chrome-webbläsaren
Det här är de olika metoderna du kan använda för att exportera och importera lösenord till Google Chrome på Windows och Mac. Oavsett om du vill importera från CSV, webbläsare eller en lösenordshanterare kan du göra allt med hjälp av dessa ovannämnda självstudier. Det är dock viktigt att hålla .csv-filen säker eftersom den innehåller alla dina lösenord i klartext. Återigen är inloggningsinformation inte krypterad som den borde vara.