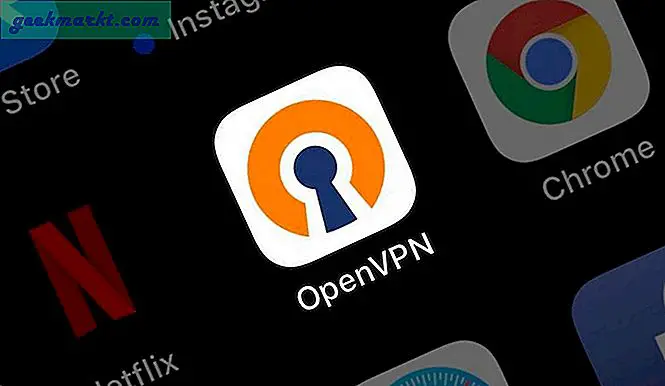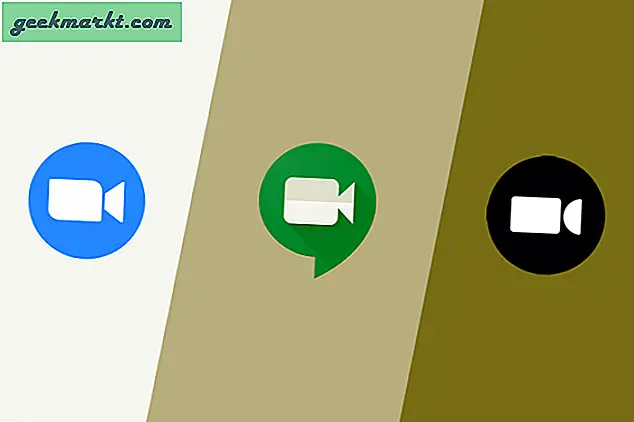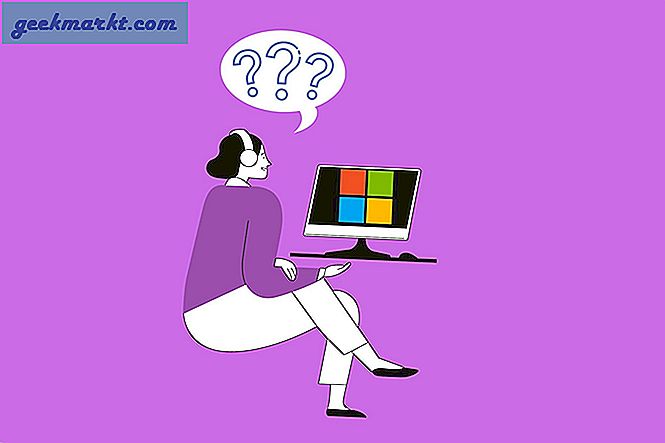Ett av de fantastiska nya alternativ som Microsoft har introducerat i Windows 10 är Task View . Det är en aktivitetsfält som du kan lägga till virtuella skrivbord till Windows med. Task View är som ett alternativ som du effektivt kan öppna flera stationära datorer.
Aktivitetsvy är ett något försenat alternativ i Windows. Mac och Linux hade virtuella skrivbordsmöjligheter före Windows. Det virtuella skrivbordet är praktiskt eftersom du effektivt kan öppna mer programvara i flera skrivbord, vilket minskar antalet fönsterikoner på varje aktivitetsfält. Så det finns också många tredjepartspaket tillgängliga som lägger till virtuella skrivbord till Windows.
Windows 10: s uppgiftsvy
För att ställa in virtuella skrivbord i Windows 10, tryck på Task View- knappen på aktivitetsfältet (eller Win-tangenten + fliken). Det kommer att öppna miniatyrförhandsgranskningar av alla dina öppna fönster i ditt nuvarande skrivbord som visas på ögonblicksbilden direkt nedan. Du kan byta mellan fönstren genom att välja deras miniatyrer därifrån.
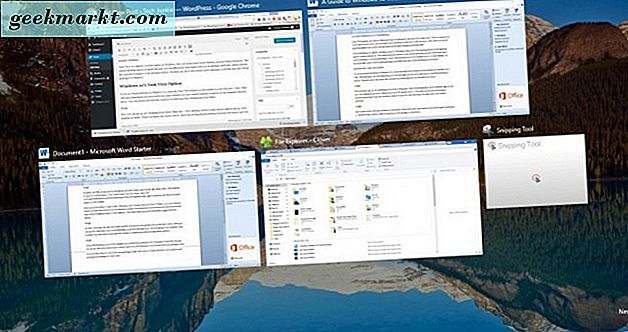
Nu kan du ställa in nya skrivbord där borta. Tryck på knappen + Ny skrivbord längst ned till höger om du vill ställa in ett nytt skrivbord enligt nedan. När du flyttar markören över det finns det inga miniatyrförhandsgranskningar eftersom du inte har några fönster öppna i det ännu. Så klicka på Desktop 2 för att öppna ditt nya virtuella skrivbord.

Öppna nu några programfönster i skrivbordet 2. Tryck på Task View- knappen och växla tillbaka till skrivbordet 1. Ingen av de fönster som är öppna i skrivbordet 2 kommer att vara öppna i skrivbordet 1.
Du kan dock flytta programfönstren öppna i ett virtuellt skrivbord till ett annat. Välj Aktivitetsvy > Skrivbord 2 och högerklicka på en av fönstret för miniatyrbilden för att öppna snabbmenyn i bilden nedan.
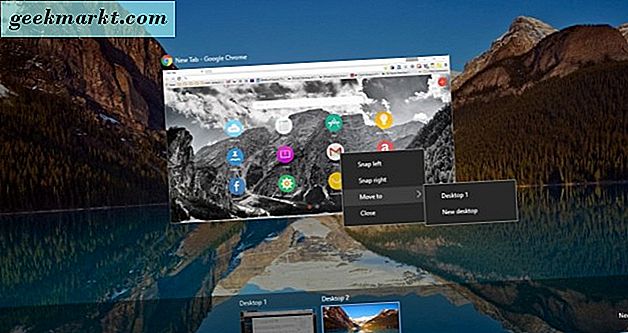
Det inkluderar ett alternativ till Flytta till . Välj alternativet Flytta till och välj sedan Skrivbord 1 för att flytta programmet från det andra skrivbordet till det första. Du kan också stänga ett programfönster genom att välja alternativet Stäng i den menyn.
Det nya virtuella skrivbordet har en egen uppsättning snabbtangenter, varav några omfattas av denna TechJunkie-artikel. Du kan växla mellan de virtuella skrivborden genom att trycka på Ctrl + Win och sedan antingen vänster eller höger piltangent.
Du kan också öppna och stänga virtuella skrivbord med kortkommandon. Tryck på Win-tangenten + Ctrl + D för att öppna ett nytt virtuellt skrivbord. För att stänga ett skrivbord trycker du på snabbtangenten + Ctrl + F4.
Tredjeparts Virtual Desktop-programvara
Eftersom Windows 10 redan har egna virtuella skrivbord, behöver du inte verkligen någon extra VD-programvara för den plattformen. Det finns dock fortfarande några virtuella skrivbordspaket från tredje part som finns tillgängliga för Windows 10 och andra Windows-plattformar, som har extra alternativ som du kanske inte hittar i uppgiftsvy . VirtuaWin är ett av de programmen.
Öppna den här sidan och klicka på VirtuaWin 4.4 för att spara inställningen. Öppna sedan installationsguiden för att lägga till VirtuaWin till Windows 10. Klicka på uppåtpilen i rutan Win 10, vilket ska innehålla VirtuaWin-ikonen som visas nedan.

Nu ska du högerklicka på VirtuaWin-ikonen för att öppna dess snabbmeny, som innehåller ett alternativ för flytt till skrivbord . Välj det alternativet och klicka sedan på Flytta till skrivbord 2, 3 eller 4 för att öppna nya virtuella skrivbord i Windows. Alternativt kan du också välja Flytta till nästa och flytta till tidigare alternativ för att växla mellan skrivborden.
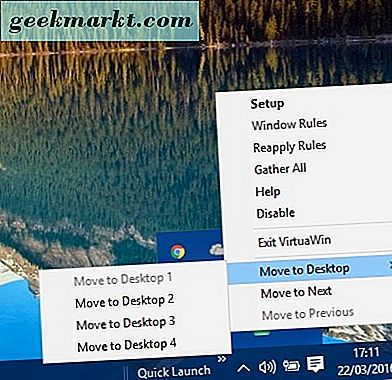
Då ska du klicka på VirtuaWin-ikonen i systemfältet för att öppna Växla till, Flytta till och Visa alltid menyer i bilden nedan. Där kan du flytta mjukvaran öppen i ett virtuellt skrivbord till det öppna skrivbordet från menyn Flytta till. Eller du kan växla till skrivbordet och programmet genom att välja det från menyn Växla till.
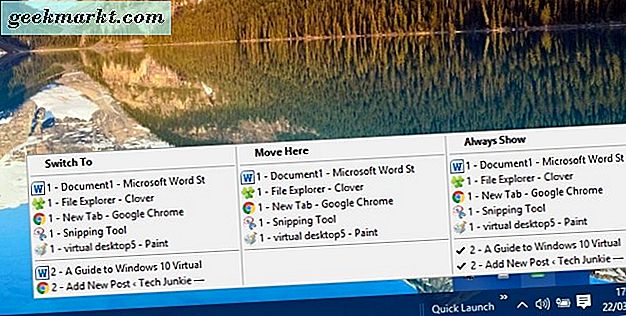
Alltid Show är ett praktiskt alternativ som inte ingår i uppgiftsvy . Med det kan du välja program som ska inkluderas i alla virtuella skrivbord. Välj ett program på menyn Visa alltid för att inkludera det på alla skrivbord.
Det finns också alternativet Samla alla på snabbmenyn. Väljer som flyttar alla öppna fönster i de andra skrivborden till det nuvarande virtuella skrivbordet.
Du kan öppna ytterligare alternativ genom att välja Inställningar på VirtuaWins snabbmeny. Det öppnar fönstret som visas nedan. Det inkluderar fem alternativa inställningsflikar för snabbtangenter, moduler och andra konfigurationsalternativ.
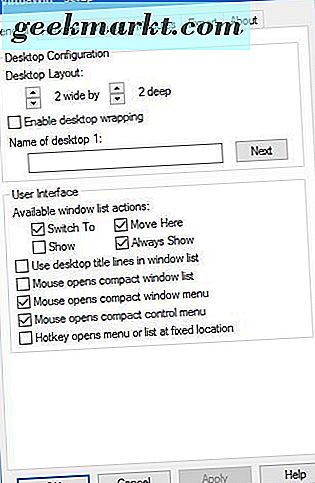
Virtuella dimensioner är ett annat virtuellt skrivbordspaket tillgängligt för Windows 10. Bläddra ner den här sidan och klicka här hyperlänken för att spara programvarans inställning. Kör igenom installationsguiden för att installera den. Klicka på Virtuella dimensioner i programmets mapp för att köra den. Då ska du hitta en Desk0- ikon i systemfältet enligt nedan.

Nu ska du högerklicka på den ikonen och välj Konfigurera för att öppna fönstret Inställningar. Välj fliken Skrivbord i det fönstret. Du kan lägga till nya virtuella skrivbord genom att trycka på Infoga- knappen. Tryck på OK för att tillämpa inställningarna och sedan vänsterklicka på ikonen Desk0 i systemfältet för att öppna fönstret Virtuell dimension nedan.
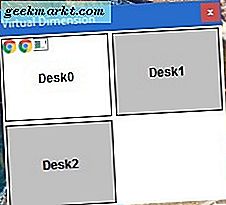
Det inkluderar ett rutnät på alla dina virtuella stationära datorer. Som sådan kan du växla mellan skrivbordet genom att välja dem därifrån. Om du vill flytta ett program från en station till en annan, drar du bara programikonen på det här fönstret till ett annat virtuellt skrivbord på rutnätet.
Du kan också ställa in anpassade snabbtangenter för virtuell dimension. Välj genvägar i fönstret Inställningar enligt nedan. Klicka sedan på de tomma genvägs textrutorna där för att ange nya snabbtangenter. Till exempel, för att ställa in en snabbtangent som öppnar ett nytt virtuellt skrivbord, ange en tangentbordsgenväg i textrutan Aktivera nästa skrivbord .
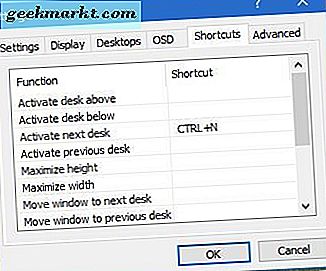
Alternativt väljer du fliken Skrivbord, klickar på ett skrivbord som finns där och trycker på knappen Konfigurera . Det öppnar fönstret Skrivbordsegenskaper nedan. Då kan du ange en snabbtangent för att öppna skrivbordet i textrutan Snabbtangent . Dessutom kan du också lägga till ny bakgrundsbild till de virtuella skrivborden från det här fönstret.
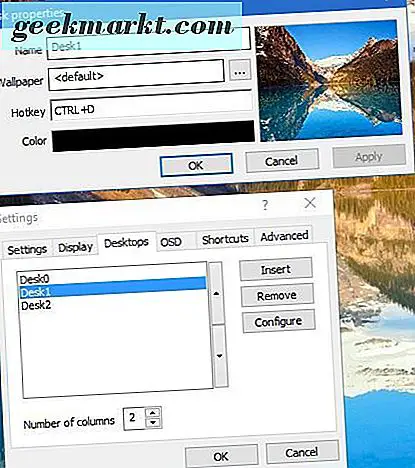
Virtuella skrivbord är en av de bästa nya tilläggen till Windows 10. Om du inte har Win 10 kan du alltid lägga till virtuella skrivbord till tidigare plattformar med ovan nämnda programvara. Även om du har Win 10, kan tredjepartspaketet fortfarande vara till nytta med sina extra alternativ och inställningar som inte ingår i uppgiftsvy .