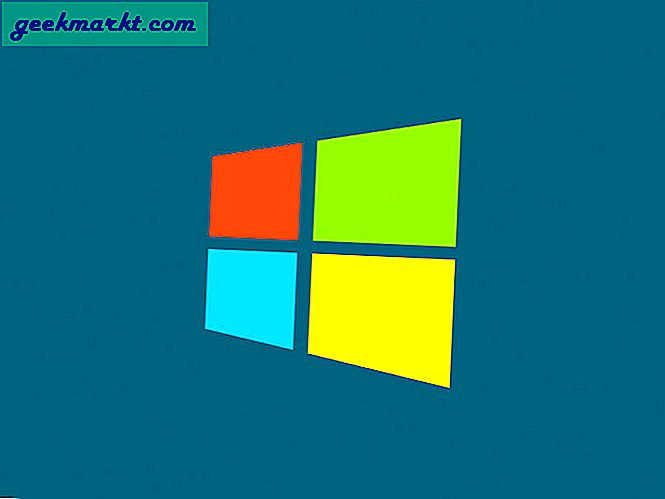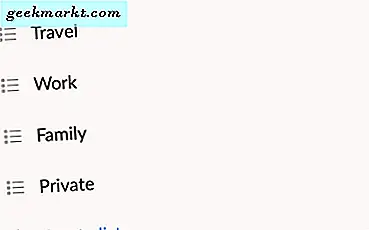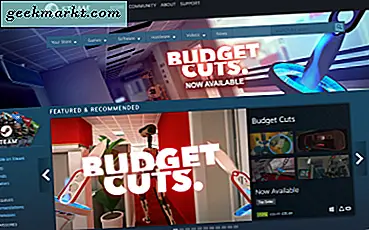Om du har en lista med fullständiga namn kan det vara bra att dela upp dem i för- och efternamn. Du kan behöva skapa en lista över dina kunder eller anställdas efternamn. Och förnamn är användbara för hälsningar och meddelanden.
Det finns många olika sätt att dela upp en kolumn med fullständiga namn i separata kolumner i Google Sheets. Låt oss titta på två enkla och effektiva metoder som du kan använda.
Använd Split Text i kolumnerverktyget
Här är det enklaste sättet att dela upp fullständiga namn i olika kolumner med hjälp av Google Sheets-verktyg.
- Skapa en kopia av fullständig namnkolumn
Det här verktyget ändrar namnen i den kolumn du tillämpar den på. Om du vill behålla de ursprungliga namnen intakt ska du ange verktyget till en kopia av den ursprungliga kolumnen.
Du kan kopiera-klistra in kolumnen med fullständiga namn, eller använd en formel för att kopiera dem.
- Välj den nya kolumnen
- Överst, Välj data
- Klicka på "Dela text i kolumner ..."
Detta alternativ delar upp din data automatiskt. Men innan det händer måste du välja en separator.
- Välj Separator: Space
Du vill dela upp namnen längs mellanslag mellan för- och efternamn.
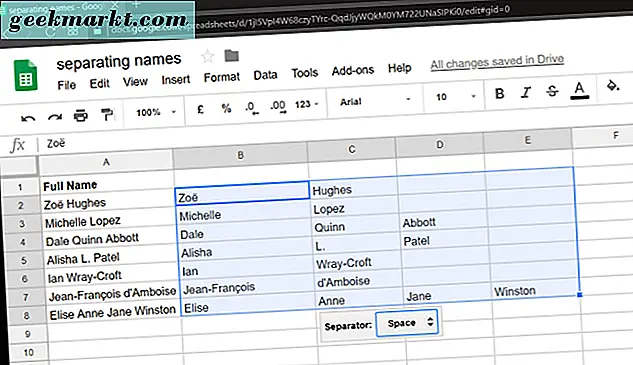
Varje del av det fullständiga namnet går in i en separat kolumn. Vilka är situationer när denna metod är användbar?
- Om du bara behöver förnamn
Den första kolumnen är din förnamnkolumn.
- Om det inte finns några medelnamn
Om varje namn på din lista består av bara ett förnamn och efternamn, splittrar den här metoden noggrant i två.
- Om de fullständiga namnen separeras med kommatecken
I stället för Separator: Space, finns det andra alternativ. Det finns också ett anpassat alternativ. Så om namnen i kolumnen Fullständig namn separeras med ett kommatecken, semikolon eller någon annan symbol, kan du använda den här metoden för att dela upp dem i symbolen.
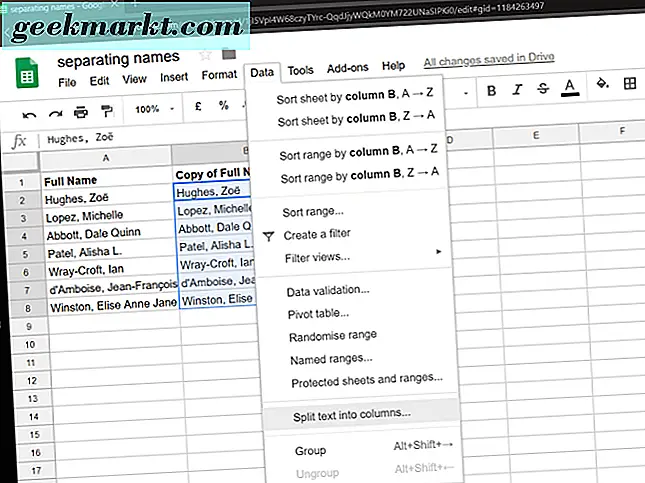
Upprepa stegen ovan, men välj Separator: Komma. Du kan också prova Separator: Detektera automatiskt. Antalet resulterande kolumner beror på antalet kommatecken som används i varje fullständigt namn.
Använd ett tillägg
Gå in i data> Dela text i kolumner ... är ett enkelt och effektivt sätt att separera för- och efternamn. Men om du behöver mellannamn kan det vara bekvämare att installera ett tillägg. Följ dessa steg för att installera Split Namn.
Denna tillägg är inte gratis, men det är relativt överkomligt. Det har en 30-dagars provperiod.
- Välj tillägg på toppen av sidan
- Fortsätt Välj tillägg.
- I sökfältet, skriv "split names"
- Delade namn
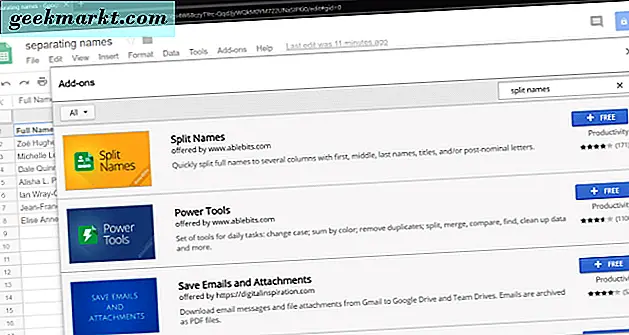
Denna tillägg är av ablebits.com
- Klicka på + för att lägga till den
Tillåt tillägget för åtkomst till ditt konto. Därefter kan du använda denna tillägg när du använder Google Sheets.
- Välj Fullständigt kolumn
Återgå till ditt ark och välj de namn som du vill dela upp.
- Börja använda tillägget
Gå till tillägg> Splitnamn> Starta.
- Välj Namnalternativ
Tillägget ger dig följande alternativ för att kontrollera eller avmarkera:
- Förnamn
- Mellannamn
- Efternamn
- Hälsning / titel
- Namn suffix / post-nominella bokstäver
Du kan också kolla eller avmarkera alternativet "Min kolumn har en rubrik". Om det område du har valt innehåller en rubrikcell kommer din tillägg att hoppa över det, eftersom rubriken inte behöver delas upp. Men om du bara valt namnen utan rubriken avmarkerar du det här alternativet.
- Välj "Split"
När du väljer Split skapar tillägget nya kolumner och lägger automatiskt till rubriker till var och en. Här är vad som händer om du markerade förnamn och efternamn:
Tillägget skapar kolumner för efternamn och efternamn och sätter dem till höger om kolumnen Fullständig namn. Mellannamn och mellansignaler lämnas ut. Hyphenated förnamn eller efternamn får inte delas upp.
Det är uppenbart att denna tillägg är mycket effektiv och separerar för- och efternamn med lätthet. Vad händer om du vill ha mellannamn också?
Upprepa steg 6, 7 och 8. I steg 8 markerar du kryssrutan bredvid mellannamn, samt de bredvid förnamnen och efternamn.
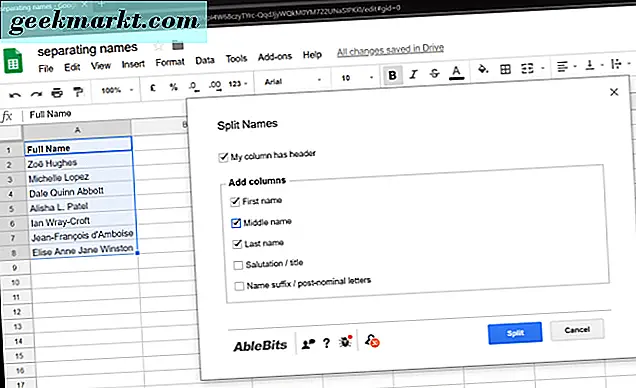
När du klickar på Split kommer du att få tre separata kolumner. Om det finns flera mellannamn går de alla in i mellannamnskolumnen.
Några ord på hedervärden, suffixer och komplexa efternamn
Detta verktyg är flexibelt och täcker många olika namntyper.
Markera kryssrutan Titel om din lista över fulla namn innehåller titlar, till exempel Mr/Miss/Ms. eller Dr. Det kan även hantera titlar som "Mr. och fru ".
Du kan också kontrollera suffixen / post-nominella bokstäverna. Detta omfattar Jr./Sr. samt post-nominella titlar som Esq. eller doktorsexamen.
Om en persons fullständiga namn inte innehåller en titel eller ett suffix, kommer fältet att förbli tomt.
Det finns en signifikant uppsida med att använda denna tillägg. Andra metoder gör det svårt att dela upp komplexa efternamn. Men tillägget erkänner att prefix som "de" eller "von" är en del av efternamnet.
Det är dock inte ofrånkomligt. Till exempel delar verktyget kända fysiker Van der Graaffs efternamn till mellannamn Van och efternamn der Graaff.
Översikt
Så vilken av dessa två metoder är bättre för dig?
Användning av Split Name-tillägget är bekvämare och det är mycket bättre att hantera namn, prefix och suffix. Nackdelen är att tillägget tar lite tid att generera nya kolumner. Dessutom föredrar vissa användare att inte förlita sig på tillägg alls, särskilt om det är nödvändigt att betala för dem.
Om du väljer att använda Split Text i kolumner får du snabbare resultat. Varje del av det fullständiga namnet kommer att gå in i olika kolumner. Denna metod är snabbare, men det kan vara svårt att runda upp alla efternamn eller alla mellannamn.
Du kan också föredra att använda formler i stället för dessa metoder. Oavsett vilken metod du går för gör Google Sheets denna process ganska enkel.