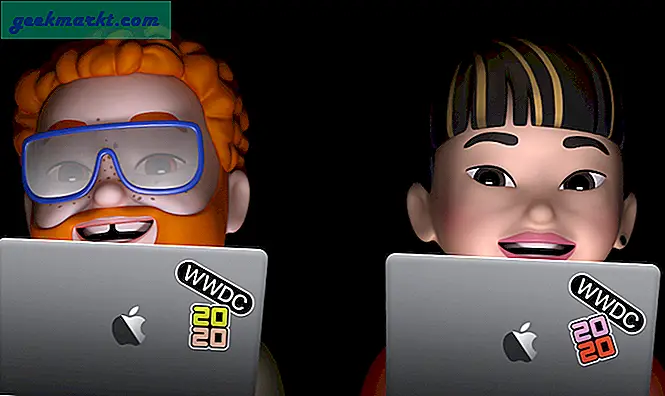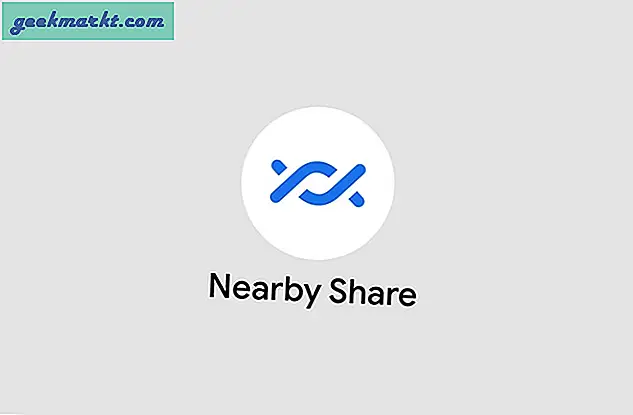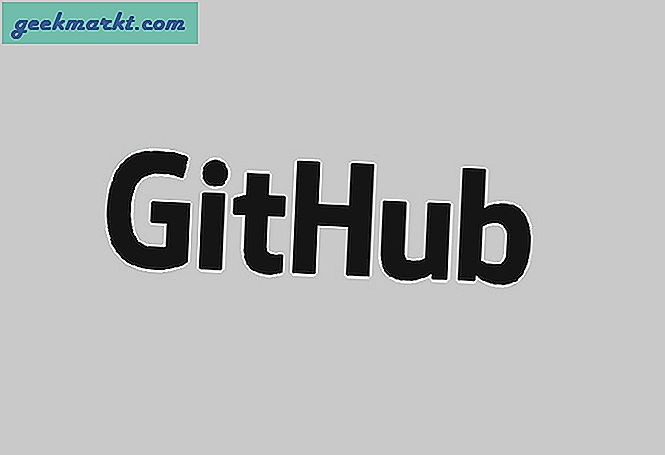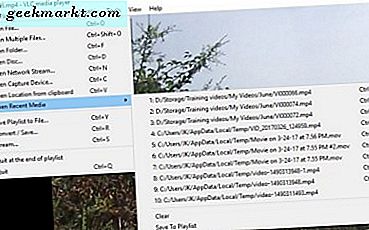Om du är som jag och tillbringar större delen av din tid med att arbeta på Google Chrome, kan den vita standardmarkören vara riktigt tråkig att titta på. Så varför inte lägga till lite pomp och glory och justera markören för att göra den mer spännande? Det finns flera sätt att ändra hur markören ser ut i Google Chrome. Låt oss se hur du får en anpassad markör för Google Chrome med hjälp av tillägg och appar.
Anpassad markör för Google Chrome
1. Windows Native Method
Den gamla skolan "ändra muspekaren" -metoden fungerar fortfarande på Windows. Bortsett från det lade Windows 10 också till ett anpassat pekfärgalternativ. Fördelen är att den här nya anpassade markören fungerar systemomfattande och inte bara i Chrome-webbläsarappen.
1. Söka efter musinställningar i Start-menyn och öppna den. Välj nu Justera mus- och markörstorlek för att öppna sidan med färgalternativ.
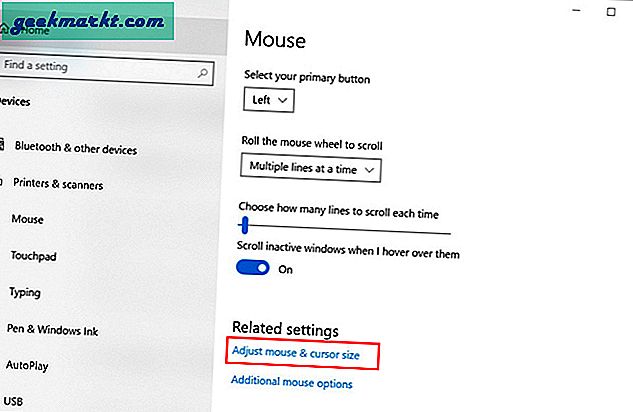
2. På sidan Markör och pekare kan du ändra pekarens storlek och färg. Du kan också välja en egen pekarfärg. Klicka på för att göra det Välj en anpassad pekarfärg och dra pekaren för att välja en anpassad färg. Utöver det kan du också skriva in hexfärgkoden. Den här funktionen är till nytta om du har en märkesfärg och presenterar med projektorn på en stor skärm.
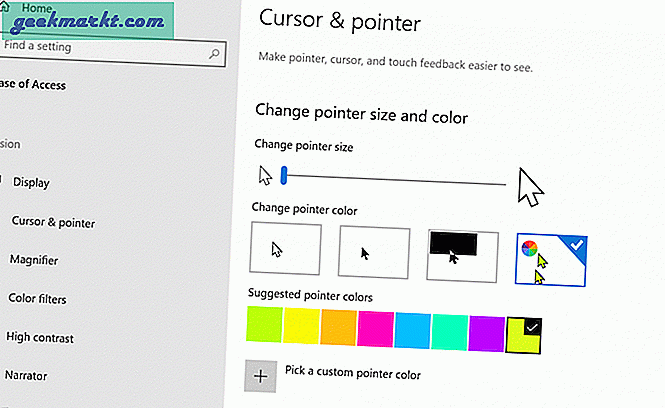
3. En annan metod som du kan använda för att ändra muspekare är alternativet för musegenskaper. Du kan komma åt det genom att välja Ytterligare musalternativ från musinställningssidan.
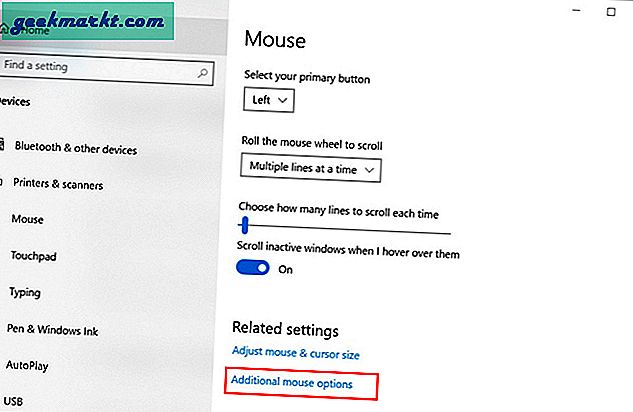
4. Det öppnar fliken Egenskaper för mus. Nu måste du klicka på Pekare för att anpassa markören. Klicka på Schemaalternativ för att välja mellan Windows standardpekaralternativ. Klicka bara på Apply för att förhandsgranska pekaren och OK när du är nöjd med hur markören ser ut.
Du kan använda webbplatser som Cursors-4U eller Open Cursor Library för att ladda ner gratis markörer
Om du vill ladda upp dina egna pekare trycker du på Webbläsare och välj den muspekare du vill använda. Kom ihåg att du måste ladda upp flera pekare för olika operationer.
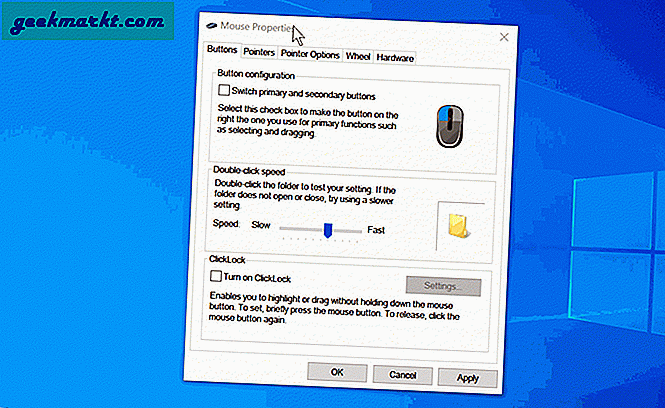
2. Cursor Commander (Tredjepartsapp)
Om du tycker att metoden ovan är för komplicerad är Cursor Commander ett enklare alternativ. Det är gratis och eliminerar behovet av att gå till Windows-inställningar. Cursor Commander har ett mycket enkelt användargränssnitt.
1. Öppna Cursor Commander och klicka på markören som du vill ändra. Välj markören och klicka på markören på filbläddraren Öppna. Klicka bara på Använd dessa markörer för att spara och tillämpa ändringarna så är du klar.
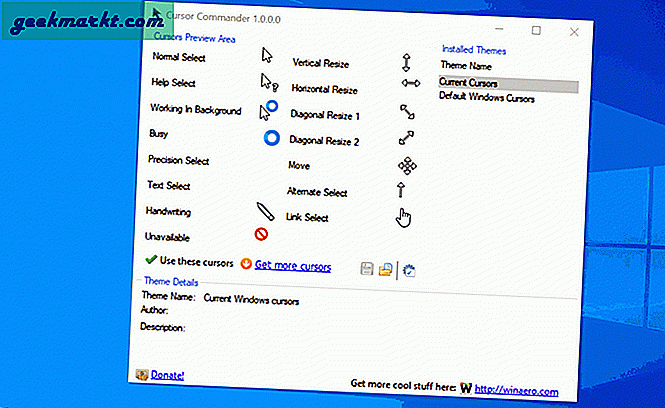
Om du inte gillar markören eller vill återgå till Windows standardmuspekare, klicka på Standard Windows-markörer från höger sidofält och klicka på Använd dessa markörer igen.
Skaffa Cursor Commander
3. Chromebook Native Method
Med Google kan du enkelt ändra muspekaren i Chromebook. Det är en inbyggd funktion, plus att du kan justera markörens storlek, färg etc. För att ändra markören på Chromebook, gå till Inställningar> Förskott> Hantera tillgänglighetsfunktioner> Mus och pekplatta.
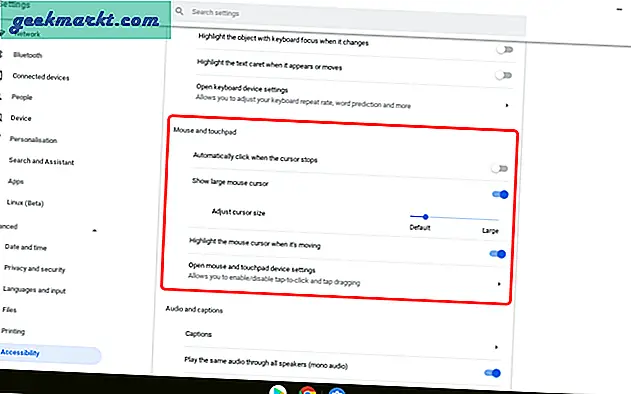
Inställningarna är ganska begränsade och utöver det kan du inte ändra markören. Men för någon som bara behöver små justeringar för standardmarkören är detta ett enkelt sätt.
4. Anpassade markörer för Chrome (Extension)
Den tidigare metoden är begränsad och tillåter inte att justera markörens stil eller lägga till din egen anpassade markör. Å andra sidan finns det många Chrome-tillägg som låter dig göra det. Anpassade markörer för Chrome är ett sådant tillägg som hanterar alla dina markörproblem.
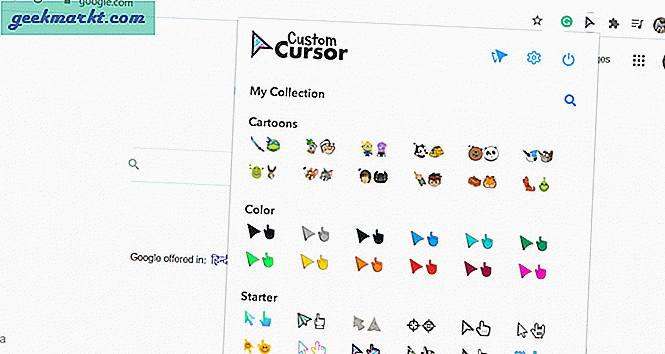
Det finns massor av markörtillägg på Chrome-webbutiken, så vad är det som är så speciellt med den här? Tja, den har inte bara en stor databas med anpassade markörer, men du har också möjlighet att ladda upp din egen. Alla markörer är snyggt grupperade efter genre, färg, stil etc. Du kan till exempel hitta tecknade markörer, spel, filmer, TV och mycket mer i markörsektionen.
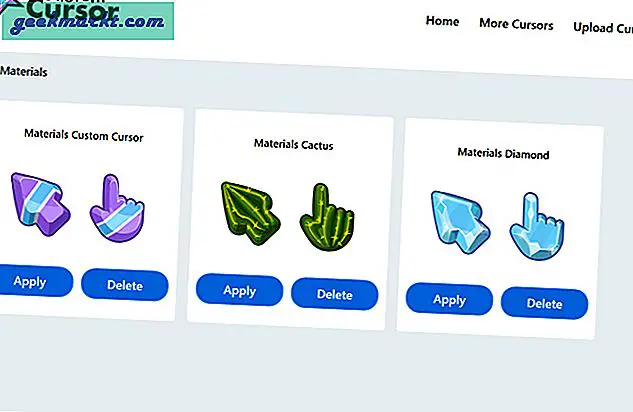
Chrome-tillägget för anpassad markör har också en Windows-app som är ganska enkel att använda. Klicka på Apply för att ändra standardmarkören och ta bort den från databasen. Den har en enorm databas med anpassade markörer för Chrome att välja mellan men kräver ett besök på deras webbplats.
Skaffa anpassad markör för (Chrome | Windows)
Notera: Jag föreslår att du använder Cursor Commander för Windows om du vill lägga till anpassade markörer över hela världen. Det är mycket enklare och möjliggör mer kontroll över olika marköroperationspekare än Windows inbyggda lösning.
5. Andra marköralternativ för Chrome
Det finns många andra tillägg som du väljer mellan. Den enda skillnaden är uppsättningen markörer jämfört med alternativen som anges ovan. Om du är nöjd med tidigare metoder rekommenderar jag inte att du använder dessa. Här är några du kan kolla in.
- Söta markörer för Chrome
- Färska markörer
- Anpassade markörer
Avslutande anmärkningar: Vilken anpassad markör för Chrome du använder
Så vilken anpassad markör använder du i Chrome-webbläsaren? Cursor Commander-appen för Windows 10 är en utmärkt lösning för att ändra eller få en anpassad markör över hela världen. Annars kan du använda ett av Chrome-tilläggen för att ändra hur markören ser ut i Chrome-webbläsaren.
Läs också: Hur man fixar Chrome-tangentbordsgenvägar fungerar inte fel