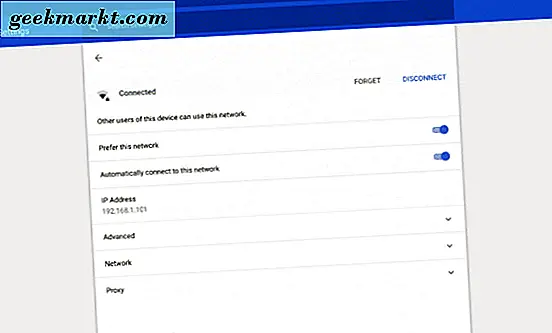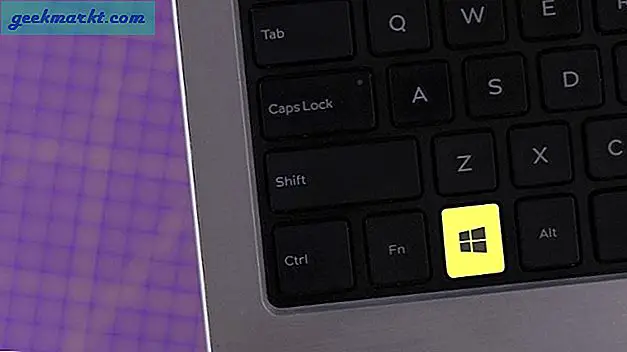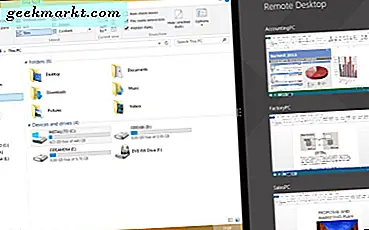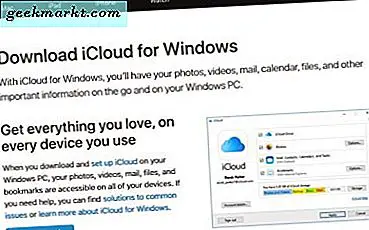Chromebooks kan vara enkla enheter jämfört med andra typer av bärbara datorer men de är kraftfulla i sin egen rättighet. De är bra för mer än bara surfning och kan göra mycket mer med rätt appar och konfiguration. Nyckeln till alla som har en nätverksanslutning. Idag ska jag inte bara visa dig hur man kan glömma ett nätverk på en Chromebook, men också hur man hanterar nätverk också. Det är ett grundläggande krav för att få ut mesta möjliga av din Chromebook.
Så bra som en Chromebook är det, utan en internetanslutning, inte mycket mer än en dyr pappersvikt. Chrome OS fungerar utan anslutning men är mer än en liten hamstrung. De flesta appar kräver en anslutning och du kan inte synkronisera, uppdatera eller kommunicera utan en. Här är vad du behöver veta om att hantera nätverk på en Chromebook.
Eftersom de flesta av oss använder WiFi för att ansluta vår Chromebook, använder jag WiFi i dessa exempel.
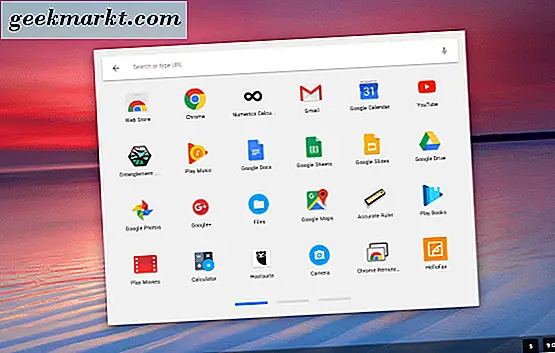
Anslut din Chromebook till ett nätverk
När du först unboxar din Chromebook, efter att du loggat in kommer du att vilja ansluta den till ett nätverk. Här är hur.
- Välj ditt kontofoto i statusfältet på din Chromebook.
- Välj Inget nätverk för att aktivera WiFi.
- Välj ditt nätverk från listan som visas.
- Ange ditt WiFi-lösenord när du blir ombedd.
Du måste bara behöva aktivera WiFi när du först unboxar din Chromebook. För det mesta kan du låta det springa och anslutas. Om WiFi är på ska du se en liten nätverksikonen i statusfältet. Du kan välja det och ansluta till ett nätverk därifrån, om så är fallet.
Anslut automatiskt till ett WiFi-nätverk
Du vill inte behöva ansluta manuellt till WiFi varje gång du vill få något gjort så låt oss ställa upp saker så att du inte behöver. Se till att du är ansluten till ditt WiFi-nätverk innan du gör det här.
- Välj ditt kontofoto i statusfältet på din Chromebook.
- Välj Inställningar och Nätverk.
- Välj Wi-Fi och välj sedan Automatiskt anslut till det här nätverket till På.
Nu när du startar din Chromebook kommer den automatiskt att ansluta dig till nätverket.
Välj ett nätverk i en Chromebook
Om du använder din Chromebook för arbete eller skolan och använder flera WiFi-nätverk kan du föredra ett nätverk. Detta berättar för Chrome OS att välja ett visst nätverk av flera och ansluta till det du väljer medan du ignorerar de andra. Det här är användbart om du befinner dig i områden med överlappande WiFi-nätverk.
- Välj ditt kontofoto i statusfältet på din Chromebook.
- Välj Inställningar och Nätverk.
- Välj WiFi och anslut till det nätverk du vill föredra.
- Välj Välj det här nätverket.
Nu, när din Chromebook upptäcker flera nätverk väljer den automatiskt den som ska anslutas till och ignorerar de andra.
Glöm ett nätverk i en Chromebook
Om du är i en kafé eller flygplats eller någonstans och använder ett lokalt WiFi-nätverk och vill glömma det efteråt kan du. Detta kan stoppa din WiFi-nätverkslista från att bli för lång och innehåller för många irrelevanta nätverk.
- Välj ditt kontofoto i statusfältet på din Chromebook.
- Välj Inställningar och Nätverk.
- Välj WiFi och välj Kända nätverk.
- Markera ett nätverk som du vill glömma, välj ikonen för tre punkter och välj Glöm.
- Skölj och repetera för alla nätverk du vill ta bort.
Detta hindrar inte din Chromebook från att upptäcka dem igen om du befinner dig på samma plats. Det rensar bara upp nätverkslistan.
Byt nätverksinställningar på din Chromebook
I de flesta situationer konfigureras dina nätverksinställningar automatiskt. Det kan finnas tillfällen när du vill manuellt konfigurera dem för att ställa in en statisk IP-adress eller ändra DNS-servern. Vanligtvis görs detta på routern men det finns tillfällen då det är nödvändigt att konfigurera den lokala maskinen. Här är hur.
- Välj ditt kontofoto i statusfältet på din Chromebook.
- Välj Inställningar och Nätverk.
- Välj Nätverk igen och välj Konfigurera IP-adress automatiskt till av.
- Ange din IP-adress och DNS-servrar manuellt.
Dessa ändringar kommer att hända dynamiskt, så när du lämnar den här inställningsrutan tar Chromebook de nätverksinställningarna och körs med dem. Se till att du får rätt IP-adress och använd rätt DNS-servrar. Chrome OS erbjuder möjligheten att välja Google DNS-servrar, jag föreslår att du använder dem om du inte verkligen behöver använda andra.
Så här glömmer du ett nätverk och hur man hanterar nätverk på en Chromebook. Har du några andra nätverkstips? Berätta om dem nedan om du gör det!