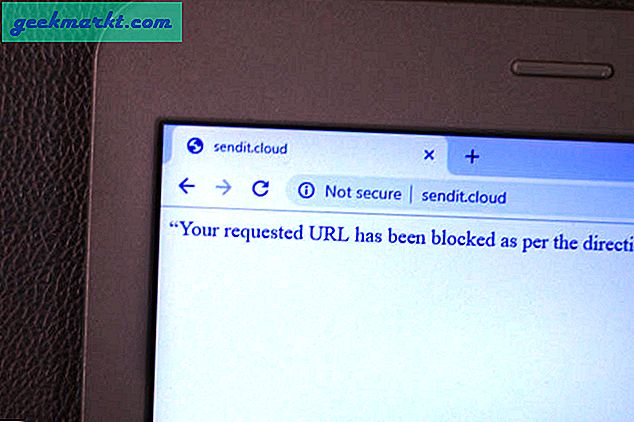Livefoton har funnits ett tag nu. Men förutom att se cool ut, har det inte många användningsområden, åtminstone inte för mig. Medan du kan ladda upp livefoton till Facebook och Twitter finns det inget sådant alternativ för Instagram-berättelser. Du kan inte ens dela foton som en Live Photo till dina vänner om de inte har en iPhone, den konverteras till en standard JPEG-fil.
Det finns dock alltid lösningar för att komma fram. Jag letade efter ett sätt att skicka Live Photos på Instagram Story och jag hittade tre. För att göra det enkelt har jag delat upp den här artikeln i tre delar:
- Använd Instagram för att skicka Live Photos till Instagram
- Använd WhatsApp för att skicka Live Photos till Instagram
- Installera en app för att skicka Live Photos till Instagram
Läsa:Så här ställer du in video eller GIF som bakgrund på din Android
Lägg upp levande foton på Instagram Story från iPhone
1. Använd Instagram för att skicka Live Photos till Instagram
Livefoton lagras som en samling enskilda ramar och när du trycker på ett livefoto i kamerarullen spelas det upp som ett kort 1,5-sekundersklipp. Hela poängen med att fånga Live Photos var att fånga upprörda ögonblick och med den här appen kan du nu spela detta på en slinga för alltid.
Ett sätt att skicka Live Photos på Instagram är dolt i vanlig syn. Boomerang-funktionen använder dina Live-foton som är lagrade på iPhone som i Instagram-berättelser och kan till och med konvertera dessa Live-foton till videor för att posta som berättelser. Låt oss se hur.
Öppna din Instagram-app på din iPhone och logga in med ditt Instagram-konto. Efter inloggning, tryck på kameraknappen eller Avataren längst upp till vänster. Det skulle öppna kameran och du kan skapa historier här. Du ser några olika alternativ som Live, Normal, Boomerang, etc. Tryck på alternativet ”Boomerang”.


Du kan antingen skapa nya klipp med den här funktionen eller konvertera befintliga Live Photos till Boomerang-klipp. För att välja ett Live-foto från kameran, helt enkelt, svep uppåt på skärmen för att öppna en popup-meny. Du kan trycka på en Live Photo för att välja. Det finns ingen speciell markör för Live Photos som skiljer dem från vanliga bilder, så se till att du väljer rätt bild.


Efter att ha valt Live Photo verkar det fortfarande som en stillbild. Oroa dig inte bara lång tryckning eller 3D peka på skärmen för att slå på Boomerang-funktionen. Om din bild inte konverteras till Boomerang är det antingen en normal bild istället för en Live Photo eller så har du inte tryckt på skärmen länge eller tillräckligt hårt.
När din bild har konverterats till en Boomerang kan du dela det som din berättelse eller dela det med dina vänner på Instagram. Tryck på knappen "Skicka till" längst ner och välj ett alternativ för att lägga upp Live Photo som din Instagram Story.


2. Använd WhatsApp för att skicka Live Photos till Instagram
WhatsApp även om det är en populär Messaging-app, har den några funktioner som gör den exceptionellt användarvänlig. Du kan spela upp videor i appen, skicka dokument, länkar, videor och bilder inklusive Live Photos. Det kan antingen skicka Live Photo som en enkel bild, video eller GIF.
Vi skulle behöva en chattråd för att konvertera en Live Photo till GIF och om du är en ansvarsfull vän och inte vill bombardera dem med en massa testbilder kan du skapa en personlig grupp där du är den enda medlemmen.
Öppna WhatsApp på din iPhone, tryck på en chattråd och tryck knappen +. Välj 'Foto- och videobibliotek' för att hämta bilderna från din kamerarulle.


Till skillnad från Instagram gör WhatsApp en tydlig distinktion mellan normala bilder och Live Photos. Du kan se en liten prick längst ned till vänster på varje Live Photo, 3D-touch eller tryck länge på ett Live Photo för att öppna en meny. Det låter dig välja Live Photo som ett normalt foto eller som en GIF. Tryck på "Välj som GIF" att fortsätta.


Du kan till och med redigera längden på Live Photo efter dina behov genom att justera reglaget ovanpå. Växeln uppe till höger kan användas för att konvertera Live Photo till antingen GIF eller en video.


Du kan inte ladda ner GIF-filer på WhatsApp för iPhone, det är därför vi kommer att göra det skicka Live Photo som en video ochladda ner den till kamerarullen. När du har skickat videon trycker du på videon och sedan påDela med sigKnappen längst ned till vänster.


Du får möjlighet att spara videon i din kamerarulle. Nu kan du hitta videon och ladda upp den till Instagram på samma sätt som vi gjorde med den tidigare metoden.


Tryck på kameraknappen längst upp till vänster eller svep åt höger från skärmens vänstra kant i Instagram-appen och svep uppåt för att ladda alternativen från kamerarullen. Välj den första videon från listan med alternativ. Du kan dela det som din berättelse på din profil. Glöm inte hashtags.


3. Installera en app för att skicka Live Photos till Instagram
Medan ovanstående två metoder fungerar felfritt erbjuder dessa metoder inte många redigeringsalternativ än Instagram. Motion Stills är en annan anständig app för iOS som inte bara konverterar dina Live Photos till GIF utan också låter dig skapa nya, bland andra anständiga funktioner som en collage maker och en filmproducent. Du kan exportera de inspelade filmerna som ett Live Photo, dela det som GIF eller en video.
Börja med att helt enkelt knacka på kameraknappen för att ta en ny Live Photo. Du kan också välja befintliga Live-foton genom att bläddra genom miniatyrerna.

När du har valt ett Live Photo kan du göra en massa saker som att beskära Live Photo lite, aktivera auto reverse och lägga till text.
Rörelsetextfunktionen är lite intressant, den spårar ämnet ungefär som andra kraftfulla videoredigeringsappar. Du kan helt enkelt skriva in en text, välja en färg och placera den på det rörliga motivet. Den håller sig automatiskt vid motivet och spårar rörelsen automatiskt. Det är ganska kul.


Du får tre alternativ, antingen kan du exportera det som ett Live Photo, skicka det som en GIF eller dela som en video. Tryck på knappen Dela för att öppna menyn och välj ett alternativ att exportera.


Du kan spara GIF med knappen Spara bild i menyn Dela. Tryck på Spara bild knappen till spara GIF till din kamerarulle.

Denna app har en stor fördel jämfört med Lively eftersom den kan bearbeta flera Live Photos. Du kan använda den här appen för att skapa intressanta collage, kombinera flera Live-foton för att skapa en video eller batchexporta Live-foton som GIF.
Tryck på + -knappen på hemsidan för att öppna popup-listan. Välj något av alternativen för att börja.


Collage-redigeraren låter dig justera kantstorlek, bredd och färg. Du kan välja från en lista med 20 olika Collage-stilar med upp till 4 Live-foton i en.
Istället för att gå på ett collage kan du skapa en enda video med alla Live Photos-kombinationer och spela i en sekvens.


För att dela videor och GIF kan du helt enkelt hitta videorna i kamerarullen och använda ovanstående metoder för att lägga upp videor som Instagram Story.
Jag tar många bilder av min katt och han är alltid på språng. Så jag har ett stort antal levande foton som jag konverterade för att göra en lång video av hans shenanigans. Du borde prova det, det är fantastiskt.
Lägg upp levande foton på Instagram Story
Det här var tre sätt att skicka Live Photos till Instagram Story och jag gillar verkligen att varje sätt är unikt i sig. Livligt kan du enkelt konvertera dina Live-foton till GIF-filer, men du kan extrahera enskilda ramar från Live Photos, som räknas som de verkliga uppriktiga bilderna. Motion Stills är en ganska intensiv app, prestationsmässig och har många häftiga funktioner, men det bästa med den här appen är att den låter dig slå samman alla Live Photos till en enda video. Siri-genvägarna är mina personliga favoriter eftersom jag kan se hur konverteringen faktiskt sker och det ser verkligen cool ut. Hur förvandlar du Live Photos till GIF, berätta för mig i kommentarerna nedan?
Läs också:Bästa sätten att minska GIF-storlek utan att förlora kvalitet