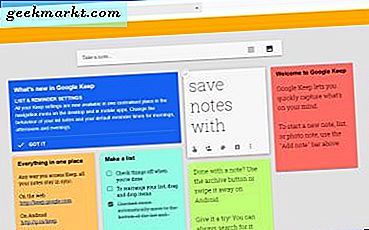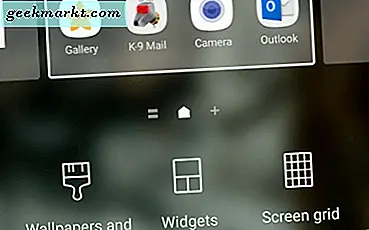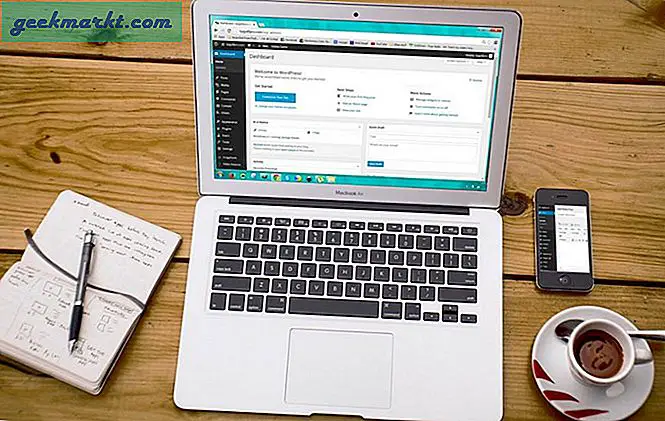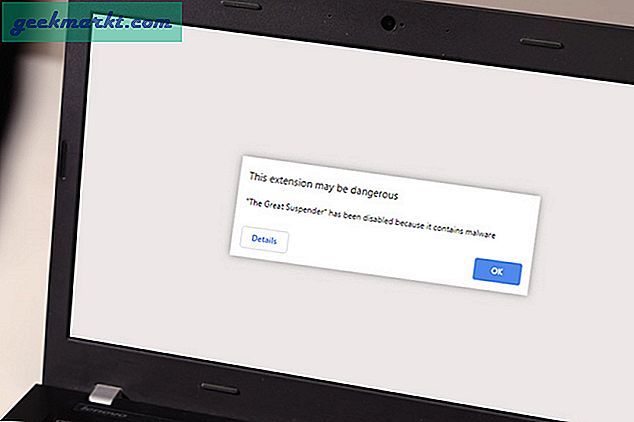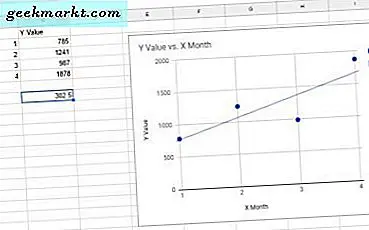Behöver du se något nära dig på din Mac-dator? Vill du zooma in på en Mac och inte vet hur? Vill du ha några andra användbara tangentbordsgenvägar som gör det lättare att leva med din Mac? Du är på rätt ställe!
En TechJunkie-läsare mailade oss förra veckan och frågade hur man aktiverar zoom på Mac. Hon kunde inte hitta inställningen själv och undrade om vi visste hur. Lyckligtvis, som en irriterande fettler i alla datorer, hade jag tidigare snubblat på zoomfunktionen när jag utforskade Mac-skrivbordet.
När du är aktiverad zoomar du in och ut på en Mac med kortkommandon, vilket ledde mig till att undra om nya Mac-användare skulle kunna dra nytta av att känna till dem också. Därför detta inlägg.

Zooma in på en Mac
Om du använder en ny Mac eller inte har konfigurerat zoom före, måste du aktivera det från fönstret Tillgänglighetsinställningar.
- Välj Apple-menyn och sedan Systeminställningar.
- Välj Tillgänglighet och sedan Zooma in i vänstra menyn.
- Markera rutan bredvid "Använd tangentbordsgenvägar för att zooma".
- Du kan också markera rutan bredvid "Använd rullning med modifieringsnycklarna för att zooma" om du vill.
Tangentbordsgenväggen som du behöver zooma in är Command + Option och '+' för att zooma in. För att zooma ut, använd Kommando + Alternativ och '-'. Zoom fungerar inkrementellt, så tryck på kombinationen upprepade gånger tills du når skärmförstoringen du behöver eller tills skrivbordet återgår till normalt.
Om du valde 'Använd rullning med modifieringsnycklarna för att zooma' kommer du att bli ombedd att ange en nyckel som ska användas, Kontroll, Kommando eller Alternativ. Håll ner den knappen och rulla sedan upp med muspekaren för att zooma in och ner på mushjulet för att rulla ut. Du kan också använda tvåfingerspets på pekskärmar.
På fliken Zooma i Tillgänglighet kommer du också att välja en zoomstil. Du kan välja detta för att initiera helskärmszoom eller en isolerad sektion som du kan flytta runt för att markera objektet du vill zooma, som bild-i-bild.

Tidsbesparande tangentbordsgenvägar för nya Mac-användare
Om du är ny i Mac kanske du inte känner till den fullständiga omfattningen av kortkommandon som erbjuds. Några du aldrig brukar använda men vissa kommer att göra det dagliga livet mycket snabbare och mycket bekvämare. Här är bara några.
Kommandotangenten är CMD-tangenten på vardera sidan av mellanslagstangenten, där Alt-tangenten skulle vara på en Windows-dator. Vissa Apple-användare kallar det fortfarande Apple-tangenten, men för denna artikels skull hänvisar jag till det som Command.
- Kontroll-Alt-Kommando-Strömknapp - Stäng alla öppna program
- Alternativ-Command-Escape - Force avsluta programmet
- Kommando-flik - Bläddra genom öppna applikationer
- Alt-Shift-Command-Q - Logga ut från din Mac
- Kommandospaltrad - Använd Spotlight
- Kommando-F - Hitta
- Alt-Command-T - Visa verktygsfältet
- Alt-Command-D - Visa eller dölja Dock
- Alt-F3 - Open Mission Control
- Command-L - Välj automatiskt webbadressfältet i Safari
- Kommando-Vänster pil - Gå tillbaka en sida i Safari
- Kommando-Högerpil - Bläddra framåt i Safari
- Alternativ-Skift-volym - Öka eller minska systemvolymen stegvis
- Shift-Command-I - Öppna iCloud Drive
- Shift-Command-R - Öppna AirDrop-fönstret
- Shift-Command-K - Öppna fönstret Nätverk
- Alternativ-Kommando-L - Öppna mappen Downloads
- Shift-Command-O - Öppna mappen Dokument
- Shift-Command-U - Öppna mappen Utilities
Dokumentgenvägar
Som någon som skriver för ett liv använder jag massor av dokumentgenvägar för att hålla sakerna i rörelse. Här är bara några av dem.
- Kommando-B - Djärv markerad text
- Kommando-I - Kursivera markerad text
- Kommando-U - Understryk vald text
- Kommando-T - Visa eller dölj fönstret Typsnitt
- Kommando-A - Välj allt
- Kommando-C - Kopiera
- Command-X - Cut
- Kommando-V - Klistra in
- Command-Semicolon - Stavningskontroll
- Fn-Up arrow - Bläddra upp en sida
- Fn-nedåtpil - Bläddra ner en sida
- Fn-vänsterpil - Bläddra till början av ett dokument
- Fn-Högerpil - Bläddra till slutet av ett dokument
- Control-A - Flytta till början av raden
- Control-E - Flytta till slutet av en rad
- Command-P - Print
- Shift-Command-P - Förhandsgranskning
- Kommando-S - Spara
- Shift-Command-S - Spara som
Många funktioner som är bekanta med en Windows-användare finns också på en Mac, de använder bara olika nycklar. En aspekt av Mac OS som de flesta nykomlingar snabbt uppskattar är Spotlight och Finder. Du kommer sannolikt att spendera mycket tid med hjälp av de sökprogrammen när du lär dig att navigera i Mac OS och ta reda på var alla inställningar lagras.
Om du vill se alla snabba genvägar på Mac, kolla in den här sidan på Apples webbplats. Det finns bokstavligen hundratals av dem.