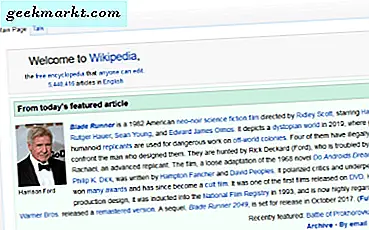Att jämföra bilder är ett bra sätt att spåra framsteg på längre sikt. Till exempel, om du har börjat gå till gymmet, prova soffa till en 5K springa, eller helt enkelt få ett nytt utseende som du vill dela på sociala medier. Att titta på två bilder sida vid sida kan vara bra motivation att fortsätta slipningen. Men hur placerar du två bilder sida vid sida i farten? Så här lägger du enkelt två bilder sida vid sida på Android.
Lägg till två bilder sida vid sida på Android
1. Google Foto
Tänk på att du har tur om du har en Android-telefon eftersom du inte behöver någon extra app för att göra jobbet. Vi ska använda Google Fotos robusta native-redigerare för den här.
1. Öppna Google Foton och tryck och håll kvar på en bild för att öppna markeringsalternativet. Välj de bilder du vill använda som före / efter.
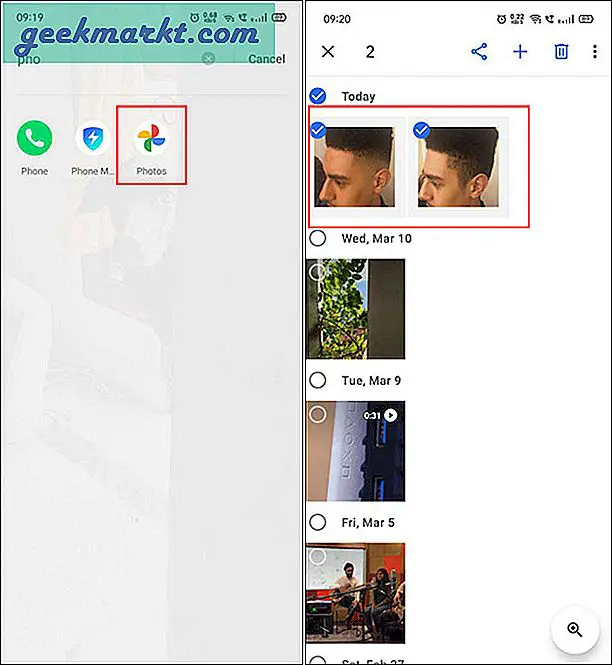
2. För att öppna bilderna i redigeraren, tryck på + tecken på toppen. Från Skapa menyn, välj Collage på botten.
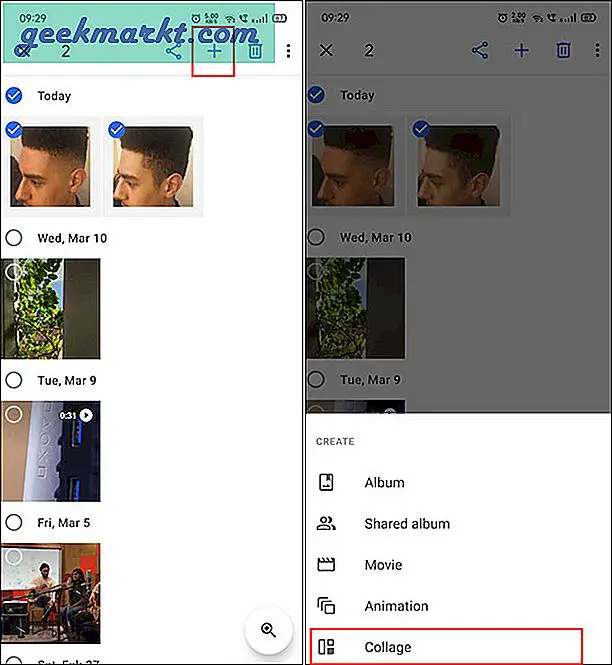
3. De två bilderna slås samman automatiskt sida vid sida i ett collage. Det är hälften av jobbet gjort men nu kommer vi att göra några ändringar i bilden. För att göra det, tryck på Redigera tecken på botten. Detta öppnar bilden i Google Fotos inbyggda redaktör.
Svep nu genom Förslag alternativ längst ner till Mer. Du hittar den Pålägg verktyg, tryck på och öppna det.
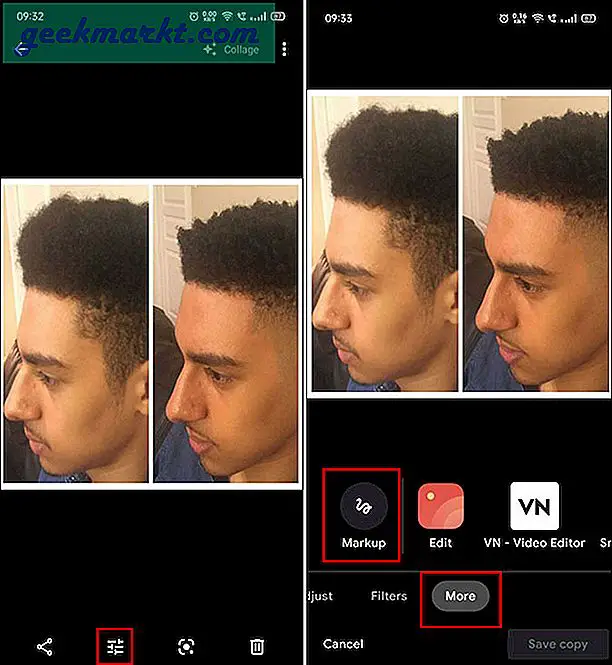
4. Markeringsverktyget låter dig inte bara lägga till text utan låter dig också rita på bilderna. För att lägga till före och efter text, tryck bara på textalternativ (Tt) till höger. Detta öppnar tangentbordet. Skriv vad du vill. Slå sedan Gjort från det övre högra hörnet.
Du kan också välja textens färg från paletten precis ovanför tangentbordet.
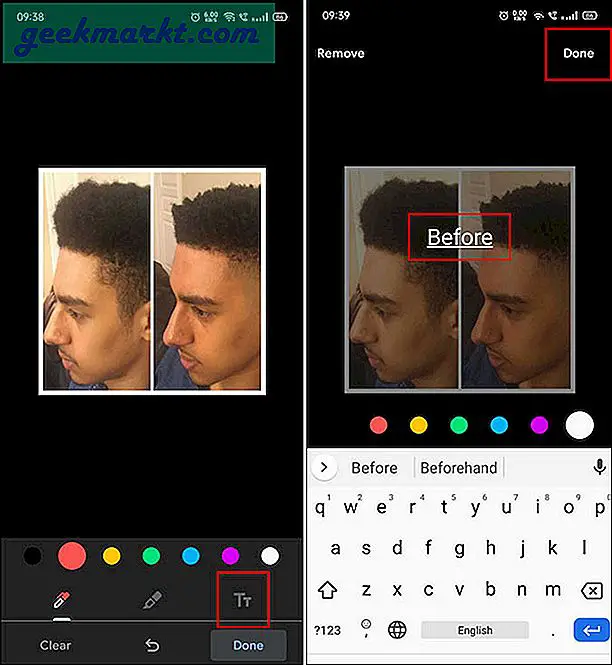
5. Det sista steget är att ställa in placeringen av texten rätt. För att flytta texten, dra den bara var som helst på skärmen och tryck Gjort på botten. Följ samma steg för att lägga till "efter text" på andra sidan av bilden. Spara nu bara den redigerade bilden genom att trycka på Spara kopia och du är klar.
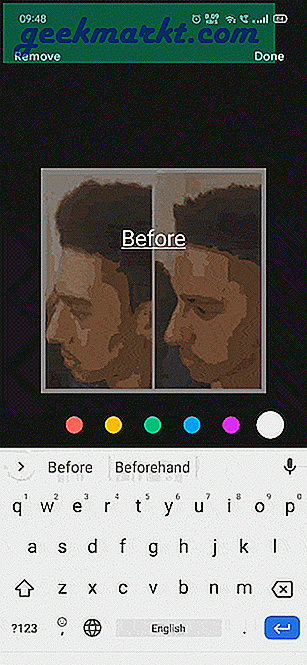
2. Canva: Grafisk design
En stor nackdel med ovanstående metod är att den inte låter dig lägga till mer utrymme på duken för att lägga till text. Så du har inget annat alternativ än att lägga till text över bilderna. För det andra, om båda bilderna har olika bildförhållande, beskärs dessa bilder automatiskt. Dessa problem kan enkelt lösas med hjälp av en tredje parts webb- och mobilapp som heter Canva.
1. Ladda ner och öppna Canva (kräver inloggning). Slå sedan på + tecken längst ned till höger på startsidan för att skapa ett nytt dokument.
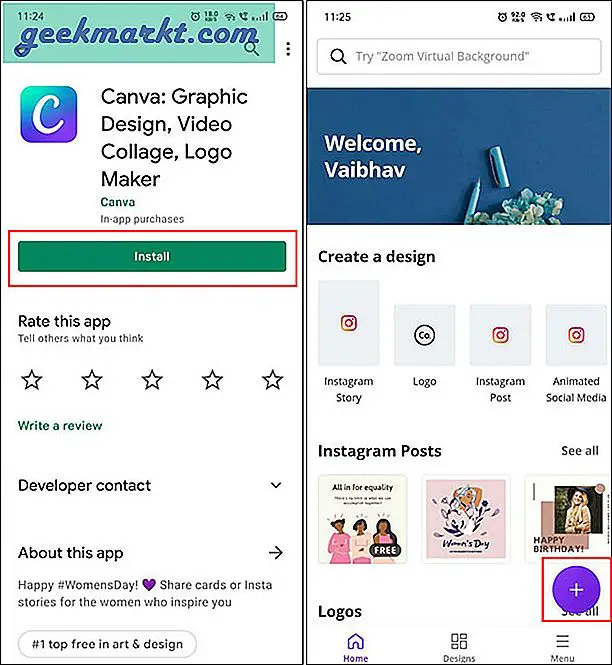
2. Även om du kan experimentera med flera kanfasstorlekar föreslår jag att du väljer alternativet Instagram-inlägg. Vi gör det för att vi behöver en större dukstorlek för mallen vi ska använda. Canva erbjuder standardmallar för populära sociala medieplattformar.
Nu, från Mallgalleri sök efter, ”jämförelse” och välj mallen.
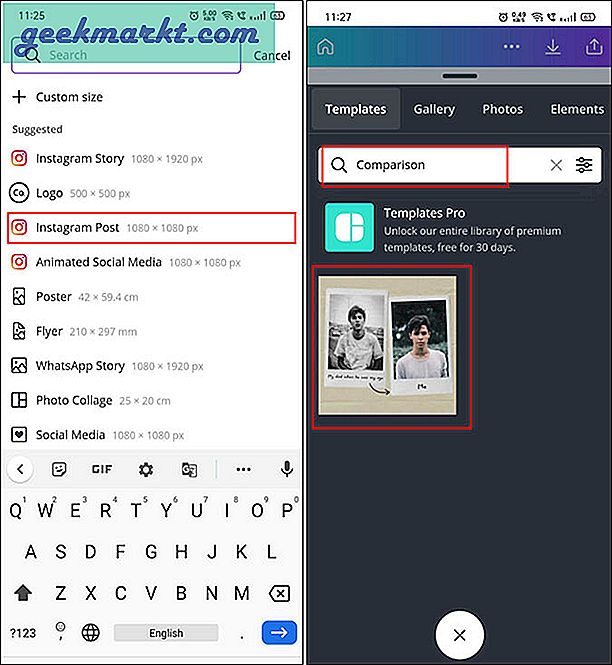
3. Det är en gratis mall och Canva ger dig mycket flexibilitet att redigera den. Det första steget är att ändra förhandsgranskningsbilderna. För att göra det, tryck på bilden och slå Byta ut på botten av sidan. Välj sedan den bild du väljer från Galleriet. Följ samma steg för att ändra det andra fotot.
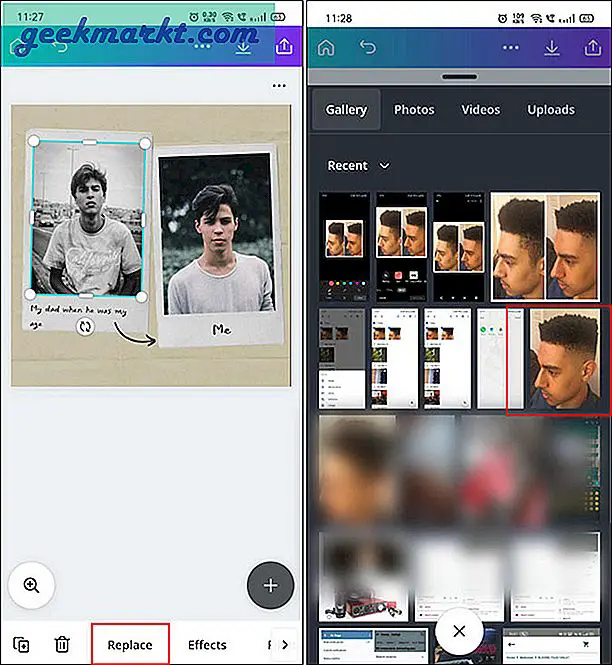
4. På samma sätt, för att ändra malltexten, tryck på texten och sedan på Redigera alternativ längst ner. Skriv före / efter (text) och tryck på ett tomt utrymme på duken igen för att stänga tangentbordet. Det är det, din före- och efterbild är klar.
För att spara bilden, välj alternativet Spara bild (nedåtpil) högst upp.
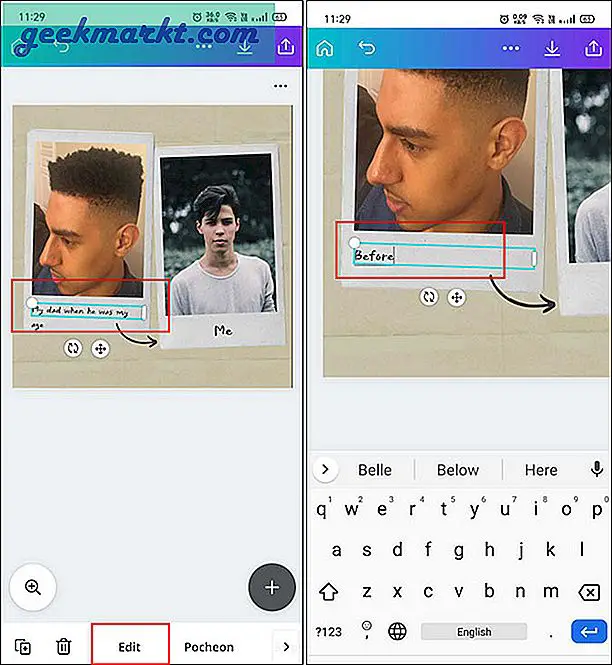
5. Jag är säker på att det finns användare som hellre föredrar en vit duk framför en mall. Du kan också göra det. Följ samma steg tills du byter ut både mallbilder och text. Tryck sedan på alla element en efter en. Till exempel fotoramen, bakgrunden etc. Tryck på papperskorgen för att ta bort dessa element. Om du gör detta kommer du att ha två bilder och ett vitt tomt utrymme i slutet.
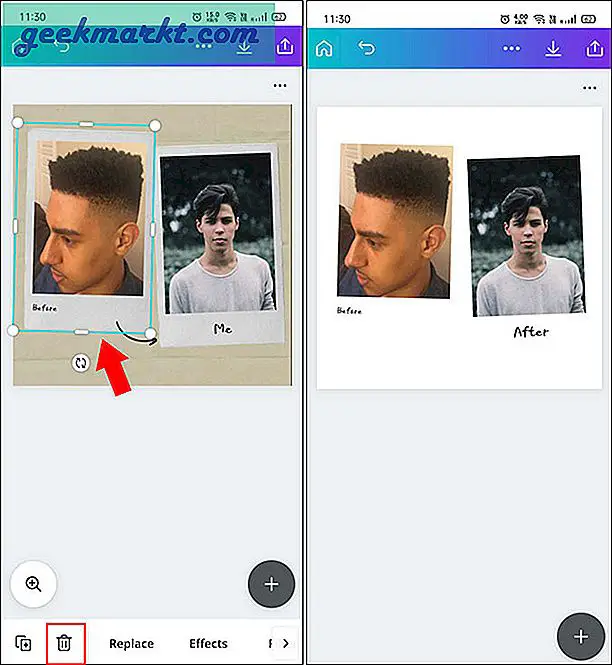
Skaffa Canva: Grafisk design
3. Andra appar
Det finns några andra alternativ som du också kan använda. Eftersom de flesta av er har Instagram kan du helt enkelt lägg till flera bilder i en Instagram-berättelse. När du är klar lägger du till text och flyttar eller ändrar storlek på bilderna. Spara sedan bilden så är du klar.
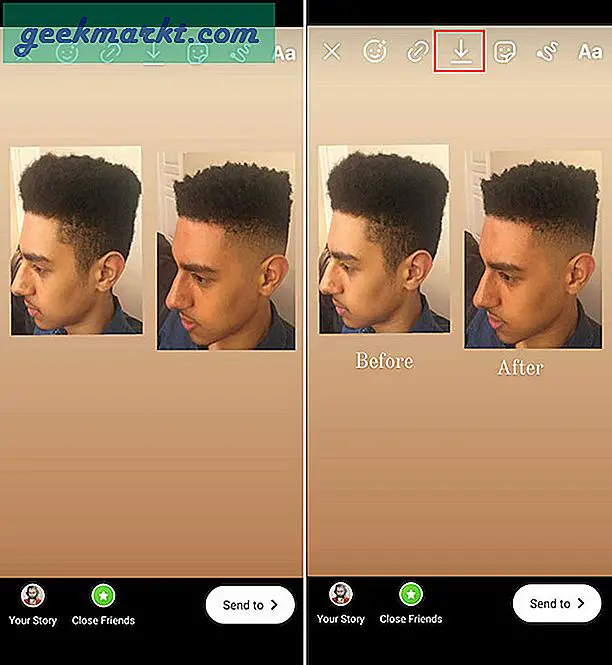
Andra bra men ovanliga alternativ inkluderar alla fotoredigeringsverktyg eller appar för meme generator. Med dessa appar kan du enkelt lägga till två bilder och text. Å andra sidan har appar för meme-generator också ett inbyggt collage- och textalternativ som fungerar för vårt problem.
Avslutningsanmärkningar: Det enklaste sättet att placera två bilder sida vid sida
Nu när du vet hur du lägger två bilder sida vid sida på Android, ge det en chans. Enligt min mening är den inhemska metoden den bästa om bilden är för personligt bruk. Om du vill visa det för andra, använd Canva eftersom det låter dig göra jämförelsebilderna professionella och rena.
Läs också: De 5 bästa apparna för Photo Booth för Android