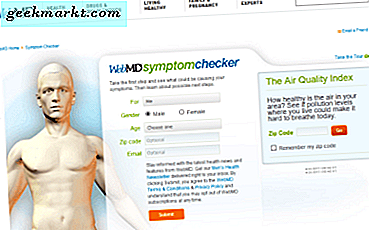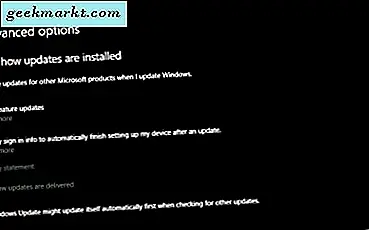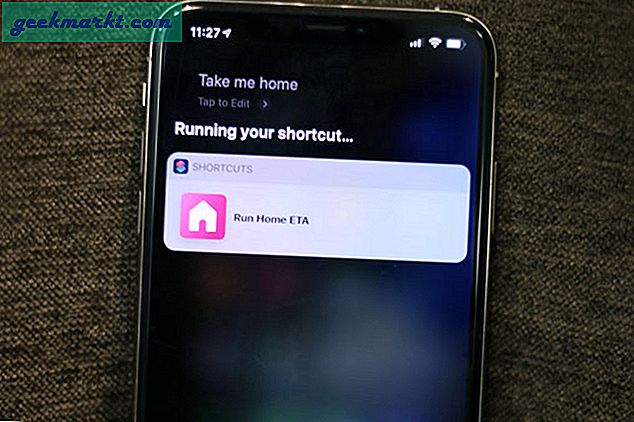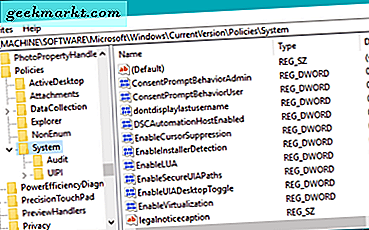Kortkommandon är väldigt praktiska. Du kan ställa in att starta skalskript, appar från tredje part eller till och med vissa webbsidor. Till exempel har jag kartlagt Alt + Space för att starta en skalskript som lagrar mina textavsnitt och jag kan snabbt ange postadresser, kreditkortsnummer osv. Dessutom låter Ubuntu dig göra alla dessa kortkommandon. Här är några sätt att snabbt skapa kortkommandon i Ubuntu.
Hur man snabbt skapar kortkommandon i Ubuntu
1. Kommandorad
Om du är för van vid kommandoraden finns det igen två sätt att göra detta - dconf och gsettings. Om du redan har dconf installerat, gå vidare med det, annars gör vi det via inställningar. Först måste vi kontrollera om tangentbordets bindningslista är tom. Om det är tomt, vilket vanligtvis borde vara om du inte har skapat genvägar tidigare. Använd dock följande kommando för att kontrollera kortkommandolistan.
gsettings får org.gnome.settings-daemon.plugins.media-keys anpassade tangentbindningar

Om du får en tom utdata som ovan måste vi först skapa en anpassad lista. Jag namnge min lista som “custom0”. Du kan ha vilket namn som helst, men bara för att hålla det rent, går vi med "custom0". Använd följande kommando för att göra det.
gsettings set org.gnome.settings-daemon.plugins.media-keys custom-keybindings "['/ org / gnome / settings-daemon / plugins / media-keys / custom-keybindings / custom0 /']"
När kommandot har slutförts framgångsrikt kör du följande kommando igen för att verifiera skapandet av anpassad nyckellista. Du borde ha något som liknar följande utdata.
gsettings får org.gnome.settings-daemon.plugins.media-keys anpassade tangentbindningar

Därefter måste vi lägga till våra nyckelgenvägar till "custom0" -listan som vi skapade just nu. Detta kräver en uppsättning av 3 kommandon som först ger vår genväg ett namn, filplats, kortkommando därefter. Till exempel vill jag kartlägga "Ctrl + Alt + Page_Down" för att starta Gedit-redigeraren. Så jag hittade helt enkelt platsen för gedit-applikationsfilen med kommandot “whereis”. Nedan följer kommandona jag brukade göra det.
gsettings set org.gnome.settings-daemon.plugins.media-keys.custom-keybinding: / org / gnome / settings-daemon / plugins / media-keys / custom-keybindings / custom0 / name "'gedit_launch'" gsettings set org .gnome.settings-daemon.plugins.media-keys.custom-keybinding: / org / gnome / settings-daemon / plugins / media-keys / custom-keybindings / custom0 / binding "'Page_Down '"gsettings set org.gnome.settings-daemon.plugins.media-keys.custom-keybinding: / org / gnome / settings-daemon / plugins / media-keys / custom-keybindings / custom0 / command"' / usr / bin / gedit '"

När alla kommandon är klara, bör du kunna starta appen med tangenttryckning. Dessutom skulle du också se en post i slutet under Keyboard.

Om du vill ändra genvägen kan du göra det via GUI. Alternativt, om du kör samma kommandon skulle det åsidosätta de tidigare konfigurationerna.
2. GUI
Du kan också skapa genvägen via GUI och det är mer intuitivt jämfört. För att göra det, gå över till inställningsmenyn och klicka på fliken Enheter. Klicka sedan på fliken Tangentbord. Alternativt kan du också skriva "Tangentbord" i GNOME-sökfältet.

På avsnittet Tangentbord navigerar du till botten och klickar på knappen "+".

På popup-fönstret lägg till måste du ange namn, filplats och kortkommandon. Till exempel vill jag mappa "Alt + Ctrl + Page_Down" för att starta gedit-applikationen. Så jag fick reda på filplatsen för gedit-applikationsfilen med kommandot “whereis”. Vidare, för att lägga till kortkommandot, behöver du bara trycka på knappen "Ställ in genväg ..." så spelas in tangenttryckningen.
Lägg in alla parametrar, klicka på knappen Lägg till längst upp till höger.

När du lägger till kommer du att kunna se din genväg längst ner på sidan. Om du kan bör du kunna starta appen via kortkommandot.

Dessa kortkommandon kan också användas för att starta skalskript eller appbilder. För fler frågor eller frågor, låt mig veta i kommentarerna nedan.
Läs också: Bästa webbläsare för Ubuntu du borde försöka 2019