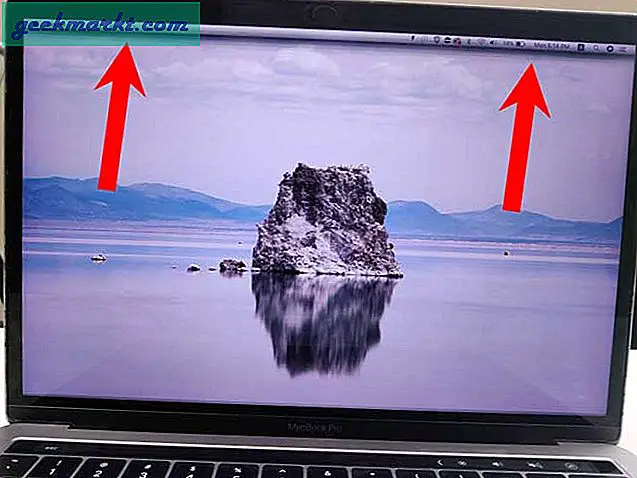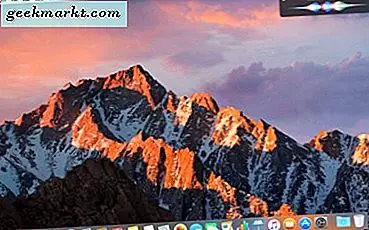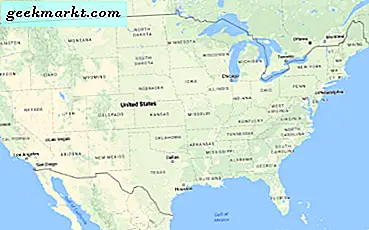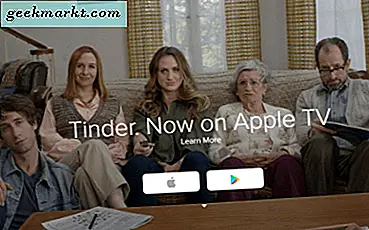Xiaomi lanserade nyligen Mi Band 4 med den mycket efterlängtade färgskärmen och den inbyggda aktivitetsmonitorn. En av mina favoritfunktioner är dock klockans ansikten. Nu har Mi-Fit-appen redan 49 udda urtavlor men du har fortfarande möjlighet att lägga till anpassade urtavlor. Så här är en enkel steg-för-steg-guide.

Så här lägger du till anpassade klockans ansikten på Mi Band 4
Du kan antingen skapa din egen urtavla eller ladda ner en från Internet. Att skapa ditt eget urtavla är ett lite tråkigt jobb och det kräver lite av Photoshop och programmeringsförmåga, hoppa till den här delen för att veta mer. Bortsett från det kan du också ladda anpassade urtavlor genom en Android-app vilket är det enklaste sättet. Men om du har hittat ditt önskade urtavla över Internet, måste du manuellt sidladda det. Hoppa till detta steg för hela proceduren.
1. Tredjepartsappar
Det enklaste sättet att driva anpassade urtavlor i Mi Fit-appen är via en Android-app från tredje part. Den jag skulle rekommendera är Mi Band 4 WatchFace. Du kan dock också prova andra appar från Play Store som Notify & Fitness for Mi Band 4, AmazFaces, etc.
Installera Mi Band 4 WatchFace-appen och välj önskat urtavla. Knacka på den och tryck på på nästa sida Installera.
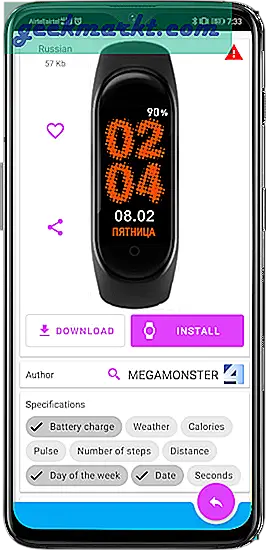
Öppna nu Mi Fit-appen och gå över till Watch Face Settings. Du hittar det nya urtavlan under fliken "My Band Displays". Klicka på den och tryck sedan på knappen "Synkronisera urtavlan" för att ställa in den som din Mi Band 4S urtavla.
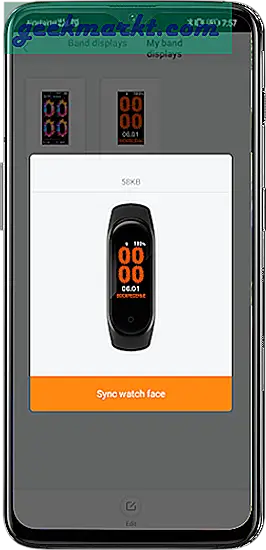
2. Manuell sidoöverföring av urtavlan
Istället för att använda en Android-app kan du också ladda ner urtavlor från webbplatser som Amazfit Watch Faces. Öppna bara webbplatsen i din dators webbläsare, välj klockans ansikte du vill och ladda ner ".bin" -filen.
Du måste ladda ner bin-filen för att ställa in den som Mi Band 4 watchface.
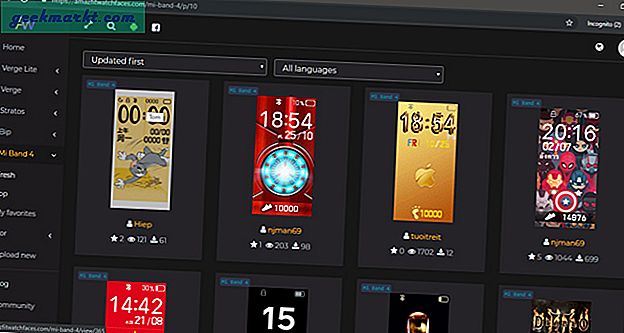
För att kunna använda detta som en urtavla måste vi flytta ".bin" -filen till datamappen i Mi-Fit-appen. För att göra det, anslut din smartphone till datorn. Navigera till mappen där du har laddat ner urtavlan och kopiera den.
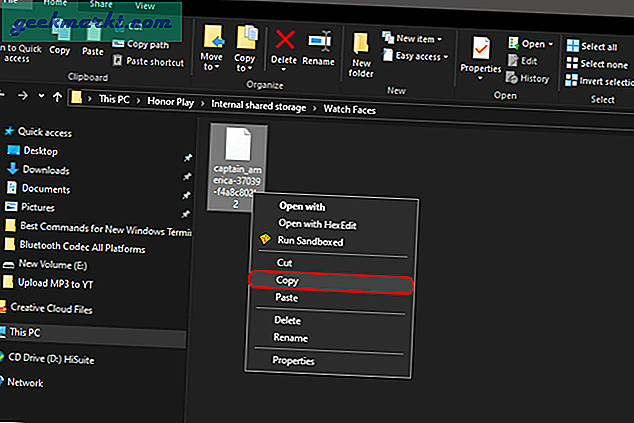
Efter att ha kopierat bin-filen måste vi klistra in den på följande väg. Detta är Mi-Fit App-datamappen där den lagrar klockans ansikten och annan relaterad data.
Android intern lagring> Data> com.xiaomi.hm.health> filer> titta på filer> watch_skin_local
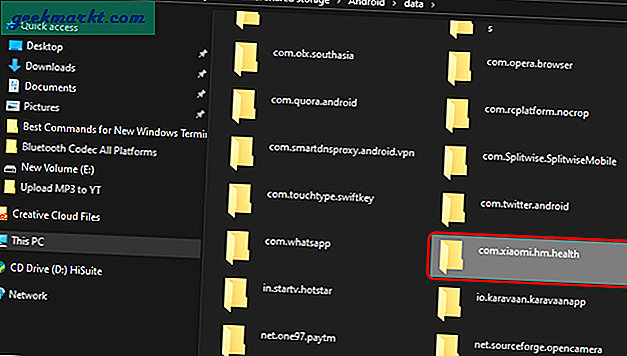
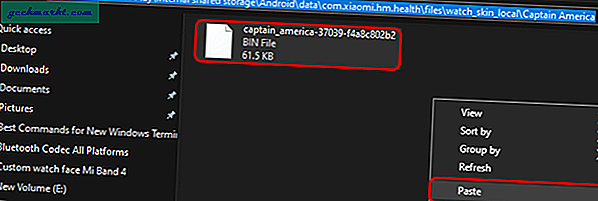
När du har klistrat in filen, gå över till Mi-Fit-appen och navigera till fliken Profil. Klicka på länken Mi Smart Band 4 under Mina enheter sektion.
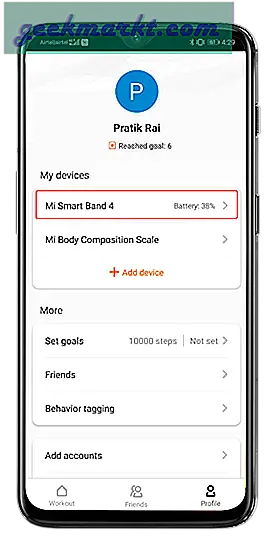
På Mi Smart Band 4-menyn, tryck på inställningarna för Bandvisning för att gå till klockans ansikten.
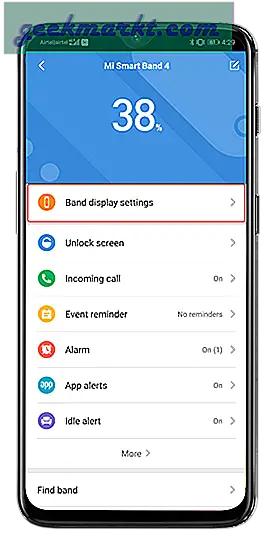
Svep åt höger inuti urtavlan för att gå till fliken "Mitt band visas". Här hittar du de lokala klockans ansikten under din lokala lagring. Eftersom vi inte har tillämpat en förhandsgranskningsfil för urtavlan ser den ut som tom.
Om du inte kan se urtavlan kan det bero på en dålig hex-rubrikfil. Gå till det här avsnittet för att fixa hexkoden.
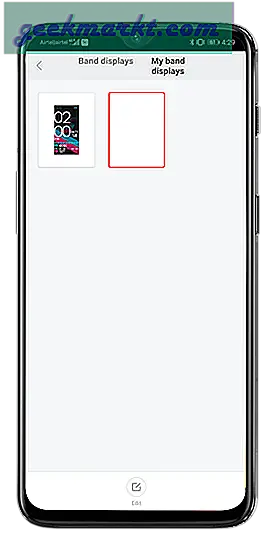
Klicka nu på urtavlan och tryck på “Synkronisera ansikte”. Det tar några sekunder att synkronisera och applicera urtavlan på ditt band.
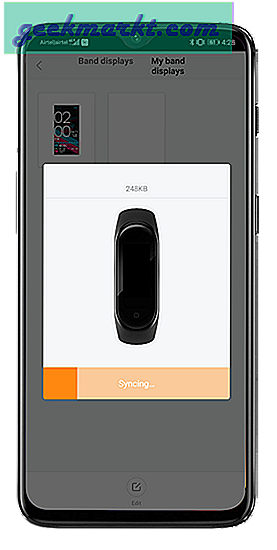
När du applicerar en anpassad urtavla på Mi Band 4 kommer den att ersättas med den tidigare anpassade urtavlan. Så du kan bara lagra en anpassad urtavla på ditt Mi Band 4 åt gången.
Utseendet syns inte:
Om urtavlan inte dyker upp i Mi-Fit-appen beror det på fel hex-rubrik. Med enkla ord har rubriken på urtavlorna enkelt kopierats från Amazfit Bip eller andra urtavlor. Men samma rubriker fungerar inte för Mi Band 4. Så vi måste ändra rubrikfilen med en hex-editor som HexEdit. På Mac kan du använda Hex Fiend och för Android kan du använda HEX Editor för att redigera den binära filen.
Efter installationen öppnar du HexEdit och klickar på Arkiv-menyn längst upp i verktygsfältet. Klicka på Öppna i den utökade menyn.
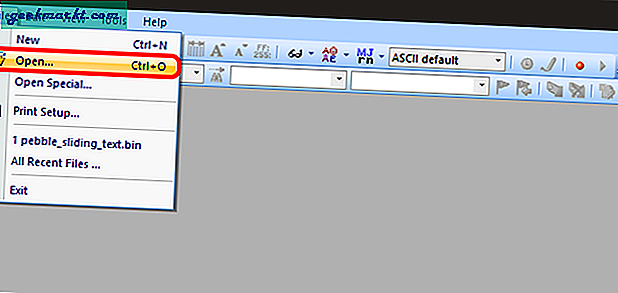
När du klickar på Öppna kommer filvalet att dyka upp. Bläddra till den nedladdade bin-filen och dubbelklicka för att öppna den i Hex Editor.
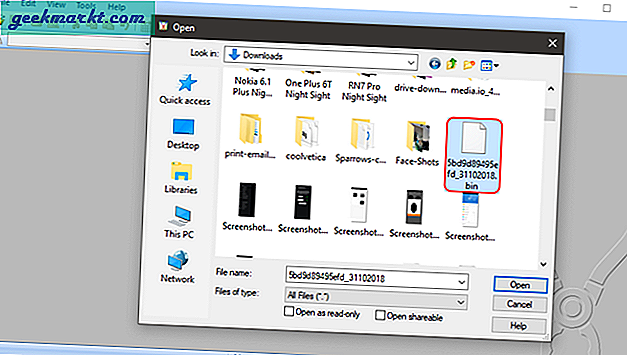
Nu när bin-filen öppnas kommer du att lägga Hex-koden framför dig. Det är en hel röra av läskiga Hex-nummer. Men oroa dig inte, vi behöver bara ändra andra raden. Oavsett vad som kan vara hexkoden, ändra den till “24 00 12 04 00 00 61 CA FF FF FF FF FF FF FF FF”. Detta gör den binära filen i samma format som andra förinstallerade klockor och nu kommer den att synas i Mi-Fit-appen. Spara filen genom att trycka på Ctrl + S.
Original kod:
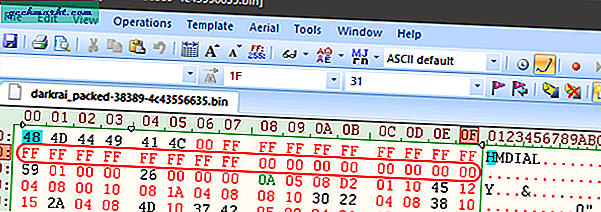
Modifierad kod:
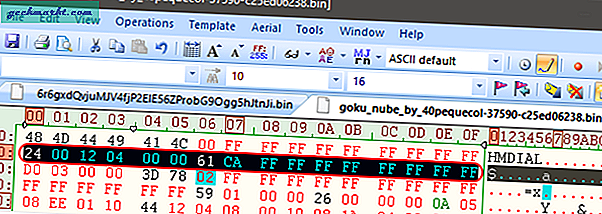
Efter att du har ändrat ".bin" -filen, flyttar du filen till datamappen i Mi-Fit-appen och urtavlan ska vara synlig.
Notera: Om någon av urtavlorna inte fungerar och bandet sitter fast på skärmen "Synkroniseras framgångsrikt" har antagligen urtavlan brutet hex-kod. Rör inte vid bandet, bara synkronisera en kompatibel urtavla från Mi-Fit-appen till bandet, det bör börja fungera igen.
Bygg ditt eget urtavla
Om du vill bygga ditt eget urtavla måste vi veta lite JSON-kod och Photoshop. Framför allt behöver vi två saker.
- En slumpmässig Mi Band 4 urtavla "bin-fil" från Internet för referens.
- Mi Band urtavlan verktyg för att extrahera bilder och källkod från bin-filen.
När du har laddat ner Mi Band urtavlan, packar du upp den. Navigera sedan till “PaletteImageMode”-Mapp i den. Mappen ska ha följande innehåll.
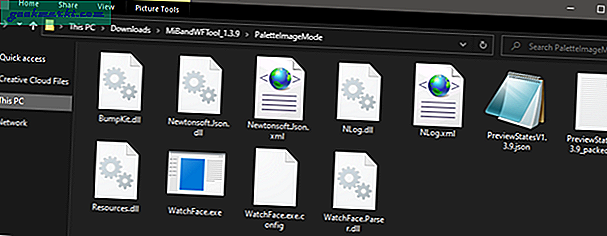
Därefter kopierar du och klistrar in referensfilen som vi har laddat ner från Internet i mappen PaletteImageMode. Därefter är allt du behöver göra att dra och släppa bin-filen i WatchFace.exe-filen.
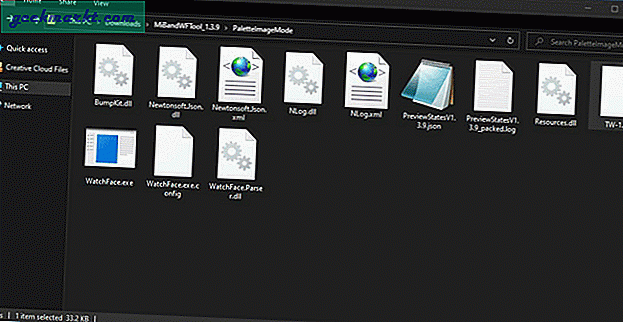
Alternativt kan du också navigera till PalleteImageFolder genom kommandotolken och köra följande kommando.
WatchFace.exe
Verktyget extraherar alla filer från urskivefilen i en separat mapp. Mappen innehåller alla bilder som krävs för urtavlan, en GIF och en PNG-förhandsvisning av urtavlan och en JSON-fil som kartlägger och kontrollerar allt dataflöde.
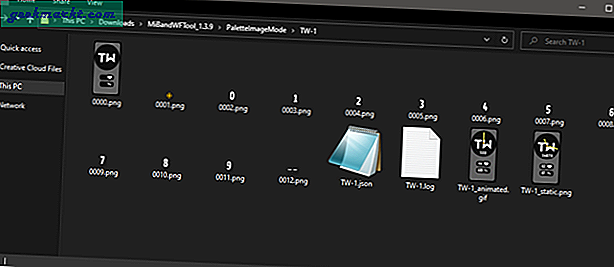
Låt oss först öppna JSON-filen i anteckningar. De första kodraderna beskriver bakgrundsbilden på urtavlan. I mitt fall är följande de första raderna i JSON-filen.
{"Bakgrund": {"Bild": {"X": 0, "Y": 0, "ImageIndex": 0}}, I dessa rader är den första parametern Bakgrund som anger att ytterligare några rader definierar urtavlan. Värdena för X och Y anger placeringen av bakgrundsbilden på klockdisplayen. Det måste vara 0 eftersom bakgrunden måste börja från 0-koordinater och expandera över hela skärmen.
ImageIndex: 0 anger att PNG-filen med namnet "0" är den fil som används i bakgrunden.
Nu måste vi skapa vår egen anpassade bakgrund. Bakgrundsbilden liknar mer en mall som innehåller alla värden. Hämta filen "0" med namnet och dra den i Photoshop. Ändra det på lämpligt sätt för att få en anpassad bakgrund. Bakgrundsfilens mått bör vara 120 x 240 pixlar vilket motsvarar Mi Band 4s skärmstorlek.
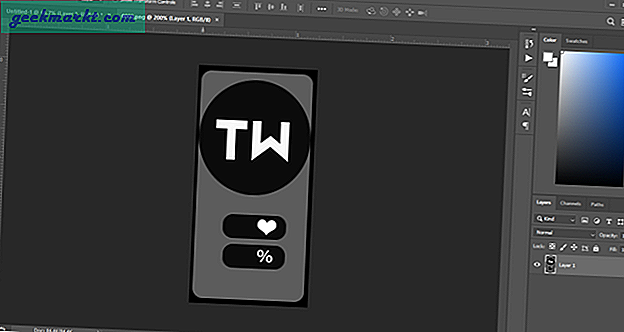
Vidare, om du gräver i JSON-filen kan du se en parameter som heter “Aktivitet”. Denna parameter innehåller olika objekt som steg, puls, avstånd, kalorier. Dessa objekt kan användas för att rita data från Mi Band 4-sensorn till urtavlan. Nedan finns en exempelkod för att visa stegräkning på urtavlan.
"Activity": {"Steps": {"Number": {"TopLeftX": 40, "TopLeftY": 105, "BottomRightX": 80, "BottomRightY": 105, "Alignment": "Center", "Spacing" : 2, "ImageIndex": 11, "ImagesCount": 10}}, Värdena "TopLeftX" och "TopLeftY" bestämmer den ursprungliga ritningspunkten för värdena medan "BottomRightX" och "BottomRightY" bestämmer slutpunkterna. Du kan manipulera X-värdet inom ett intervall från 0 till 120 och Y-värden inom ett område från 0 till 240.
Slutligen, när du är klar med ändringarna, kopierar och klistrar du in alla urtavlan i PalleteImageFolder. Dra sedan och släpp JSON-filen på watchface.exe-filen så skapas den sista binfilen åt dig.
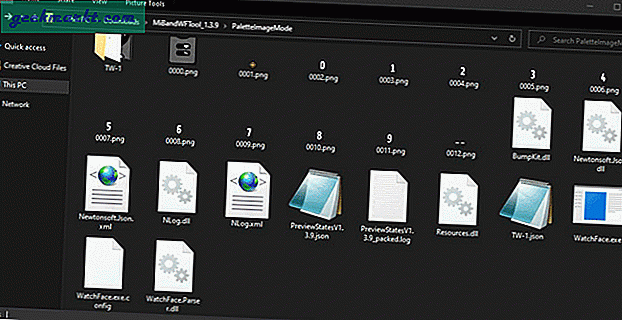
Flytta bin-filen och GIF till följande plats på din Android.
Android intern lagring> Data> com.xiaomi.hm.health> filer> titta på filer> watch_skin_local
Du kommer att ha ditt urtavla i Mi Fit-appen nu och du kan synkronisera det med ditt band.
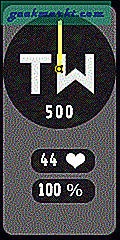
Om det finns ett problem med ditt urtavla blir Mi Band 4-skärmen tom. För att fixa det, gå över till Mi Fit-appen och synkronisera en tidigare fungerande urtavla till den.
Om du vill gräva mer inom JSON-koden, här är ett par forumlänkar som du kan besöka.
- Lista över JSON-kommandon
- Mi Band 4 WatchFace-kommandon
Avslutar
Det här var metoderna för att skapa ditt eget urtavla eller applicera ett på Mi Band 4. Om det skulle uppstå problem med JSON-filen eller objekten, låt mig veta i kommentarerna nedan.
Läs också:Du kan också använda Mi Band 4 för att styra din Android-kamera