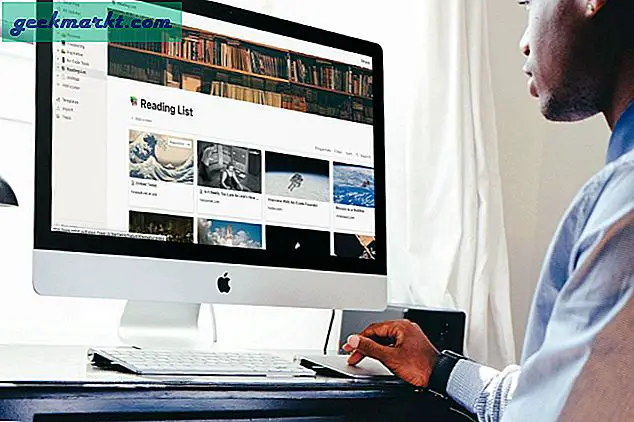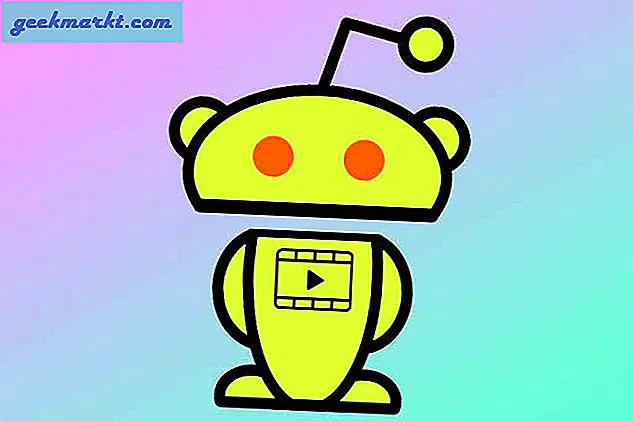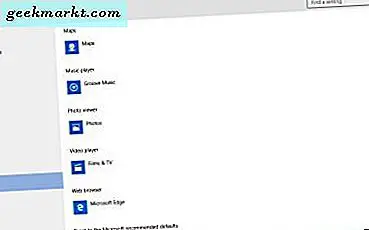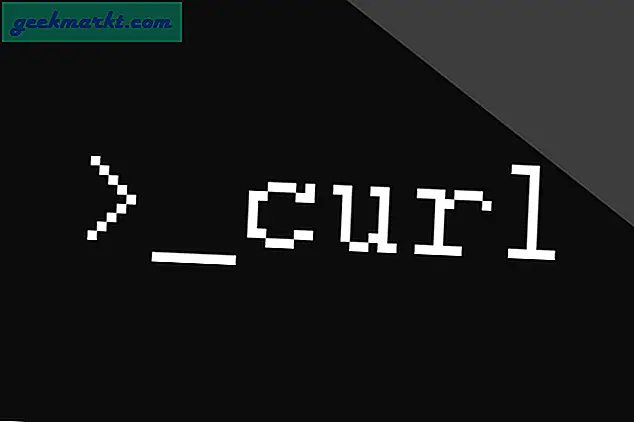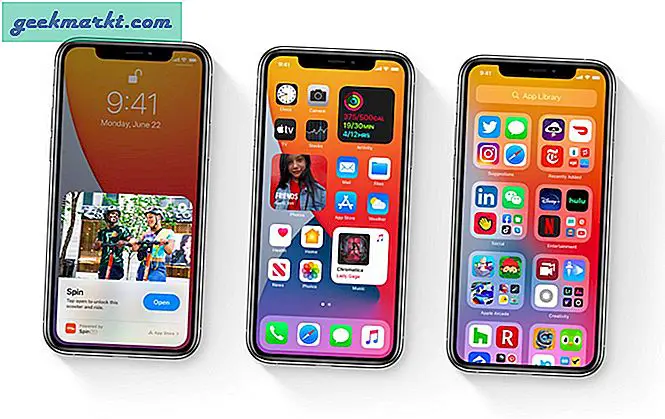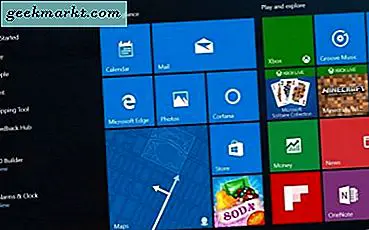Oavsett om det finns flera användare som använder Chrome från samma system eller om du bara vill hålla ditt arbete och ditt personliga konto åtskilt. Så här öppnar du flera Chrome-instanser samtidigt.
Kör flera oberoende instanser av Chrome
1. Använda gästläge eller inkognito
Dessa metoder är en lösning och används lätt av de flesta av oss. Båda dessa lägen ger användaren en tillfälligt webbutrymme. Det finns dock en skillnad. Gästläget är utmärkt för alla som letar efter en ren skiffer varje gång. Det sparar inte webbläsarhistorik och andra spår, som cookies. Incognito är liknande och sparar inte webbläsarhistorik eller cookies heller. Du kan dock se dina bokmärken, lösenord, befintlig historik, autofylldata etc.
Om du lånar ut din dator, använd Gästläge, som hörs allt efter varje session. Men för personligt bruk låter Incognito dig se lösenord och automatiskt fylla i data utan att spara historik eller cookies.

Läs också Hur man automatiskt öppnar specifik webbsökning i Incognito i Chrome
2. Chrome Canary
Kanarieöarna är i grunden Chromes experimentella motsvarighet. Dess används främst för experimentella funktioner som kan introduceras till Chrome senare. Många användare har dock funnit att Canary är användbart för att skapa en extra instans att arbeta med. Om du gillar Chrome-användarupplevelsen som jag, kan du på det här sättet testa de nya funktionerna och även logga in genom ett helt annat ID.
Skaffa Chrome Canary

3. Lägga till en annan användare
Det är en inbyggd funktion i Chromedock vet de flesta knappast om det. Du kan skapa flera instanser genom att lägga till profiler i Chrome.
Vad är bra?
- Skapar en helt ny oberoende instans
- Synkronisera och spara data enkelt
- Stöder flera profiler
- Skapar en separat skrivbordsikon
Kom ihåg all din data som bokmärken, lösenord för automatisk fyllning, tillägg kommer inte att transporteras från den primära profilen. Så du måste lägga till det igen eller synkronisera med ett annat ID.
Öppna Chrome webbläsare och tryck på profilikonen högst upp till höger i webbläsaren.

Nu klicka på + Lägg till tecknet längst ned på fliken.

Tilldela profilen önskat namn och välj en miniatyrbild från de givna alternativen.

Kontrollera Skapa en genväg på skrivbordet på botten. Detta skapar en genvägsikon om du snabbt vill öppna den här specifika Chrome-instansen. Sedan tryck på Lägg till i högra hörnet för att skapa en ny profil.

En ny flik dyker upp så snart du trycker på Lägg till. Här kan du antingen ställa in ett nytt konto eller logga in så att allt är synkroniserat.

Om du vill ställa in flera profiler duplicerar du bara dessa steg.
Ta bort en användare profilen är också lätt. Klicka på profilikonen längst upp till höger och tryck på hantera människor. Från den nya fliken, för muspekaren på den profil du vill ta bort och välj Ta bort den här personen. Hit bekräftar.

Avslutande kommentarer
Att enkelt lägga till nya instanser hjälper dig att hålla dina arbetsytor oberoende. Nu kan du inte behöva logga ut från ditt arbetskonto för att få åtkomst till ditt personliga. Du kan också installera tillägg som SessionBox som skapar en ny session inom samma flik bara med ett klick. Du måste dock skapa ett SessionBox-konto, vilket är ett annat besvär helt och hållet. Det är därför jag föredrar att använda Chromes infödda metod för att lägga till flera profiler. Så här öppnar du flera Chrome-instanser samtidigt. Njut av!
Läs också Hur man gör avancerad sökning i Google Chrome