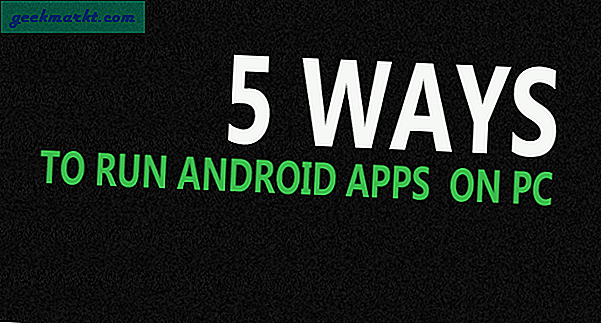Det finns flera sätt att ta skärmdumpar på Windows 10. Du kan antingen använda det konventionella PrtSc eller det inbyggda klippverktyget eller till och med tredjepartsappar som Lightshot. Men det finns ett annat praktiskt sätt att ta en skärmdump, mejla dem eller till och med skicka dem till enheter i närheten. Verktyget kallas Snip & Sketch och så här använder du det.
Snip & Sketch vs Snippverktyg
"Snippverktyget" är ett äldre verktyg som överförs från Windows 7 som kontrollpanelen. I slutet av supporten för Windows 7 bara en månad bort kommer Microsoft så småningom att ta bort dessa verktyg i en framtida Windows 10-uppdatering. Alla funktioner i Snippverktyget överförs i Snip & Sketch med kosmetiska översyner. Det nya Windows-klippet verkar mer praktiskt med ett icke-påträngande gränssnitt som fungerar bra med urklippshanteraren.

Så här använder du Snip & Sketch i Windows 10
Till skillnad från det konventionella klippverktyget kan du inte utlösa Windows Snip direkt genom att trycka på Win + Shift + S. Detta kommer att utlösa Windows klipp och du skulle se ett litet verktygsfält högst upp med allt annat blekt ut. Alternativt kan du till och med komma åt "Snip & Sketch" -verktyget via Windows Start-meny.

Snip-verktygsfältet innehåller fyra olika alternativ. Du kan antingen ta en rektangulärt klipp, ett fritt formatklipp, ett helskärmsklipp och naturligtvis appfönsterklipp somupptäcker automatiskt det valda fönstret när du håller muspekaren över det. Observera att det måste köras i förgrunden för att snäppa ett app-fönster.

När du har tagit klippet klistras bilden automatiskt in på Urklipp. Du kan enkelt göra en "Ctrl + v" för att klistra in skärmdumpen i appar som Slack, WhatsApp eller Gmail. Skärmbilderna sparas inte automatiskt som en bild. För att göra det måste du spara bilden via appen 'Snip and Sketch'. Du kan öppna appen via Start-menysökningen eller klicka på appaviseringen i Action Center.

Inom appen får du många alternativ för att beskära, kommentera, markera, lägga till anteckningar i bilden. Dessutom får du också en delningsknapp som gör det praktiskt att antingen dela bilden via Microsoft-post eller närliggande Windows-enheter via Bluetooth och Wi-Fi.
Inaktivera meddelanden om klipp och skiss
Om du inte vill ha popup-meddelandet varje gång du tar ett klipp kan du inaktivera det via "Meddelande- och appinställningar". I senaste Windows 10-uppdateringen, har du möjlighet att inaktivera meddelandebannrar och meddelanden om åtgärdscentret separat. Gå bara över till Notifierings- och appinställningarna, sortera appaviseringarna efter senaste och du skulle ha "Snip & Sketch" överst i listan. Tryck på den och du borde kunna anpassa skärmaviseringar.

För fler frågor eller problem, låt mig veta i kommentarerna nedan eller häng med mig på Twitter.
Läs också: ScreenToGif - Bästa GIF-redigerare för Windows