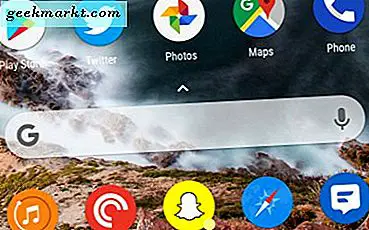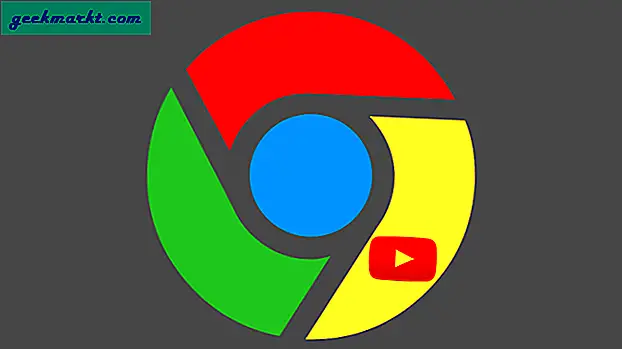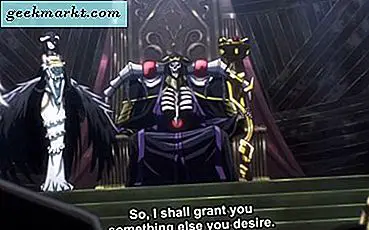E-post är den mest populära formen av affärskommunikation. Och oftare använder vi den för att skicka känslig information som innehåller saker som bankuppgifter, skattedeklarationer, personlig information, etc. Om du skickar denna information i ett vanligt e-postmeddelande, vem som helst som har tillgång till det specifika e-postmeddelandet, inklusive men inte begränsat till statliga institutioner, e-postleverantörer, tredjepartsanvändare etc. kan läsa innehållet i det.
Så om du letar efter lite integritet och vill se till att endast mottagaren kan läsa e-postmeddelandena, så här är hur du skickar krypterade e-postmeddelanden.
Relaterad:6 saker du behöver veta om e-postkryptering

Gmail har kryptering, men det är begränsat
Som standard krypterar Gmail alla e-postmeddelanden du skickar och tar emot från den. Men det finns en fångst. Alla e-postmeddelanden som du skickar från Gmail till Gmail är krypterade. Alla e-postmeddelanden som du skickar från Gmail till andra e-postleverantörer (som Outlook eller Yahoo) är dock inte krypterade, annars kommer du inte att kunna se e-postmeddelandet på grund av den kryptering som inte stöds. Med detta sagt, även om Gmail krypterar dina e-postmeddelanden, kan det fortfarande få åtkomst till din e-post och söka efter nyckelord eller annat innehåll för att visa annonser. Dessutom, när Google tar emot förfrågningar eller beställningar från myndigheter, måste det följa dessa order och ge tillgång till dina e-postmeddelanden utan din vetskap.
Således behöver vi ett kraftfullt, gratis och öppen källkod för att kryptera våra e-postmeddelanden så att endast mottagaren kan öppna och läsa dem.
Relaterad:Ta reda på om e-postmeddelandet du skickade öppnades eller inte
Skicka krypterade e-postmeddelanden i Gmail och Outlook
Notera: även om jag visar detta i Gmail är proceduren liknande även om du använder andra e-postleverantörer som Outlook, GMX, etc.
För att skicka krypterade e-postmeddelanden i Gmail eller andra populära e-postleverantörer som Outlook, GMX, etc., kommer vi att använda E-postkuvert. Om du inte vet är Mailvelope ett gratis projekt med öppen källkod som tillhandahåller end-to-end-kryptering med hjälp av OpenPGP-standarden för att möjliggöra säker e-postkommunikation.
Eftersom Mailvelope använder OpenPGP-standard krypteras alla e-postmeddelanden du skickar och tar emot med offentliga nycklar. För att dekryptera meddelandet måste man ha respektive privat nyckel. Utan den privata nyckeln kan du inte dekryptera e-postmeddelandet. Oroa dig inte, jag visar dig hur du skapar nycklarna och skickar och tar emot e-postmeddelanden med Mailvelope. En sak att tänka på är att Mailvelope ska installeras på både avsändar- och mottagarsystemen.
Skapa nycklar och exportera offentlig nyckel
Börja med att installera Mailvelope Chrome-tillägget. När du är installerad klickar du på ikonen Mailvelope och väljer sedan alternativet “alternativ. ” Om du är Firefox-användare kan du ladda ner tillägget Mailvelope Firefox från dess officiella webbplats.

Ovanstående åtgärd öppnar inställningssidan för Mailkuvert. Här måste du först skapa dina egna offentliga och privata nycklar. För att göra det, klicka på alternativet “Generera nyckel, ”Ange ditt namn, e-postadress, ett starkt lösenord och klicka på knappen“Generera. ” För att enkelt dela den offentliga nyckeln kan du markera kryssrutan “Ladda upp den offentliga nyckeln till Mail kuvert-servern.”

När nyckeln har genererats blinkar Mailvelope ett framgångsmeddelande.

Navigera nu i “Skärmtangenter”Fliken. Denna sida visar ditt primära tangentbord.

När du har skapat nyckelparet måste du exportera och distribuera den offentliga nyckeln så att andra användare kan använda den för att kryptera e-postmeddelandena. För att exportera den offentliga nyckeln, klicka på ditt namn. Detta öppnarViktiga detaljer”-Fönstret. Navigera här till “ExporteraFliken, välj “offentlig”Och klicka på knappen“Spara.”

Den här åtgärden hämtar den offentliga nyckeln till din Nedladdningar mapp. Skicka nu den här offentliga nyckelfilen till användaren som vill skicka dig de krypterade e-postmeddelandena.
Du kan dela den offentliga nyckeln till din vän i vilken form som helst, till och med lägga upp den på deras Facebook-vägg. Så länge människor har din offentliga nyckel kan de bara skicka meddelanden till dig. Men dela aldrig din privata nyckel med någon.

Så se till att du sparar den privata nyckeln säkert. Utan din privata nyckel kommer du inte att kunna dekryptera e-postmeddelanden som är krypterade med din offentliga nyckel. Du kan exportera den privata nyckeln precis som den offentliga nyckeln. Allt du behöver göra är att välja “PrivatFliken i fliken “Viktiga detaljer”-Fönstret.
Importera offentlig nyckel och skicka krypterad e-post
För att skicka krypterade e-postmeddelanden till en person måste du först ha deras offentliga PGP-nyckel. Du kan be personen om deras offentliga nyckel. Om de inte vet hur man skapar en, dela den här handledningen med dem.
När du har fått deras allmänna nyckel öppnar du Mail kuvertalternativ, navigerar till “ImporteraFliken och klicka på knappen “Välj en nyckeltextfil som du vill importera.”

Från det här fönstret, välj den offentliga PGP-nyckeln för mottagaren och klicka på knappen “Öppna.”

Ovanstående åtgärd importerar den offentliga nyckeln. Från och med nu kan du skicka krypterade e-postmeddelanden till just den person som den offentliga nyckeln tillhör.

För att skicka ett e-postmeddelande, starta Gmail i din webbläsare och klicka på “Komponera”-Knappen för att skapa ett nytt e-postmeddelande. Den här åtgärden öppnar en ny redigeringspanel. Här anger du e-postadressen till användaren, ämnesraden och klickar sedan på den lilla ”Redigera”-Ikonen som visas i e-postens kroppsfält.

Den här åtgärden öppnar ett nytt krypterat fönster. Skriv här ditt meddelande och klicka på knappen “Kryptera.”

Det är allt. Ditt meddelande kommer att krypteras och du kommer bara att se slumpmässigt gibberish i Gmail-redigeringsfönstret. Klicka bara på knappen “Skicka”För att skicka e-postmeddelandet.

Dekryptera e-postmeddelandet
När du har fått det krypterade e-postmeddelandet kan du enkelt dekryptera det. Öppna e-postmeddelandet i Gmail-klienten. Mailvelope identifierar omedelbart det krypterade meddelandet och visar Mailvelope-ikonen ovanpå meddelandet. Klicka bara på den.

Om du har den privata nyckeln kommer du att uppmanas att ange ditt lösenord som användes under skapande av nyckelpar. Skriv bara lösenordet och tryck på Enter-knappen för att se det dekrypterade meddelandet.

Skicka säkra e-postbilagor i Gmail
Förutom vanliga e-postmeddelanden kan du ibland behöva skicka krypterade e-postbilagor. Tack och lov kan du använda Mailvelope för att skicka krypterade e-postbilagor.
Kryptera och skicka e-postbilagor
För att kryptera filbilagor, öppna inställningssidan för Mail kuvert, navigera till “Filkryptering. ” Välj här “Kryptering”På vänster panel och klicka sedan på knappen”Lägg till. ” En sak att tänka på är att tillbehörets storlek inte får överstiga 25 MB.

I det här fönstret markerar du filerna och klickar på knappen “Öppna.”

När filen har lagts till klickar du på knappen “Nästa.”

I den här skärmen väljer du e-postadressen till användaren i rullgardinsmenyn, klickar på knappen “Lägg till" och då "Kryptera. ” Som du kan gissa, när du klickar på “Kryptera”-Knappen krypteras filen med den användarens offentliga nyckel. Om du inte hittar den e-postadress du vill ha i rullgardinsmenyn betyder det helt enkelt att du inte har den offentliga nyckeln till den användare du vill skicka.

Ovanstående åtgärd krypterar filen. Klicka bara på “Rädda alla”-Knappen för att ladda ner den krypterade filen.

När du har laddat ner lägger du till den krypterade filen som en bilaga i e-postmeddelandet och skickar den.
Dekryptera e-postbilagor
Det är ganska enkelt att dekryptera en e-postbilaga. För att börja med, ladda ner den krypterade e-postbilagan till skrivbordet. Öppna sidan Alternativ för Mailvelop och navigera till “Filkryptering”-Sidan. Välj här “Dekryptering”I den vänstra panelen och klicka sedan på knappen”Lägg till.”

Välj nu och öppna den krypterade filen.

Klicka här på knappen “Nästa" att fortsätta.

Om du har rätt privat nyckel för att dekryptera filen kommer du att bli ombedd att ange lösenordet. Ange bara lösenordet och klicka på knappen “Ok.”

Det är allt. Filen kommer att dekrypteras och du kan ladda ner den genom att klicka på knappen “Rädda alla.”

Hoppas det hjälper och gör kommentarer nedan och delar dina tankar och erfarenheter om att använda metoden ovan för att kryptera e-postmeddelanden i Gmail och Outlook.
Relaterad:Maskera din e-postadress när du använder den på skumma webbplatser