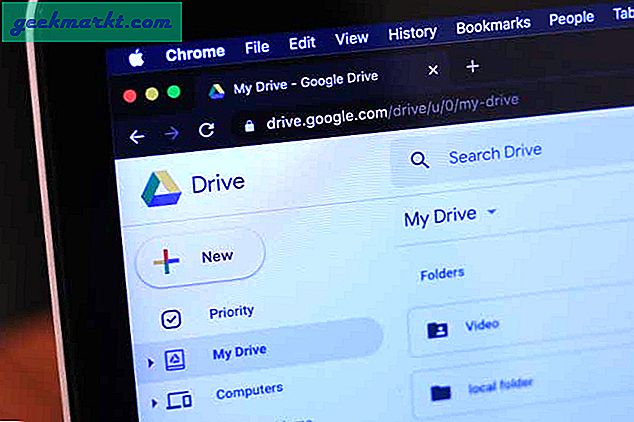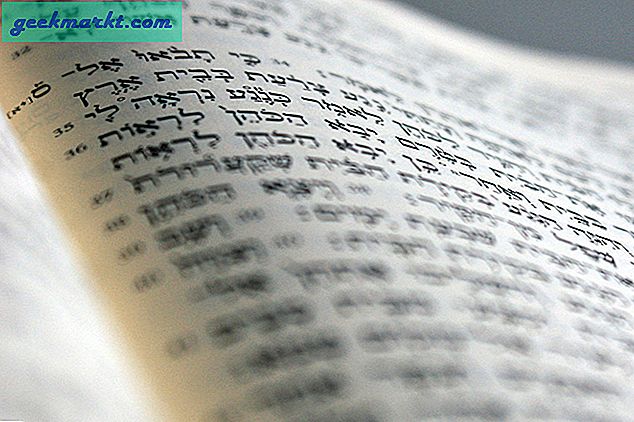Numera är det vanligt att ha mer än en dator, som en personlig / arbetsdator och hemdator som alla använder i ditt hus. När du har flera datorer är det vanligt att du vill dela eller överföra filer mellan dessa två datorer. Tack och lov är att dela filer mellan två datorer mycket enklare än du tror och du kan göra det på flera sätt.
Relaterad:Skicka filer från en dator till en annan med en LAN-kabel
1. Windows hemgrupp
Om du har två Windows-datorer som är Windows 7 och senare är det enklaste sättet att dela filer och mappar mellan dessa datorer att använda Windows HomeGroup. Att skapa en hemgrupp i Windows är lika enkelt som att klicka på en enda knapp. En sak att komma ihåg är dock att datorerna du vill komma åt ska vara i samma nätverk.
För att börja, sök efter “Hemgrupp” i startmenyn och öppna den.
Relaterad:Få åtkomst till Windows delad mapp från Android via Wi-Fi

När du väl öppnat klickar du på knappen "Skapa hemgrupp."

Ovanstående åtgärd öppnar guiden för skapande av hemgrupp. Följ bara instruktionerna på skärmen.

I slutet av guiden får du ett lösenord. Kopiera bara och spara den.

Det är allt. När du vill komma åt filer och mappar på den andra datorn startar du File Explorer och väljer alternativet "Hemgrupp." Du kommer att bli ombedd att ange ett lösenord för första gången. Ange bara lösenordet som du har sparat tidigare så är du klar.

Om du någonsin vill dela en anpassad fil eller mapp, högerklickar du bara på den och väljer sedan alternativet "Dela> Hemgrupp."

2. USB-enhet eller extern hårddisk
Dela filer via en USB-enhet eller extern hårddisk är en gammal metod. Det här sättet att dela filer och mappar är dock till hjälp om ditt behov är tillfälligt eller om du inte vill skapa nätverksdelning, hemgrupp osv. Dessutom behöver den här metoden inte vara ansluten till ett nätverk. För att göra detta ännu bättre rekommenderas att du använder snabbare externa enheter eller USB 3.0-enheter för snabbare läs- och skrivhastigheter.

Naturligtvis, för att få ut mesta möjliga av det, måste du ansluta dessa enheter till rätt portar. Vanligtvis har USB 3.0-portarna blå färg. Så se upp för de blå USB-portarna när du ansluter USB 3.0 eller externa hårddiskar.
3. Använd en speciell överföringskabel
Om du inte vill gå igenom besväret med att ansluta USB-enheten, kopiera filerna och sedan ansluta samma USB till en annan dator för att överföra filer, använder du speciella överföringskablar. Med dessa speciella överföringskablar som Belkin Easy Transfer (F5U279) kan du ansluta dina två datorer via USB så att du enkelt kan dela filer och mappar mycket snabbare. Dessa typer av kablar är särskilt användbara när du har en bärbar dator och en stationär dator.
Så här är hur det fungerar. Sätt i båda ändarna av kabeln i USB-porten på två datorer (endast Windows stöds). Öppna filutforskaren (Win + E) och där ser du en ny programvara nära USB- eller CD-enheten. Kör programvaran på båda datorerna. Och du borde ett nytt fönster med delad skärm. Den översta halvan innehåller filhanteringsfönstret på en annan dator och den nedre halvan är din dator; precis som vad du har på FTP-klienter som File Zilla. Nu för att överföra filerna kopierar du dem helt enkelt till den mapp du vill ha.
Dessa kablar är dock ganska dyra. Vi föreslår inte att du använder dem såvida du inte vill att det verkligen ska, eftersom det finns ett bättre alternativ tillgängligt gratis.

4. Synkronisera via molntjänster som Dropbox eller Google Drive
Du kan också använda molntjänsterna som Dropbox, Google Drive, OneDrive, iCould, etc., för att synkronisera dina filer och mappar mellan två datorer. Det bra med detta tillvägagångssätt är att du också kan använda respektive molnappar för att komma åt dina filer även från dina mobila enheter. Den enda nackdelen med detta tillvägagångssätt är att molnutrymmet är begränsat och du måste ladda upp dina filer till molnet och sedan ladda ner dem på den andra enheten. Det här är inte det du kan njuta av om du har en långsam internetanslutning.
Naturligtvis låter applikationer för Google Drive, Dropbox och OneDrive aktivera Selective Sync så att du bara kan synkronisera de filer du behöver.

Om du använder Dropbox, glöm inte att aktivera funktionen "LAN Sync" om du har flera datorer. Med den här funktionen kan du synkronisera filer och mappar mellan datorerna i samma nätverk om de har Dropbox-klienten installerad på samma konto.
5. Dela mappar och enheter lokalt
Manuell delning av nödvändiga enheter och mappar är det äldsta sättet och kan förvirra om du inte är van vid nätverksdelningen. Men när du är klar med att konfigurera nätverksdelningen kan du enkelt dela och ändra mapparna efter behov. Att dela en fil eller mapp i Windows är ganska enkelt.
För att börja, högerklicka på filen du vill dela och välj sedan alternativet "Egenskaper".

I egenskapsfönstret navigerar du till fliken "Delning" och klickar sedan på knappen "Dela".

Ovanstående åtgärd öppnar fildelningsfönstret. Välj här alternativet "Alla", klicka på knappen "Lägg till" och klicka sedan på knappen "Dela" för att dela filen eller mappen.

Det är allt. När du är i samma nätverk öppnar du File Explorer och klickar sedan på alternativet "Network" i den vänstra panelen. Om det är första gången kan du bli ombedd att aktivera nätverksidentifiering. Klicka bara på meddelandet och välj sedan alternativet "Slå på nätverksidentifiering och fildelning."

Med ovanstående åtgärd ser du de delade filerna och mapparna.

6. Använda AnySend
AnySend är en av mina favoritapplikationer som gör det enkelt att dela dina filer och mappar mellan dina datorer och till och med mellan dina mobila enheter. Installera bara applikationen på alla dina maskiner och mobila enheter. När du är i samma nätverk öppnar du AnySend-applikationen på båda maskinerna / enheterna, kopierar objektet till ditt urklipp och överför filer och mappar genom att klicka. Se följande video om hur det fungerar.
Det bra med AnySend är att det är en av de få apparna som är plattformsövergripande. Det vill säga du kan installera Anysend på alla enheter som - Windows, MacOS, Android, iOS, Windows Phone etc och sedan använda den för att överföra filer mellan dem via WiFi. Ingen internetanslutning behövs. Vanligtvis kommer du över allt från 2-10 MB / s överföringshastighet beroende på din router.
Relaterad: Programvara för att dela filer mellan två datorer med WiFi
7. Skicka filer via e-post
Det här är ett ganska gammalt sätt. Men om du har små filer som du vill skicka den till den andra datorn eller mobilenheten kan du följa den här metoden. Med detta behöver du inte installera ännu en programvara eller behöver konfigurera din nätverksfildelning.
Till att börja med, zip bara de filer du vill skicka, skapa ett e-postmeddelande, ladda upp de zippade filerna som en bilaga och skicka det till dig själv eller spara det som ett utkast. När du är klar med att skicka e-postmeddelandet öppnar du e-postmeddelandet på en annan dator och laddar ner bilagan.

En sak att tänka på när du använder den här metoden är att det kommer att finnas storleksbegränsningar på dina bilagor. Till exempel tillåter Gmail endast bilagor upp till 25 MB. Andra e-postleverantörer har sina egna gränser. Generellt kan du inte använda den här metoden för att dela stora filer.
8. Airdrop för Mac
Airdrop-funktionen på Mac är som HomeGroup på Windows men är mycket mer förfinad och lätt att använda. Att använda Airdrop på Mac är ungefär som att använda SHAREit-appen.
För att börja med, öppna Finder på båda dina Mac-datorer och välj sedan alternativet "Airdrop" från den vänstra panelen.
När du öppnat Airdrop på båda Mac-datorerna ser du båda dina system i huvudfönstret. Dra och släpp bara filen eller mappen till det andra systemet i Airdrop-fönstret. Det är det, filen överförs automatiskt till det andra systemet.
9. Dela filer via FTP
Precis som e-postmetoden är delning av filer via FTP ganska gammal men fungerar som en charm. De flesta kraftanvändare använder den här metoden för att dela och överföra filer eftersom att skapa en egen FTP-server är som att skapa ett eget privat moln. Processen kan dock vara lite komplicerad och kan också förvirra nybörjare.
För Windows har WindowsCentral en bra detaljerad artikel om hur du aktiverar och konfigurerar en FTP-server på Windows och du kan hitta guiden för mac här. Det som är bra med detta tillvägagångssätt är att du kan komma åt filerna var du än vill.

10. Dela filer via Bluetooth
De flesta stationära datorer har kanske inte Bluetooth inbyggt i dem men de flesta bärbara datorer och nästan alla smartphones har Bluetooth-funktionalitet. Så om båda dina enheter har Bluetooth kan du använda den för att skicka filer och mappar mellan dina enheter. Beroende på vilken enhet du använder kan metoden för att aktivera och dela filerna med Bluetooth variera.
Så spela med dina enhetsinställningar eller Google för specifika instruktioner för din enhet för att dela filerna via Bluetooth. Men kom ihåg att Bluetooth-delningen är ganska långsam de flesta gånger och är inte så pålitlig.
Avslutar
Hoppas det hjälper och gör kommentarer nedan och delar dina tankar och erfarenheter om att använda ovanstående metoder för att dela filer och mappar mellan dina datorer.