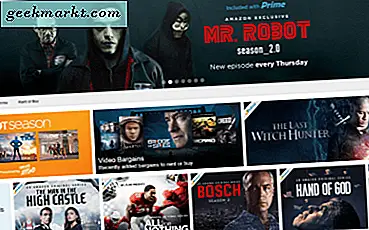Windows 10 släpptes för tre år sedan och det har så många funktioner som användare fortfarande upptäcker idag. Det har så många dolda funktioner att hitta dem bara gör daglig användning av Windows 10 mycket hälsosammare. Inbyggd hotspot, one-touch screengrab och den som jag nyligen upptäckte Projicera din skärm till en annan Windows 10-dator med Miracast Standard.
Det här är en mycket användbar funktion om du är någon som jag som blandar arbete på olika datorer och sedan blir förvirrad var sparade jag mina presentationer. Jag kan bara projekt den andra datorn på min skärm och kontrollera den datorn för att slutföra mitt arbete och sedan spara det i molnet. Du kan använda den här funktionen om du inte har en sekundär bildskärm men har en extra bärbar dator som kör Windows 10.
Du kan också använda Teamviewer för att spegla din skärm, men med den här metoden kan du dela din bärbara datorskärm till en annan bärbar dator och använda den som en utökad skärm. Eftersom det är en Windows-inbyggd funktion har den också mycket högre hastigheter än Team Viewer.
Det kan spegla din datorskärm till en dator eller TV-apparater Windows-stöd Miracast (eller använder en Intel-dator) och använder den som en andra skärmen med en Windows 10-dator eller surfplatta. Och detta fungerar inte bara som en spegel utan låter dig också styra den projicerade datorn.

Innan vi börjar, se till att du har två Windows 10-datorer som stöder Miracast. För att kontrollera om dina datorer är kvalificerade, gå till Start, och skriv in “Projicera till den här datorn”, Om du ser ett alternativ i menyn Inställningar betyder det att det fungerar för ditt system. Den tidigare versionen, Windows 8.1, stöder bara spegling. Det finns appar tillgängliga för att använda den här funktionen om du inte har Windows 10. Du kan installera Airserver Universal för Windows och använda den för att casta eller spegla din datorskärm, det är dock en betald programvara. Vi har den här lilla guiden för dig om hur du delar din bärbara datorskärm till en annan bärbar dator, båda kör Windows 10.
Läsa: Cast skärm till TV utan Chromecast
Hur du delar din bärbara datorskärm till en annan bärbar dator
Se till att du har minst två Windows 10-datorer och är anslutna till samma WiFi-nätverk.
Ta nu tag i en dator som du vill projicera datorskärmen på. Låt oss kalla det Computer Blue. Datorn vars skärm kommer att projiceras, vi kallar den Computer Orange.
Första datorn
Tryck på Start-knappen på Blå och skriv “projicerar till den här datorn”Visas ikonen under inställningar. Klicka på ikonen så visas ett fönster.

Nu ställer vi in datorn blå för att ta emot projektioner från andra datorer.
Det finns ett par dialogrutor som vi väljer lämpliga alternativ och gör enheten redo.
Välj 'Finns överallt’.

Nu går vi vidare till behörigheter.
I nästa rullgardinsfält kan du ställa in när en dator ska be om tillstånd att projicera. Vi väljer 'varje gångMen du kan också välja "första gången" om du ofta använder den här funktionen.

Nästa är säkerhetsnålen, du kan stänga av den om du bara använder den hemma eller på kontoret men det rekommenderas så det är bäst om du lämnar den PÅ.

Den första datorn är klar och den andra datorn kan casta skärmen på den här datorn.
Gå nu till andra datorn
Nu fortsätter vi till Computer Orange och klickar på Action Center ikonen längst ned till höger i aktivitetsfältet. Den är placerad mellan skrivbordsknappen och klockan.

Tryck på ikonen så kommer Action Center att dyka upp från höger och visa några ikoner. leta efter Project-ikonen. Den visar alla enheter som du kan projicera din skärm på.

Du ser Computer Blue's Name, tryck på ikonen och anslut. Det kan be dig om en PIN-kod.

Ange PIN-koden och tryck OK.
Kryssa i rutan som säger ”tillåt ingångar från den här enhetenAnnars kommer du inte att kunna kontrollera din skärm. Det skulle bara projiceras.

Om du har följt allt korrekt skulle Computer Blue nu visa Computer Oranges skärm och du kan också styra det med musen.
Denna ovanstående handledning var för att visa dig hur du speglar skärmen på en dator men om du vill förlänga istället för att spegla kan du göra det också. Tryck WIN + P och välj Förlänga och det är allt. Nu är din datorskärm en utökad datorskärm, ganska snyggt, eller hur? Det som är ännu bättre är att du inte ens behöver oroa dig för olika skärmstorlekar, det anpassas automatiskt till enhetens skärmupplösning.

Hur stänger jag av den?
Den andra skärmen är aktiv och om du vill stänga av den trycker du bara på WIN + P, Välj 'ansluta till en trådlös skärm'Och koppla ifrån ansluten enhet.

Läs också: Duet Display-alternativ för iPad
Hur man delar din bärbara datorskärm trådlöst till en annan bärbar dator
Människor tycker ofta att det är ganska svårt och förvirrande med ny teknik och funktioner. Att projicera din datorskärm är ganska enkelt om du vet rätt sätt att göra det. Vi visade dig en väldigt enkel handledning om hur du delar din bärbara skärm till en annan bärbar dator.