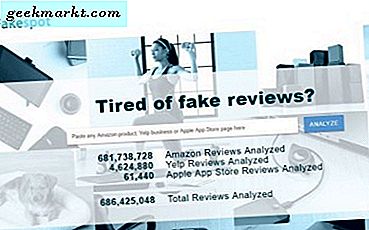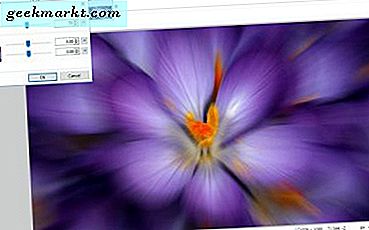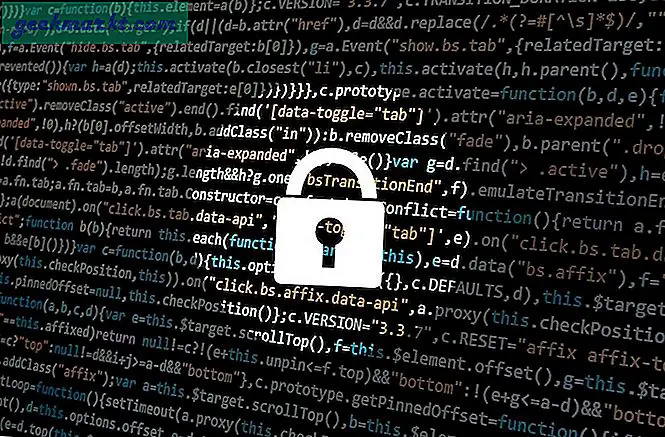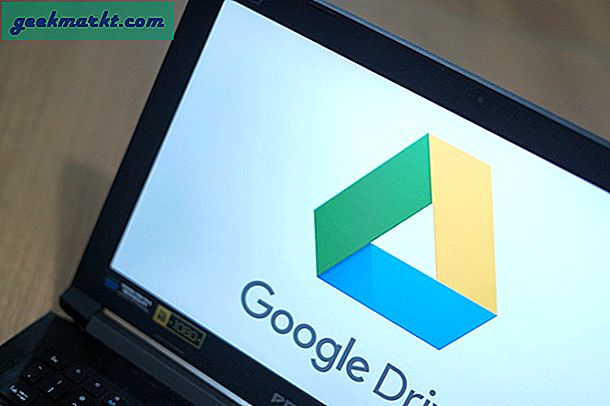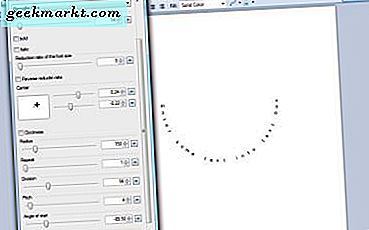Precis som de flesta av er har jag massor av Chrome-flikar öppna hela tiden. Skyll på slöhet, jag stänger dem knappast, i hopp om att läsa dem senare. Den enda lösningen är att sätta min dator i viloläge vilket saktar ner den över tiden. Men jag fick nyligen reda på en ny Chrome-inställning "Vid start" som inte bara öppnar tidigare sessioner och flikar utan också har några andra användbara alternativ. Så här återställer du Google Chrome-flikar efter omstart och andra alternativ du kanske vill prova.
Läsa: Hur man gör avancerad sökning i Google Chrome
Så här återställer du Google Chrome-flikar efter omstart
1. Fortsätt där du slutade
Det här är den inställning jag personligen använder. Det återupptar hela Chrome-sessionen som det är efter att du startat Chrome. Det är fantastiskt om du har dussintals flikar öppna och alla har användbar information. På så sätt sparar du inte bara data utan också tid att granska dem en efter en senare.
Att möjliggöra, starta Chrome och öppna Inställningar från sidans övre högra hörn.
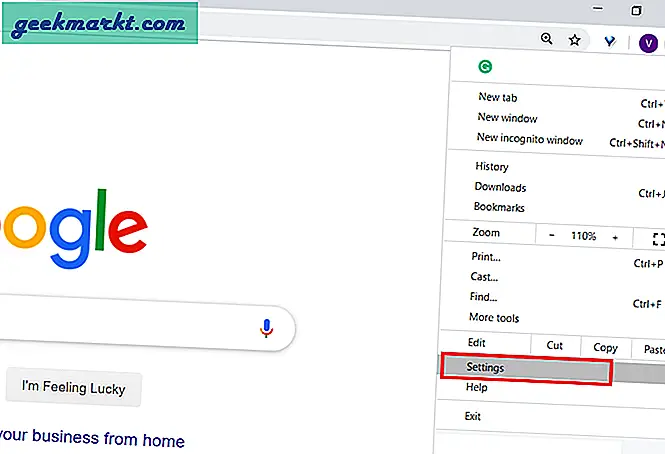
Detta öppnar Inställningar i en ny flik. Du kan antingen klicka på "Vid start" inställningar från vänster sidofält eller genom att bläddra nedåt på sidan.
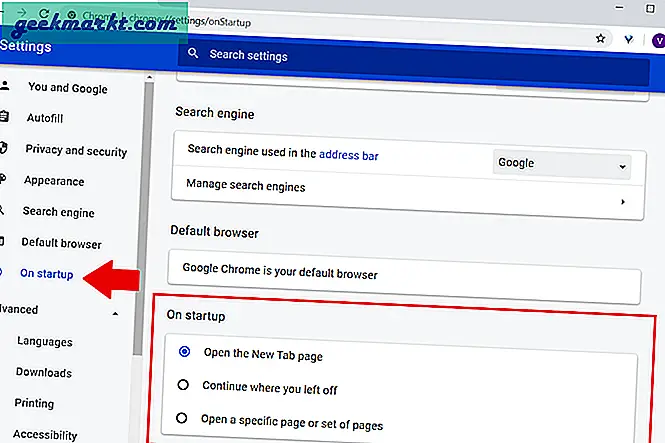
Som standard skulle du välja Öppna sidan Ny flik. Välj bara för att återställa stängda flikar "Fortsätt där du slutade" alternativ. Testa det genom att öppna några flikar, stänga och starta Chrome igen.
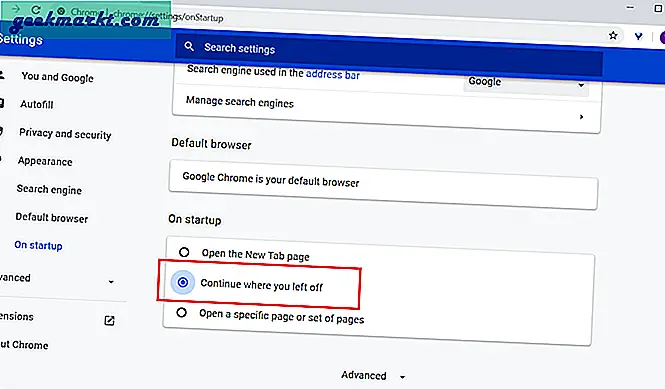
2. Öppna specifika sidor
Om du är säker webbsidor som du öppnar direkt varje gång du startar Chromebör du aktivera den här. Till exempel använder jag Wordpress och Slack mestadels och detta öppnar båda flikarna vid start. Det är enkelt och sparar bara mycket tid.
Välj "Öppna specifik sida eller uppsättning sidor" alternativ. Vilket ger dig ytterligare två alternativ, “Lägg till en ny sida” och ”Använd nuvarande sidor”.
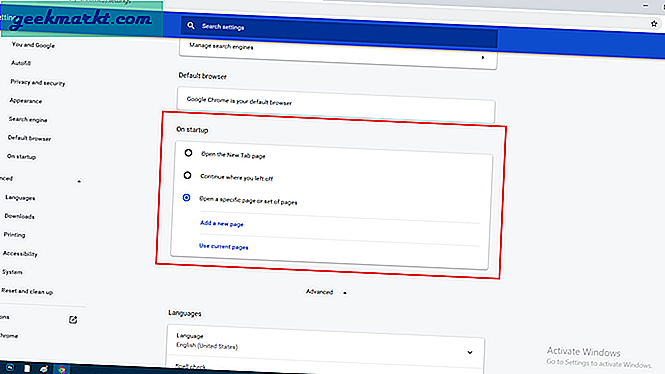
För att lägga till en ny sida, klicka på “Lägg till en ny sida” alternativ.
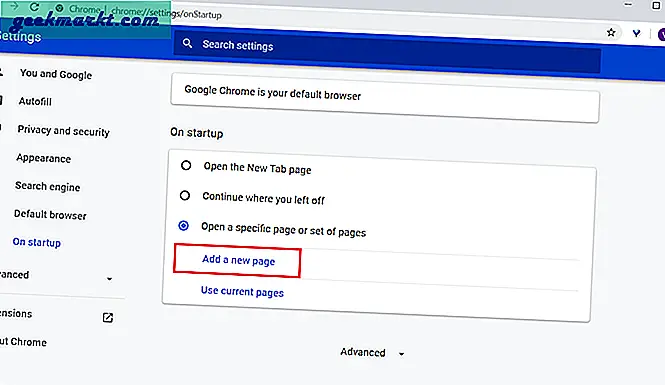
Nu ange webbadressen du vill öppna och hit add. På samma sätt kan du lägga till så många sidor du vill med samma alternativ.
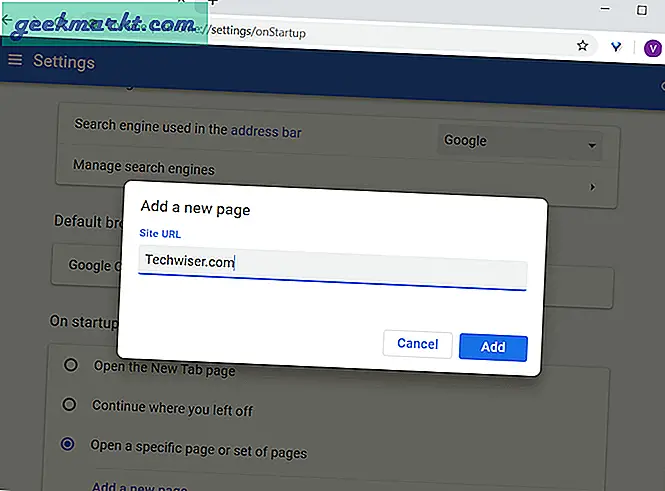
Nästa är "Använd nuvarande sidor" alternativ. Jag föredrar inte att använda det här. Eftersom det bara startar flikarna som för närvarande är öppna i webbläsaren. Till exempel om jag har Google och YouTube öppet och jag aktiverar detta. Det öppnar dem varje gång jag startar Chrome. Det spelar ingen roll om jag stänger dessa flikar eller lägger till nya. Så du måste manuellt välja "Använd aktuella sidor" om och om igen, vilket besegrar hela syftet.
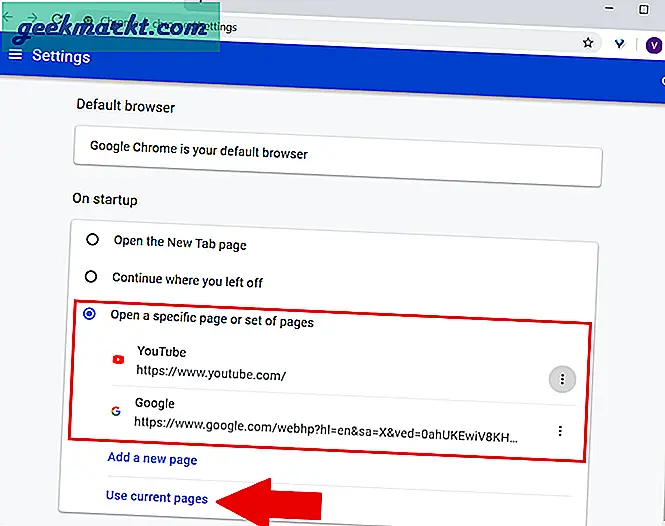
Avslutande kommentarer
Så det här är hur du ställer in en startsida i Google Chrome. Mitt favoritalternativ som jag nämnde är "Fortsätt där du slutade" eftersom det håller alla flikar uppdaterade varje gång jag öppnar Chrome. Jag ser ingen användning av att installera ett tillägg eftersom den här funktionen är anpassningsbar för att passa allas behov. Jag hoppas att du nu vet hur du återställer Google Chrome-flikar efter omstart. Om du har några frågor, lämna en kommentar!
Läs också Hur man kör flera oberoende instanser av Chrome