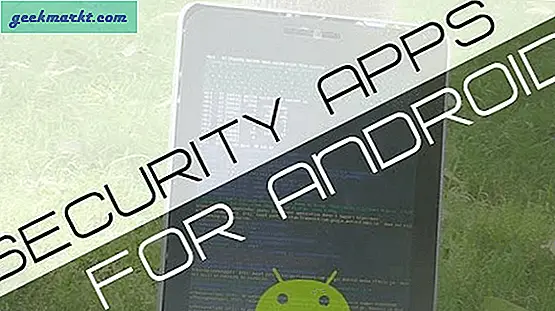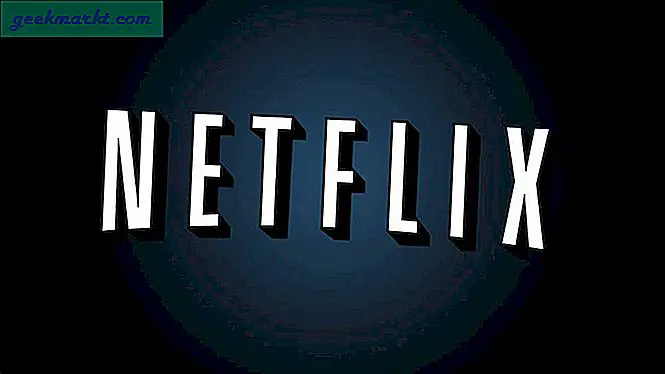ICloud-appen för Windows har funnits länge. Det låter dig synkronisera filer, foton, bokmärken från din iPhone till Windows-datorn och vice versa. Detta omfattar dock inte e-post och kalenderhändelser. För att göra det måste du ställa in ditt Apple-e-postkonto på ditt Windows-system. Så här gör du det.
Så här synkroniserar du din iCloud-kalender med Windows 10
Först och främst ladda ner och installera Microsoft Mail and Calendar-appen från Microsoft Store. Öppna appen och hoppa till det här avsnittet. Om du redan har använt Microsoft Mail-appen måste vi lägga till ett annat e-postkonto. För det, klicka på kugghjulsikonen längst ned till vänster.
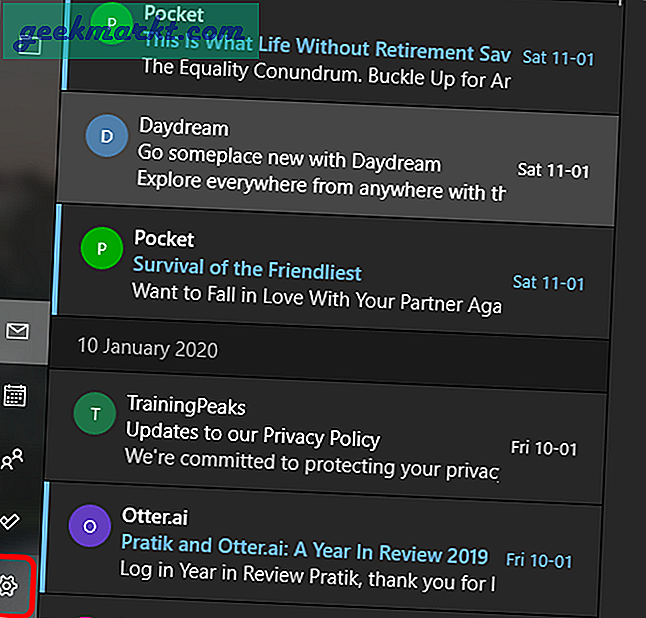
Klicka på Hantera konton från menyn Inställningar.
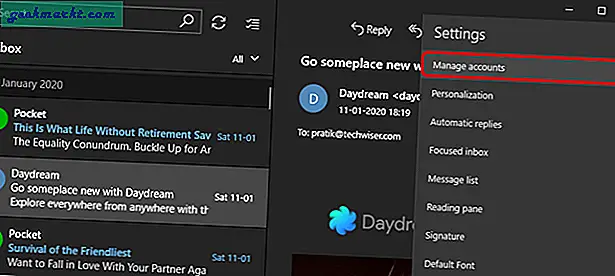
När menyn Hantera konton glider in klickar du på “Lägg till konto”.
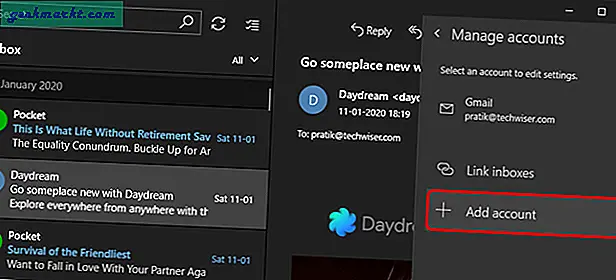
På menyn Lägg till nytt konto skulle du ha alla e-postleverantörer som stöds. I vårt fall är det Apple, så klicka på "iCloud".
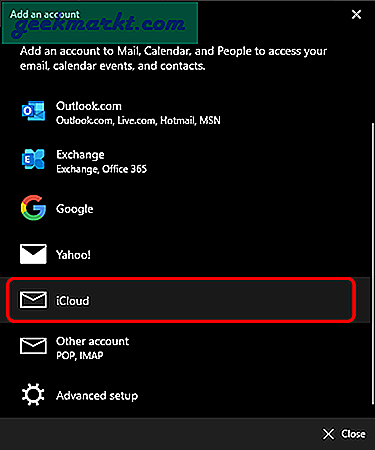
Nu innan vi anger inloggningsuppgifterna måste du kontrollera om ditt Apple-konto har tvåfaktorautentisering påslagen. Om du inte har tvåfaktorautentisering anger du standarduppgifterna för Apple Mail. Men om du gör det fungerar standardlösenordet inte för dig. Vi måste skapa ett app-lösenord från tredje part. För att göra det, gå över till Apple ID-kontoinställningarna. Navigera till säkerhetsavsnittet och klicka på "Skapa lösenord" under den appspecifika lösenordsetiketten.
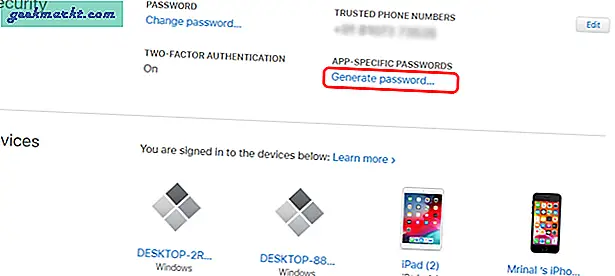
En popup visas där du ber dig skapa en etikett för detta lösenord. Du kan ha valfritt slumpmässigt namn för det, jag heter det "Windows Mail". Klicka sedan på knappen Skapa så visas ett 16 ord långt lösenord genererat. Kopiera och klistra in det någonstans eftersom du inte kan återställa det här lösenordet senare.
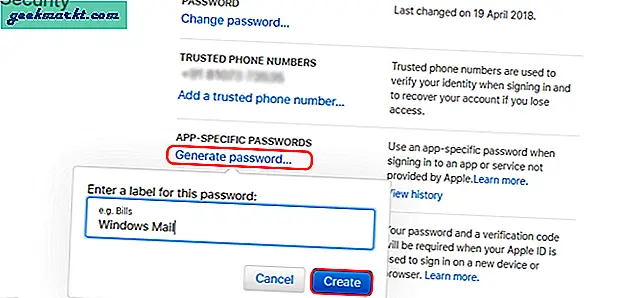
Gå över till Microsoft Mail-inloggningsrutan och ange app-lösenord från tredje part som vi genererade. Bortsett från det anger du ditt Apple-e-post-ID och ett kontonamn.
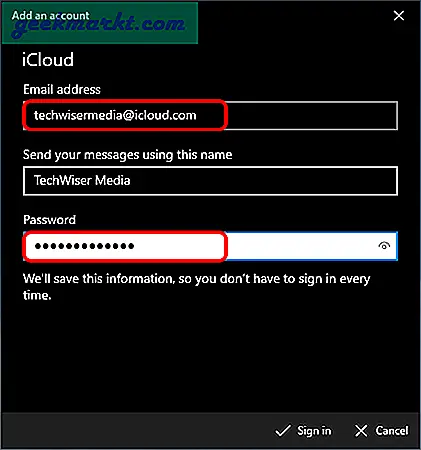
Om du får ett inloggningsfel som nedan, se till att du har angett rätt referenser. Om problemet kvarstår, gå vidare till det här avsnittet för ytterligare felsökning.
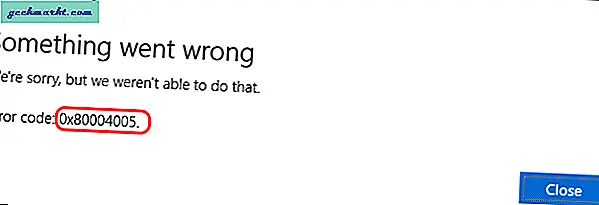
När du väl är inloggad visas dina e-postmeddelanden under Microsoft Mail-fönstret. Dessutom synkroniseras dina kalenderhändelser från din Windows-dator till iPhone och vice versa.
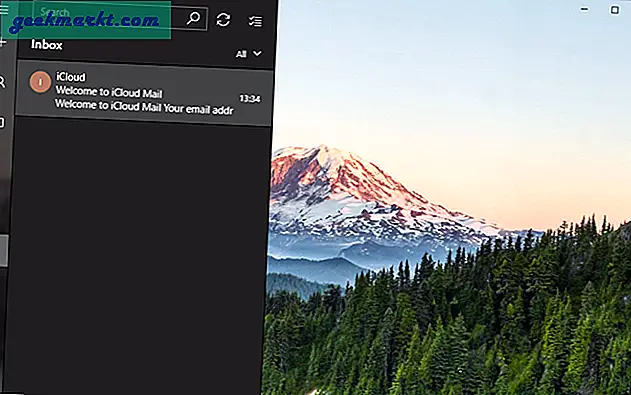
Klicka på kalenderikonen längst ner till vänster för att se dina kalenderhändelser. Detta öppnar ett nytt fönster där du kan se ditt lokala Microsoft-konto och Apple Mail-händelser.
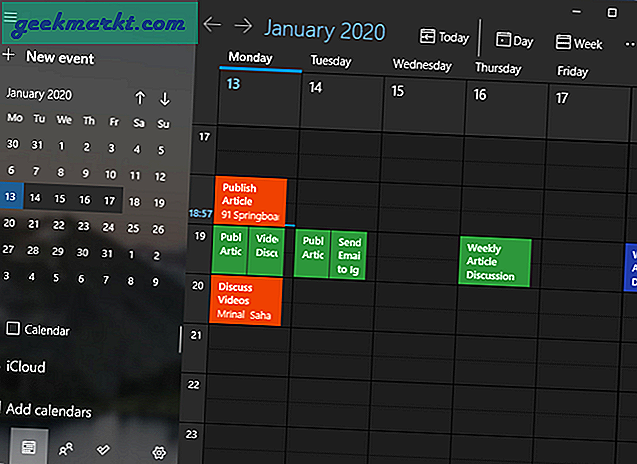
Till skillnad från mig, om du bara använder Apple-e-postkontot, skulle du ha det bättre att byta resten av kalendrarna för att undvika förvirring. Inaktivera främst den lokala Microsoft-kalendern genom att avmarkera kalendern längst ner till vänster. Lägg upp det, du skulle bara se händelser från ditt Apple-konto.
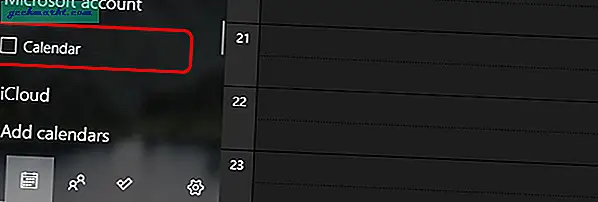
Du kan också snabbt lägga till händelser i din iPhone-kalender från Aktivitetsfältet i Windows 10. För att göra det, klicka på klockan längst ned till höger och lägg till dina händelser i textrutan strax under kalendern.
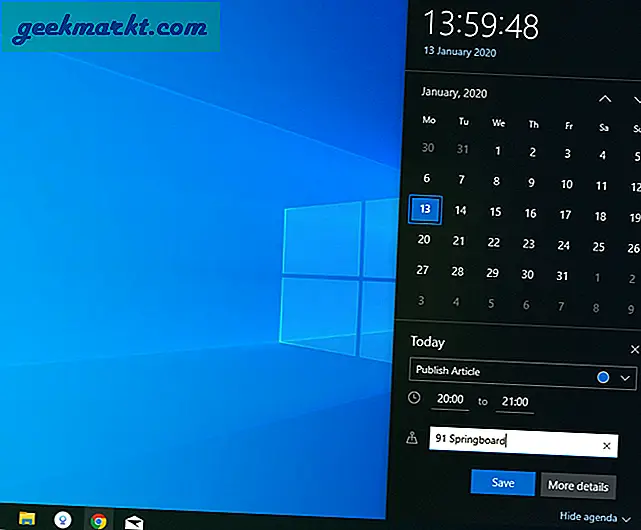
När händelserna har synkroniserats kan du se detsamma på din iPhone i iOS-kalenderappen eller widgetskärmen.
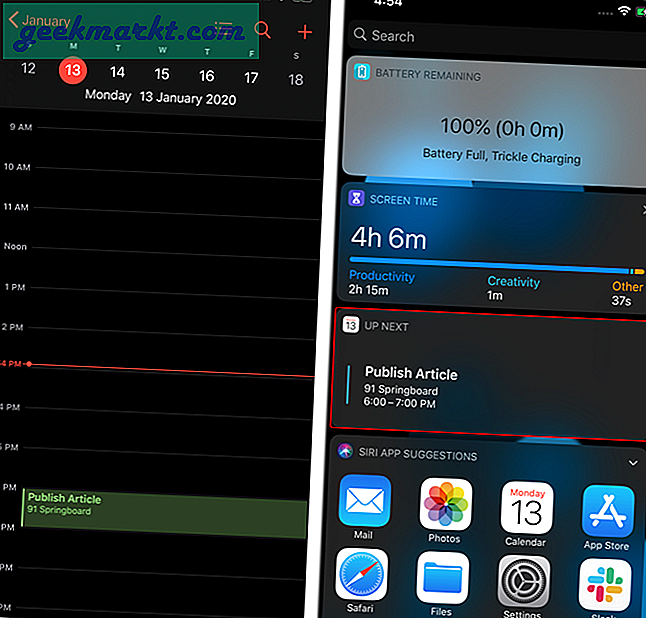
Hur man löser Microsoft Mail Error
Felet “0x80004005” kan ha flera anledningar. En av dem kan bero på utvecklarversionen av Mail-appen. För att registrera dig kan du helt enkelt köra ett Powershell-kommando i Windows Powershell-appen. Se till att du kör det som administratör eftersom kommandot kräver förhöjda behörigheter.
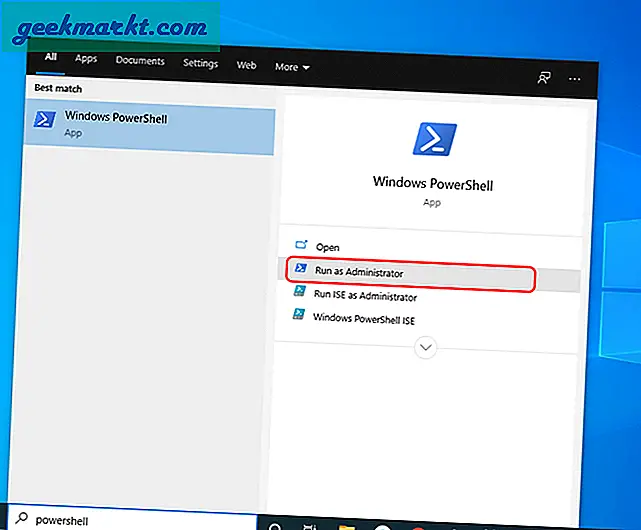
Kopiera och klistra in följande kommando i Powershell-fönstret och tryck Enter. Om du stöter på något fel, se till att du stänger alla instanser av Microsoft Mail-appen.
Get-AppXPackage -AllUsers -Name microsoft.windowscommunicationsapps | Foreach {Add-AppxPackage -DisableDevelopmentMode -Register “$ ($ _. InstallLocation) \ AppXManifest.xml” -Verbose}; 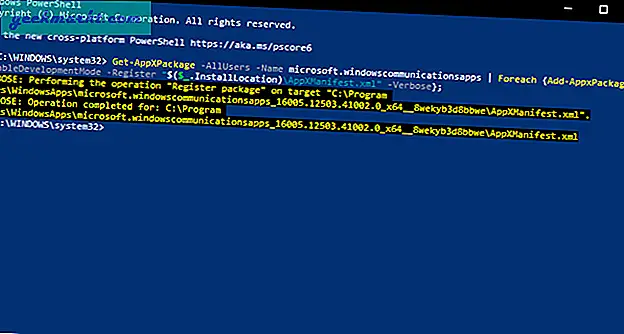
Lägg upp det, starta om ditt datorsystem och försök att logga in på ditt Apple-konto igen vid start. Om problemet kvarstår gör du en återställning av Mail-appen via appinställningarna. Gå över till Start-menyn och skriv Mail. Välj e-post från de befolkade sökresultaten och klicka på "Appinställningar".
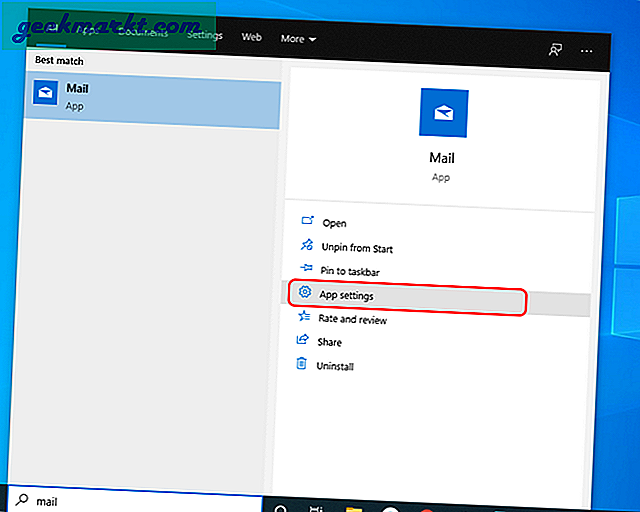
När inställningsmenyn dyker upp, navigerar du till botten av sidan och klickar på Återställ-knappen.
Om du återställer Mail-appen tas alla dina e-postkonton och inställningar bort.
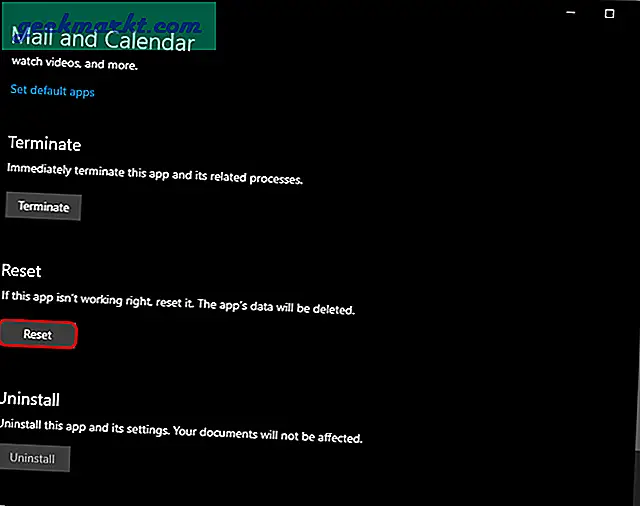
Efter att appen har återställts kan du försöka logga in med ditt Apple-konto och förmodligen borde saker och ting fungera bra.
Läs också: Hur laddar jag ner och installerar iCloud på Windows 10-datorn