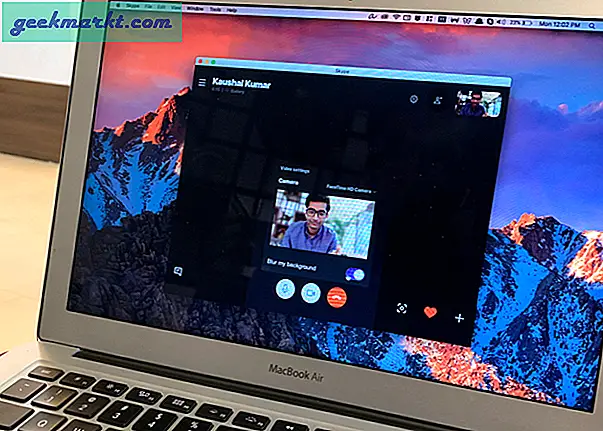Har du någonsin hamnat i en situation där du ville titta på en film på din iMac eller MacBook hålls borta från din säng medan din betydande andra sover? Nu är det naturligtvis ett alternativ att använda ett skärmheadset med sin obekväma långa kabel eller till och med en Bluetooth-hörlur. Men tänk om du inte har något av det. Tja, visar sig att du kan använda din iPhone som en trådlös högtalare för din Mac. Allt du behöver är ett WiFi-nätverk och en enkel app. Följ stegen för att ta emot din Macs ljud på din iPhone.
Hur man lyssnar på Macs ljud på din iPhone
Här ska vi använda en app som heter Airfoil. Appen har två separata versioner för att skicka och ta emot ljudsignaler. Flygblad används för att sända ljudsignalen från en enhet medan Flygplansatellit används för att ta emot en ljudsignal. Låt oss börja.
Steg 1: Ladda ner appen
Ladda ner Airfoil Satellite-appen på din iPhone. IOS-appen är gratis att ladda ner och senast jag kollade finns det inga annonser eller betalversioner alls för iOS-appen.
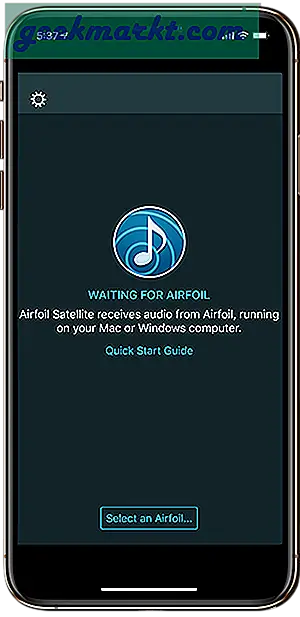
Nu, självklart, söker appen efter sin kompletterande app på en macOS så ladda ner Airfoil macOS-appen. MacOS-appen är en testversion och har en begränsning på tio minuter i varje session. Efter tio minuter försämras ljudkvaliteten till en viss grad men fortsätter.
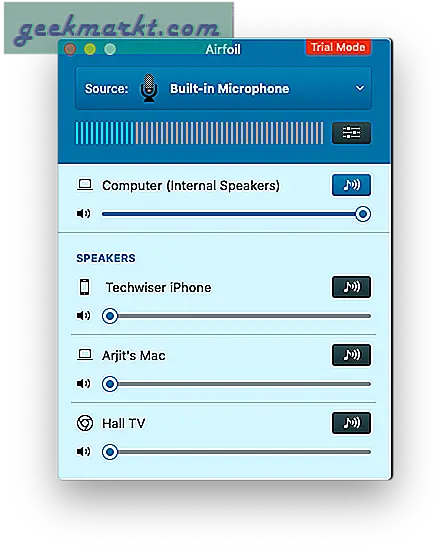
Steg 2: Ansluta de två enheterna
När en macOS-app upptäcks visar Airfoil Satellite-appen på din iPhone tillgängliga enheter. Observera att för att appen ska kunna upptäcka andra enheter måste dina enheter vara på samma Wi-Fi-nätverk.
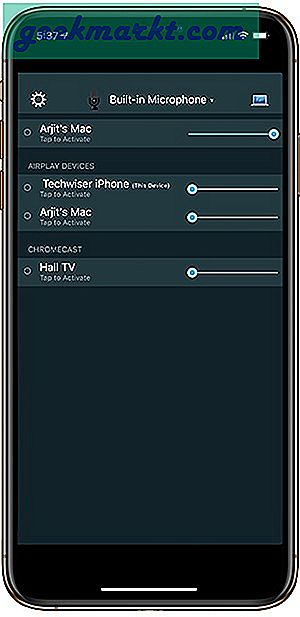
Steg 3: Initiera sändning av ljudsignalen
Klicka på på din macOS Airfoil-app Högtalare och du bör kunna se din iPhones namn i listan. Välj din iPhone från den här listan.
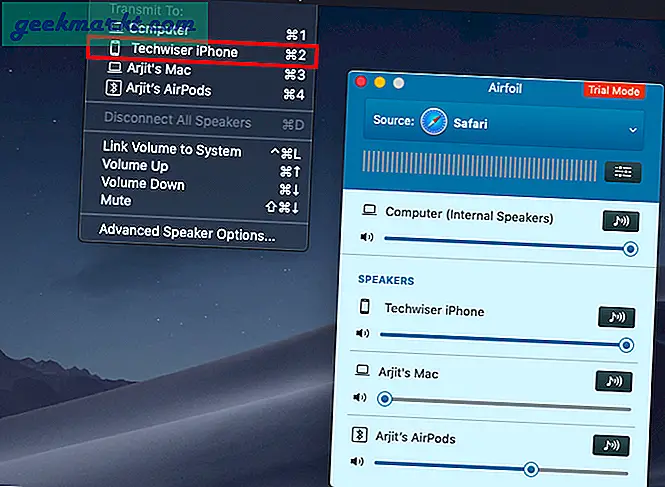
Alternativt kan du trycka på den lilla datorikonen längst upp till höger i iPhone-appen. Om du inte redan tar emot ljudet kan du trycka på Ta emot ljudpå den här skärmen för att manuellt aktivera överföring. Det här är praktiskt om du redan är på avstånd från din iMac.
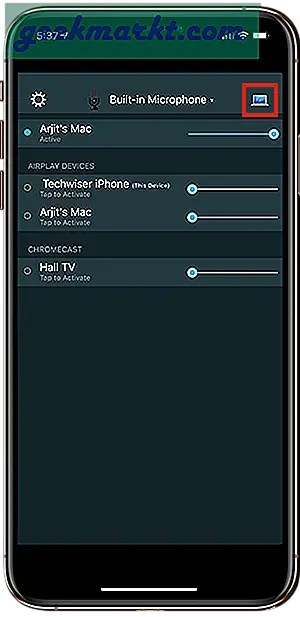
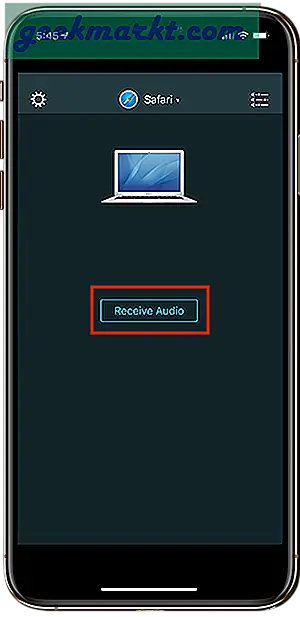
Steg 4: Välja källa
Även om dina enheter nu har upprättat en anslutning måste du fortfarande välja en ljudkälla. Ovanstående steg har överbryggat en anslutning mellan de två enheterna och utdataenheten är inställd på att vara din iPhone. Men macOS-appen erbjuder flera källor för att strömma ljudet från din Mac till iPhone.
I din macOS-app klickar du på Källa högst upp i fönstret och väljer en ljudkälla.
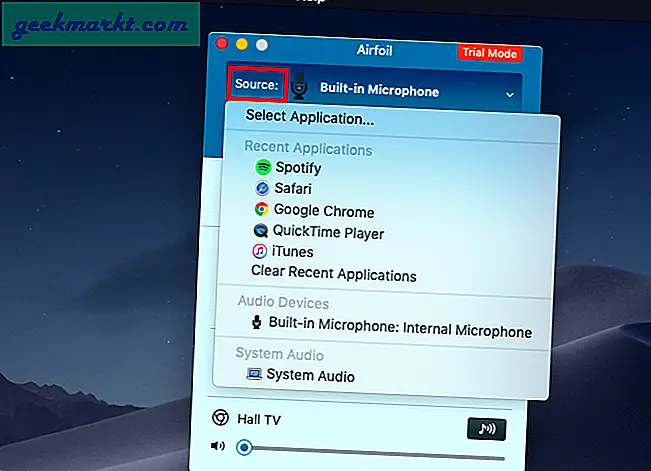
Alternativt kan du också välja källa från din iOS-app. Klicka bara på Källa överst på skärmen.
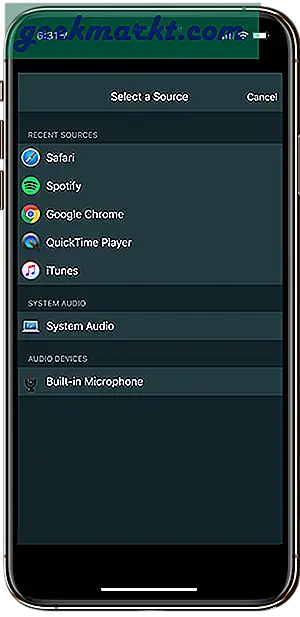
Steg 5: Installera ACE
När du väl har valt en källa, säg Safari, kommer macOS-appen att be dig om ytterligare installationskrav för en Audio Capture Engine.
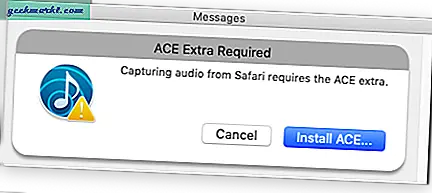
Klicka på installera ACE så visas ett annat popup-fönster som kort informerar dig om vad jag är ACE och hur det hjälper. Fortsätt och klicka på installera i det här fönstret så kommer ACE att installeras. Det är en liten sak som en lapp så det tar knappast en sekund att komma på plats.
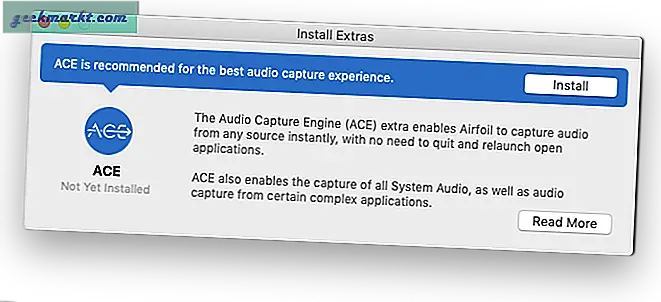
Steg 6: Aktivera ljud på iPhone
Nu är det lite knepigt. Så många flikar på båda versionerna av appen förvirrar dig förmodligen och du kommer att ha svårt att ta reda på hur du äntligen får ljudet på iPhone. Här är ett råd. På din iPhone måste du leta efter Airplay-enheter. Det här är de enheter du kan sända ljud på. Tryck på din iPhones namn i den här menyn så börjar du ta emot ljud utan fördröjning. Åtminstone för oss fungerade det ganska bra.
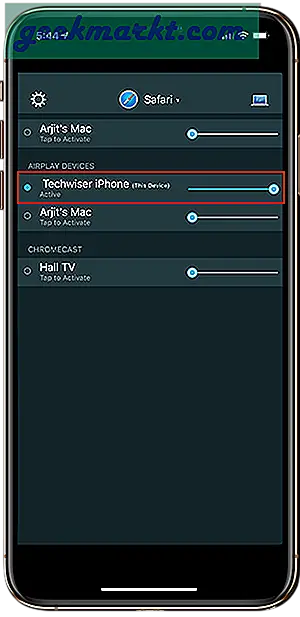
På samma sätt kan du också välja och aktivera en mottagarenhet från din macOS också. Det är här du behöver titta. Klicka på den lilla högtalarikonen framför varje enhets namn för att aktivera den.
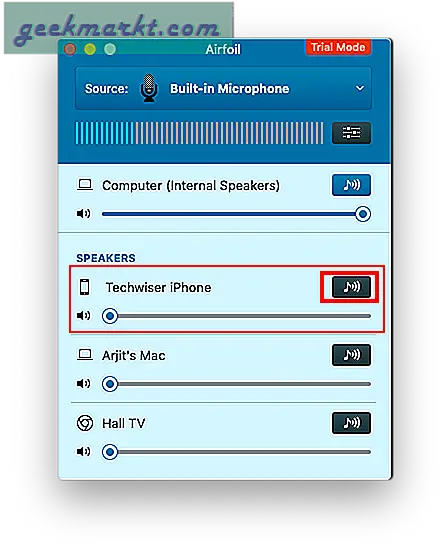
Lyssna på MacBook Audio på din iPhone
Så att det, följ dessa steg och du kommer säkert att använda den här funktionen någon gång. Om du råkar använda den ganska ofta kan du till och med överväga att köpa appen. En engångslicensnyckel för en macOS-app kostar dig cirka $ 35 och kan användas i flera datorer, men för en enda användare. En uppgradering i framtiden kostar cirka 18 dollar. Så med priset på bilden tror jag att det måste vara till nytta för dig för att göra ett sådant köp.
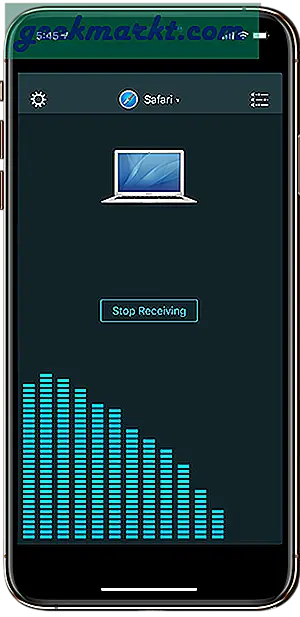
Som sagt, fortsätt och sätt upp det. Om du har ett problem som jag inte har täckt här, låt mig veta i kommentarerna nedan så återkommer jag snart.
Läsa:Hur man använder iPhone som trådlös mikrofon för Mac