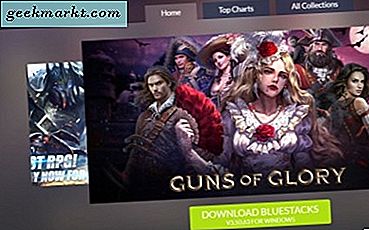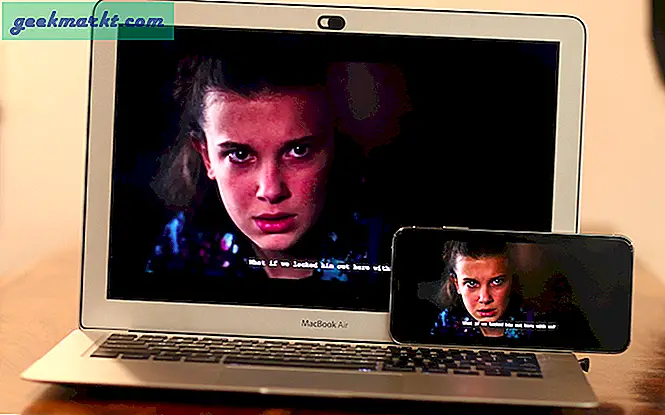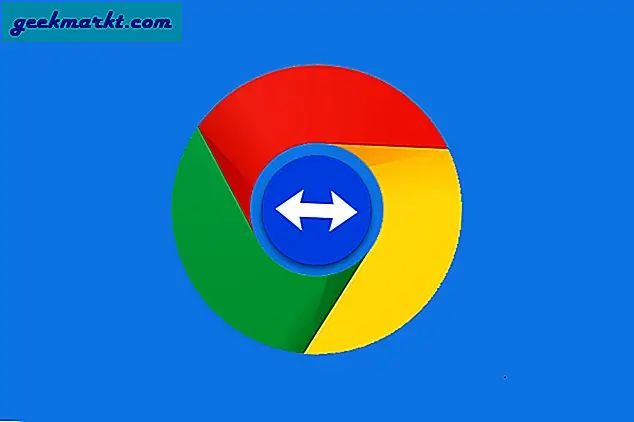Det är enkelt att visa gillade foton i Instagrams mobilapp. Du kan öppna din profilsida> Hamburgarmeny längst upp till höger> Inställningar> Konto> Inlägg som du gillade och det är det, du kan hitta alla dina gillade inlägg direkt där uppe. Men Instagrams webbapp är inte densamma och det finns inget sätt att visa gillade foton på Instagram på en dator. Det saknas många alternativ tillsammans med att visa gillade foton. Men vi har några lösningar för att göra det möjligt.
Så här visar du gillade foton på Instagram på datorn
Låt mig komma igång med ett Chrome-tillägg som heter Layoutify. Det ändrar layouten på Instagram.com och lägger till några ytterligare alternativ. Detta är förmodligen det bästa sättet eftersom du kan använda detta på alla stationära operativsystem som stöder Chrome eller Chromium-baserade webbläsare. Du behöver inte installera ännu en app för att se vem som gillade dina foton på Instagram.
1. Använda Layoutify Chrome-tillägg (alla stationära operativsystem)
1. Öppna sidan Layotify Chrome Extension och klicka på Lägg till i Chrome -knappen för att ladda ner tillägget till din webbläsare.

3. Klicka på Lägg till tillägg i popup-fönstret för att bekräfta nedladdningen.

4. Öppna nu instagram.com. Detta öppnar Instagram i en annan layout med flera paneler för att bättre dra nytta av den större skrivbordsskärmen.

5. Klicka bara på menyikon med tre punkter längst upp till höger.

6. Det är allt, det här öppnar en ny flik och kommer alla dina gillade inlägg på Instagram.

2. Använda en Android-emulator (Windows och macOS)
Du kan använda vilken Android-emulator som helst för att installera Instagram-mobilappen på datorn. Även om det finns många emulatorer som BlueStacks, föredrar jag Nox Player eftersom jag tycker att det är lite lättare och snabbare jämfört. Så här visar du dina Instagram-gillar med Nox-spelare:
1. Öppna Nox Player-webbplatsen och ladda ner den senaste versionen genom att klicka på Ladda ner knapp.

2. Klicka på den nedladdade filen för att öppna Nox Player-appen och klicka på Start för att installera den.

3. Logga in med din Google-konto för att installera appar från Google Play.

4. När du är klar, sök efter Instagram-appen och installera den.

5. Öppna Instagram i Nox Player på Windows, logga in på Instagram och öppna Profilsida.

6. Klicka på Hamburgare meny längst upp till höger och välj sedan inställningar.

7. Välj konto och klicka sedan på Inlägg du gillat.

8. Det är det, du kan se alla dina gillade inlägg på Instagram här.

Nackdelen med att använda en Android-emulator är att du måste öppna emulatorn och sedan Instagram-appen för att komma åt den varje gång. Eftersom det är en långsam process att starta upp en emulator kan det ta lite tid även på mellandatorer. Men om du använder en Samsung-telefon som körs på One UI 2.0 eller senare och Windows kan du överväga den tredje metoden.
3. Använda din telefon Companion-app (Windows + Samsung)
Din telefonapp är förinstallerad på Windows 10, men om du använder någon av de tidigare versionerna, ladda ner appen Din telefon från Microsoft Store. Du kan använda den för att komma åt alla appar som är installerade på din Samsung-telefon inklusive Instagram för att visa gillade foton på datorn.

1. Öppna din telefonapp i Windows, välj Android och klicka på Fortsätta.

2. Logga sedan in på din Microsoft konto.

3. Markera markeringen bredvid “Ja, jag har installerat Your Phone Companion”Och klicka på Öppna QR-kod knappen bredvid den.

4. Detta öppnar en QR-kod som du kan skanna från Android-telefonen och ansluta.

5. Öppna på din Samsung-telefon Inställningar> Avancerade funktioner och slå på Länk till Windows. Du behöver inte installera Your Phone Companion-appen eftersom den redan är inbyggd i din Samsung-telefon.

6. Knacka på Länk till Windows för att öppna inställningarna och klicka på Lägg till dator. Det öppnar alternativet för QR-kodskanner. Skanna QR-koden som du ser på din dator. Se till att du är ansluten till samma nätverk på både din Windows PC och Samsung-telefon.

7. Klicka på på PC: n Appar och sedan på Instagram (du kan bara se Instagram om du redan har installerat det på din telefon)

8. Detta öppnar Instagram-appen och skärmen speglar din telefon. Det bästa är att du kan styra telefonen från skrivbordet och ändringar kommer att återspeglas på båda enheterna.

9. Öppna Profilsida och klicka på Hamburgare meny längst upp till höger och välj sedan inställningar.

10. Välj konto och klicka sedan på Inlägg du gillat.

11. Det är det, du kan se alla dina gillade inlägg på Instagram här.

4. Ladda ner Instagram-appen från Play Store på Chromebook
Om du är en Chromebook-användare har du ett mycket enklare alternativ att visa gillade foton på Instagram. Ladda bara ner Instagram-appen från Play Store och installera den precis som du gör på din telefon.
1. Om du inte redan har aktiverat Play Store på Chromebook klickar du på Klocka för att öppna en snabbinställningspanel och välja inställningar ikon.

2. Bläddra ner till avsnittet Appar och klicka på Sätta på bredvid alternativet för Google Play Butik.

3. Klicka på på popup-fönstret som följer Tillåta och det tar en minut eller två innan Play Store öppnas automatiskt.

4. Öppna Play Store, sök efter Instagram-appen och ladda ner den.

5. Öppna appen, logga in och öppna din Profilsida.

6. Öppna Hamburgare meny och välj sedan inställningar.

7. Välj konto och välj sedan Inlägg som du gillade.

8. Det är det, du hittar alla dina gillade foton här.

Wrap Up: Visa gillade inlägg på Instagram på datorn
Som du kanske har märkt är de flesta metoder bara att hitta sätt att få Instagram-mobilappen att fungera på skrivbordet. Men med Chrome-tillägget Layoutify använder du Instagrams webbapp direkt och det gör livet så mycket enklare. De som redan har en emulator installerad för speländamål kan gå med de andra alternativen.
Läs också:
- INSSIST Chrome Extension: Ladda upp videor till Instagram från Chrome-webbläsaren
- Så här laddar du ner alla Instagram-foton på en gång på Chrome och Mobile