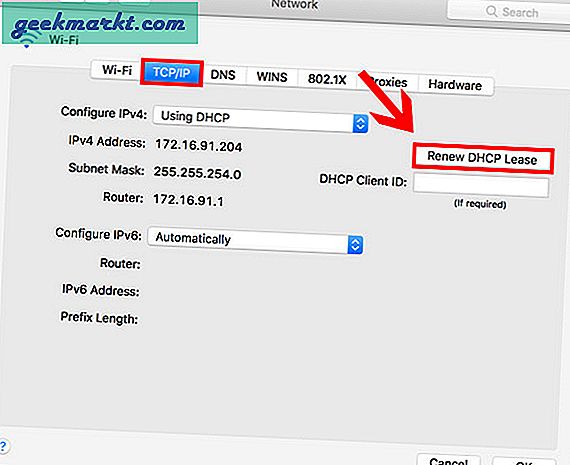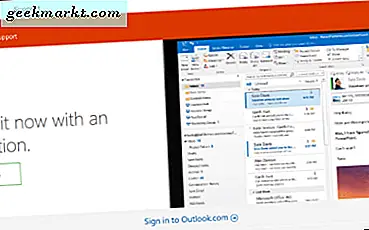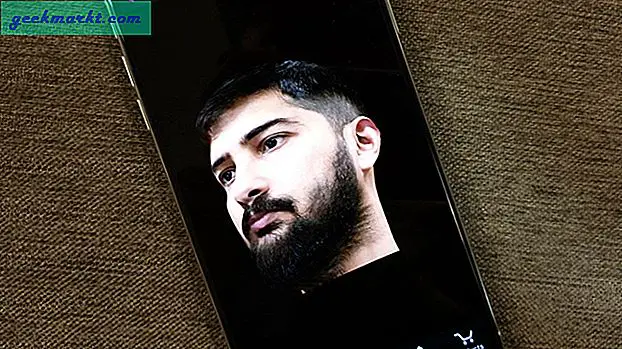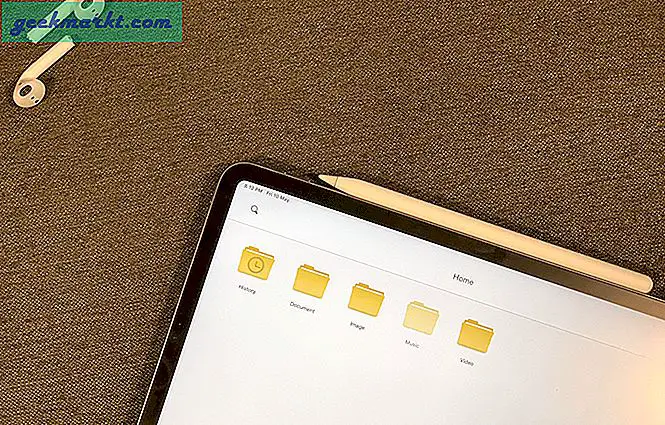Internet är en ganska användbar resurs men det kan vara ett knepigt jobb att ställa in det hemma. Även efter att du har slutfört installationen finns det tillfällen när du slutar se “Det går inte att ansluta till Internet”Skärmen oftare än inte. Det är möjligt även om du har en hälsosam och fungerande Internetanslutning! Det sista sättet att lösa detta problem är genom att återställa TCP / IP-stacken. Låt oss se hur du återställer TCP / IP-stacken för Windows, Ubuntu och macOS.
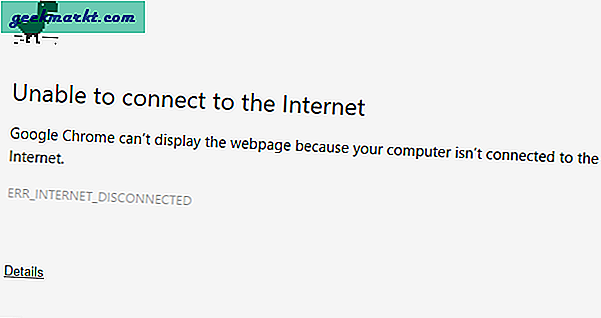
Innan du fortsätter med att återställa TCP / IP-stacken föreslår jag att du läserdenna steg för steg guide för att fixa WiFi. Om ingen av dessa metoder verkar fungera kan du försöka återställa TCP / IP-stacken. Men innan vi börjar med steg-för-steg-processen måste du vara medveten om vad du går in i.
Vad är TCP / IP? Vad gör återställning av TCP / IP?
TCP / IP är den uppsättning regler som styr anslutningen av ditt datorsystem till Internet och att återställa det är detsamma som att ta bort och installera om TCP / IP-protokollet. Den återställer alla nätverksinställningar på din lokala maskin. Så om du har konfigurerat statiska rutter, manuella DNS-namn eller IP-adresser skulle allt gå förlorat. Vi rekommenderar att detta är det sista steget att försöka innan du anlitar ISP-killen.
Låt oss börja med att återställa TCP / IP på det mest populära operativsystemet.
1. Windows
När du återställer TCP / IP-stacken i Windows, återställer den följande registernyckelposter internt.
SYSTEM \ CurrentControlSet \ Services \ Tcpip \ Parameters \ SYSTEM \ CurrentControlSet \ Services \ DHCP \ Parameters \
Detta kan göras via kommandoraden och GUI. Jag kommer att lista ut båda metoderna för dig och detta borde fungera på nästan alla versioner av Windows som börjar med Windows XP.
Återställ TCP / IP i Windows med kommandoraden
För att komma igång, tryck på Windows-tangenten och skriv "kommandotolken" eller "kommandotolken"cmd”I sökfältet. Högerklicka på den och välj "Kör som administratör". Att köra som administratör är viktigt eftersom det här kommandot behöver förhöjda behörigheter.
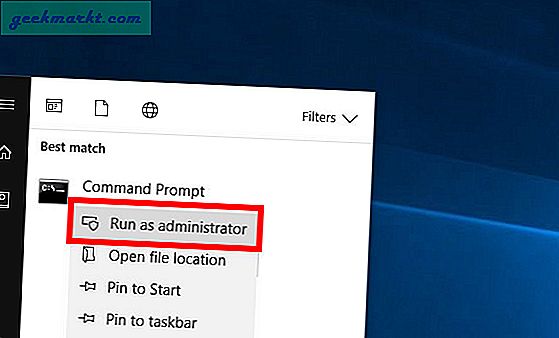
Skriv följande kommando på kommandotolken och tryck på Enter
netsh int ip reset
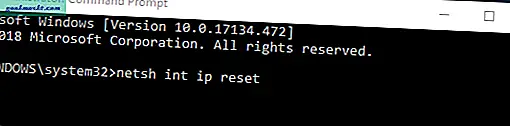
Det finns chanser att du kan få “åtkomst nekad”Fel även om du kör kommandot som administratör.
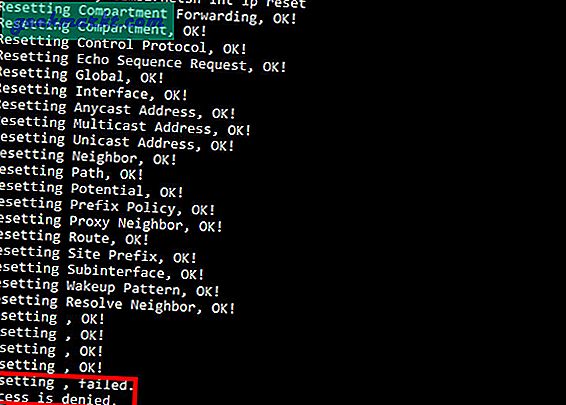
Lösningen på detta fel är ganska enkel och okomplicerad.
För det första måste du öppna “Registerredigerare”. Windows-registret är en databas där Windows och många program lagrar sina konfigurationsinställningar. Du kan enkelt redigera dessa inställningar med Registerredigeraren.
För att göra det, gå vidare till Start meny och skriv “regedit ”. Högerklicka på den och Kör som administratör.
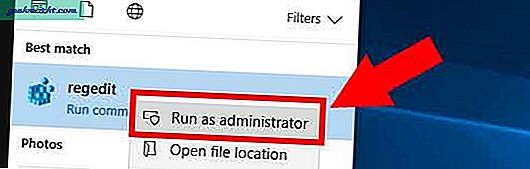
Det finns massor av poster i Registerredigeraren och du måste noggrant följa nedanstående väg, annars kommer du att ändra fel post som så småningom kan påverka dina systemfunktioner. Jag rekommenderar att du säkerhetskopierar registret.
Med det ur vägen, navigera till följande katalog. Om du använder Windows 10 kan du bara kopiera och klistra in följande adress i registerredigerarens adressfält och trycka på Enter.
HKEY_LOCAL_MACHINE / System / CurrentControlSet / Control / NSI.
Inom NSI du hittar undermappen{eb004a00-9b1a-11d4-9123-0050047759bc}. Namnet på undermapparna under NSI är ganska lika, så se till att du öppnar rätt mapp.

Under det hittar du en undermapp med namnet “26“. Högerklicka på den och välj Behörigheter.
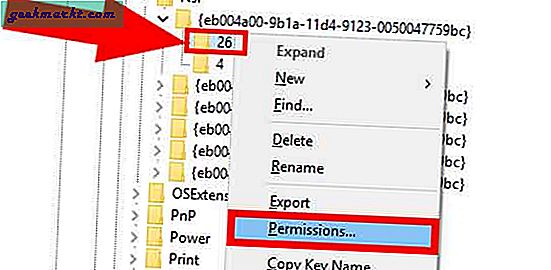
Här måste du ge full kontrollbehörighet till alla. För att göra det välj Alla och markera kryssrutan bredvid Full kontroll.
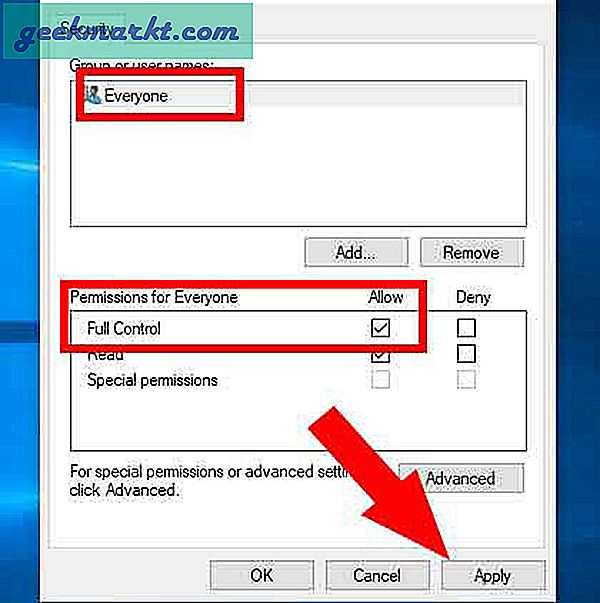
Klicka på Tillämpa och stäng Registerredigeraren.
Gå nu tillbaka till cmd och kör den föregåendenetsh int ip reset kommandot ska resultatet vara som det jag har nedan.
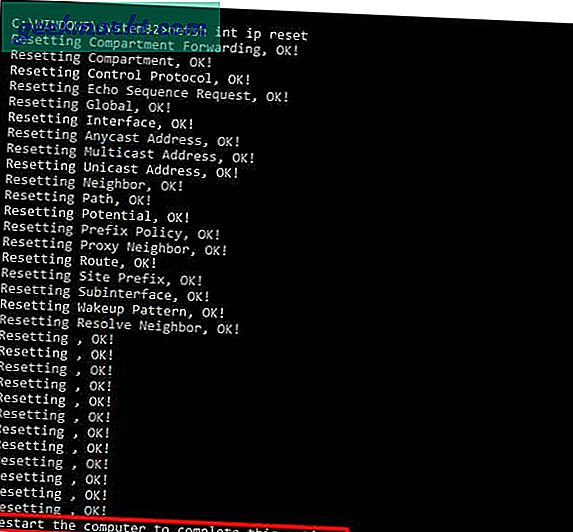
Det betyder att du har återställt TCP / IP och nu måste du starta om maskinen. Förhoppningsvis kommer detta att lösa problemet och ditt Internet bör vara igång.
Återställ TCP / IP i Windows med GUI
Om du är lite klumpig med kommandoraden kan du uppnå samma resultat genom GUI. Tyvärr finns det inget direkt sätt att göra det och du måste ladda ner Microsoft Easy Fix 20140 för det. Det bra med verktyget är att det tillhandahålls av Microsoft och helt säkert att använda.
När du har laddat ner filen kör du den. Detta öppnar en dialogruta och den kommer att instruera dig om de ytterligare stegen. Stegen är ganska enkla och självförklarande.
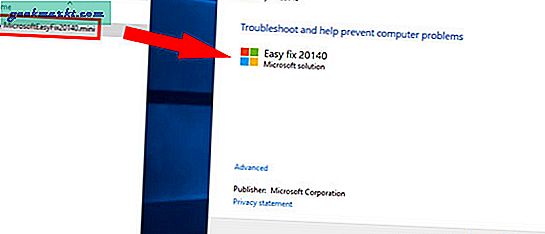
När du är klar återställer verktyget automatiskt TCP / IP-inställningarna åt dig och slutligen måste du starta om ditt system.
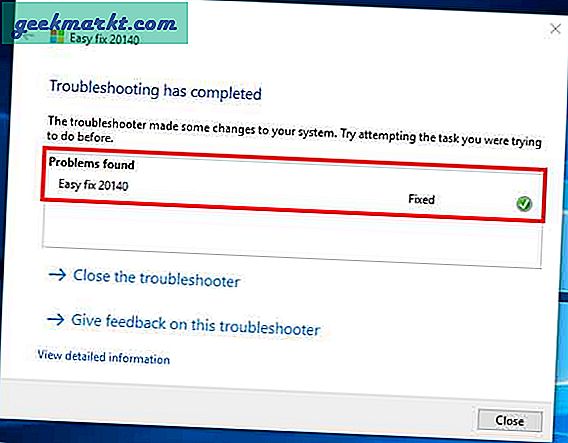
Också:Hur man ändrar IP-adress i Windows
2. Ubuntu
Om du har ett Ubuntu-operativsystem är det ganska enkelt att återställa TCP / IP.
Återställ TCP / IP i Ubuntu med kommandoraden
Högerklicka var som helst på kommandoraden skrivbordet och klicka påÖppna terminalen.
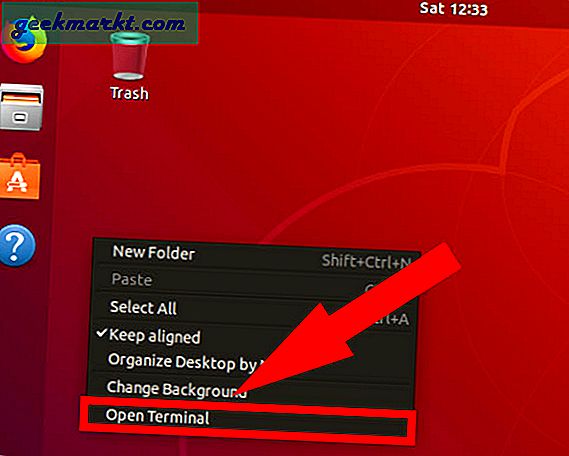
Skriv följande kommando på terminalen och tryck på Enter.
sudo service nätverkshanteraren startar om
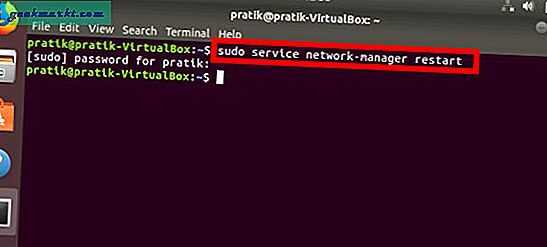
Tips: Om du är direkt inloggad som rotanvändare kan du hoppa över att använda sudo före något kommando.
Obs! Om du får fel för kommandot, se till att du har nätverktyg installerat på ditt system. Använd följande kommando för att installera net-tools.
sudo apt installera nätverktyg
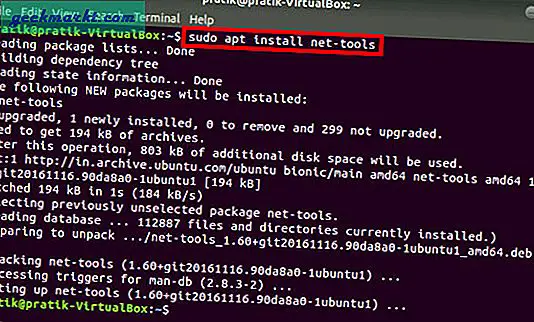
Återställ TCP / IP i Ubuntu med GUI
För att göra detsamma på GUI, klicka på nätverkssymbolen längst upp till höger. Välj från rullgardinsmenyn Stäng av för trådlöst nätverk eller trådbundet nätverk beroende på din inställning.
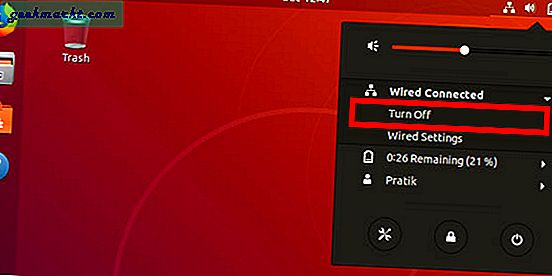
Dessa steg kommer att återställa TCP / IP såväl som nätverksinställningar och bör göra det nödvändigt.
3. macOS
Återställ TCP / IP i Mac med Terminal
Vi är inte säkra på om människor fortfarande använder kommandoraden på Mac och det är därför mycket svårt att hitta den.
Tryck på för att öppna kommandoraden Kommando, och Plats. Typ terminal i sökfältet och dubbelklicka på Terminal. Detta bör öppna kommandoraden för dig.
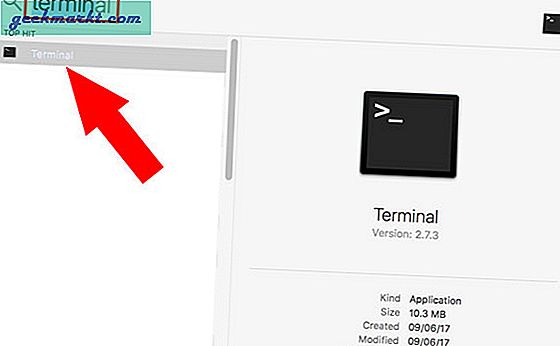
Ange följande kommandon:
sudo-nätverksinställning -setv4off Wi-Fi sudonätverkuppsättning -setdhcp Wi-Fi
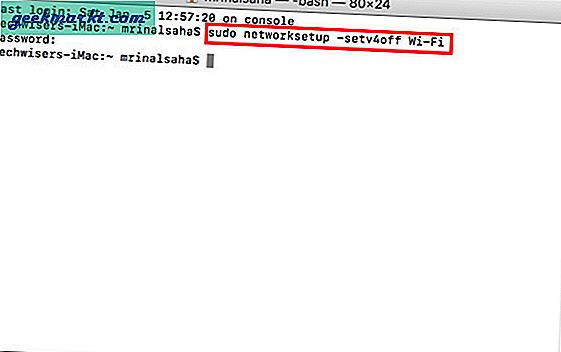
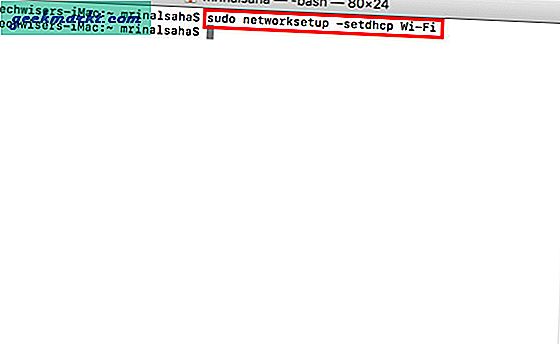
Tips: Om du är ansluten till ett trådbundet nätverk, använd Ethernet istället för Wi-Fi i kommandot.
Starta om ditt system och problemet ska åtgärdas.
Återställ TCP / IP i Mac med GUI
För att göra detsamma från GUI, gå över till Apple-ikonen längst upp till höger på skärmen och välj Systeminställningar.
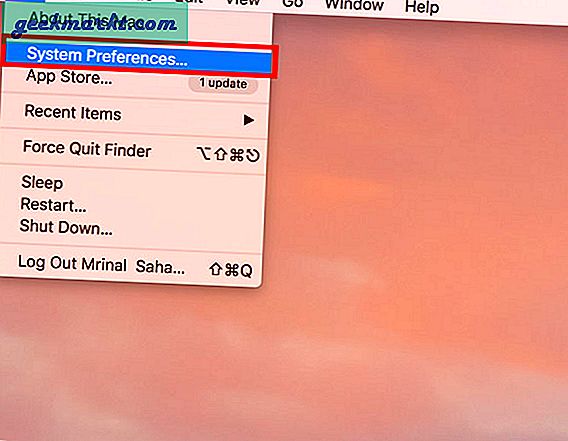
Under Systeminställningar välj “Nätverk".
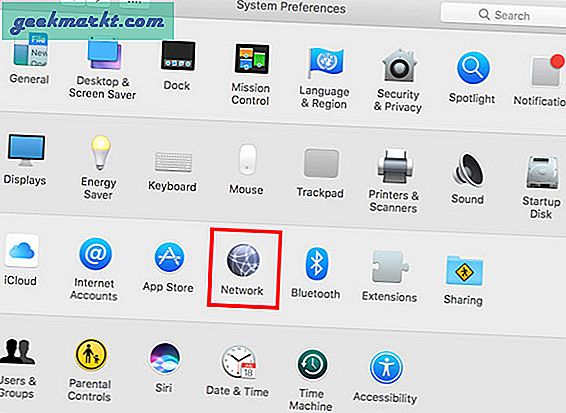
Från popup-fönstret väljer du Wi-Fi eller Ethernet beroende på vilken typ av anslutning du har. Klicka på på den intilliggande fliken Avancerad. Detta öppnar en annan dialogruta.
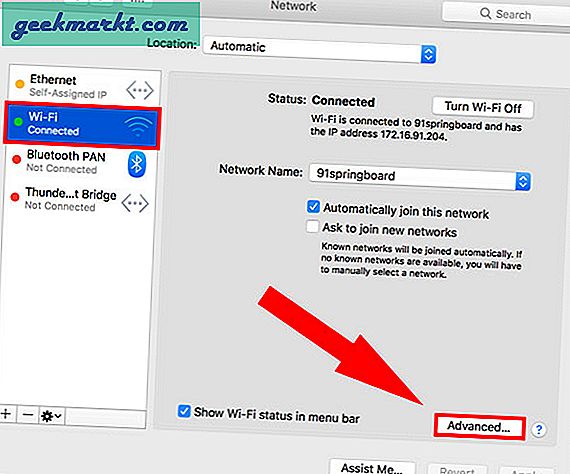
Välj TCP / IP flik och klicka på “Förnya DHCP-leasing“.
Detta släpper systemets nuvarande IP-adress och systemet hämtar nu den nya IP-adressen och dirigeringsdata från DHCP-servern. De gamla uppgifterna kommer att åsidosättas.
Beroende på vilken typ av operativsystem du arbetar med kommer dessa steg att återställa TCP / IP-stacken och nätverksinställningarna som ska få Internet igång. Om du fortfarande sitter fast med en trasig anslutning rekommenderar jag att du anlitar din Internetleverantör. Be dem att fysiskt inspektera anslutningen såväl som din lokala maskin.
Låt mig också veta i kommentarerna om du har problem med dessa steg.