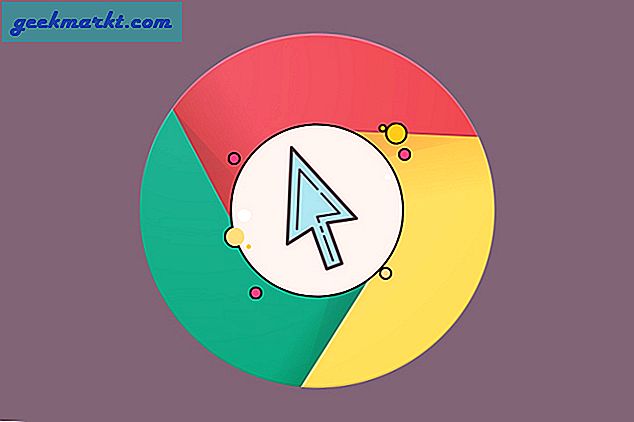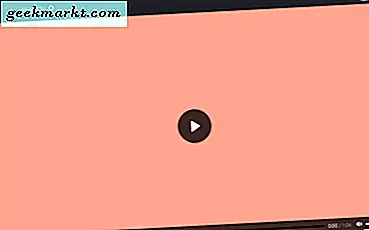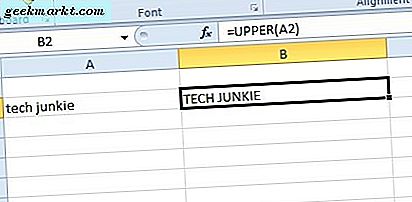Till skillnad från Windows och Mac öppnar inte Chromebooks zip-filerna normalt, de ser zip-filen som separat lagring och monteras som en extern hårddisk. Även om implementeringen är lite skissig kan du enkelt fixa det. Här är en steg-för-steg-process för hur du kan zip och packa upp filer på Chromebook.
Hur man zipar filer på Chromebook
För att zippa filer, välj de filer du vill placera i zip. Du kan göra det genom att trycka på "Ctrl" -tangenten på tangentbordet och trycka på filen för att välja. Du kan även välja flera filer på ett liknande sätt.

Högerklicka nu / tryck tvåfinger på din styrplatta och välj alternativet "Zip Selection" i popup-menyn.

Det skapar en zip-fil på samma filplats längst ner. Det flyttar inte filerna helt till zip, de kopieras bara till zip-filen.

Som standard kommer namnet på filen att vara ”Archive.zip”. Men du kan dubbelklicka på filen och välja alternativet "Byt namn" för att byta namn på zip-namnet. Så här kan du skapa zip-filer på din Chromebook och du kan skicka den till vem som helst online.

Hur man packar upp filer på Chromebook
För att packa upp filen, dubbelklicka på zip-filen för att öppna den som separat monterad lagring. Chrome OS visar monterade enheter i ett vänster sidofält.

Inte bara visar det som separat lagring, till och med hela processen för att extrahera liknar hur vi hanterar en hårddisk. Välj de filer du vill extrahera för att extrahera filerna. Om du vill extrahera alla filer trycker du på ctrl + A för att välja alla filer.

Högerklicka nu / tryck två gånger och välj alternativet "Kopiera" i popup-menyn.

Navigera nu till destinationen där du vill att filerna ska extraheras och högerklicka / tryck tvåfinger och välj alternativet "Klistra in" i popup-menyn för att klistra in filerna där borta.

Nu kan du avmontera zip-filen genom att knacka på ikonen för demontering bredvid zip-filen.

Använd bättre en tredjepartsapp
Som standard kan Chrome OS bara öppna zip-filer i .zip- och .rar-format. För att packa upp något annat zip-filformat måste du installera det här kromtillägget. Det bästa med det här tillägget är, till skillnad från andra tillägg, det smälter samman med den inbyggda filer-appen på Chrome OS eftersom den är speciellt gjord för Chromebooks.
För att installera, öppna Chrome och öppna Chrome webbutik. Sök nu efter Wicked Good Unarchiver och lägg till den i Chrome. Alternativt kan du öppna den här länken för att direkt komma till tilläggssidan.

När det är klart är det det. Nu kan din filapp även öppna 7z, ar, CAB, CPIO, deb, iso, jar, lha, pax, rpm, tar, warc filer.

Alternativt
Genom att använda tillägget kan du bara öppna, men inte skapa filer. Istället för att använda någon tredjepartsapp, skapar du bara zip-filen i. Zip-format i Files-appen och använder webbplatsen Online Converter Free för att konvertera den till vilket filformat du vill.

För att göra det öppnar du bara webbplatsen, väljer filen du vill konvertera och väljer filtypen du vill konvertera till och trycker på konvertera. Online converter Free konverterar automatiskt filen och du kan ladda ner den.

Avslutar
Det finns till och med många tredjepartsappar som Zip exactor, Archive Extractor, Zip Share som är webbappar, eller så kan du till och med använda Android-appar som File Manager Plus. Men vid användning kändes det bättre med Wicked Good Unarchiver på grund av dess fullständiga integrering i Chrome OS-filappen.