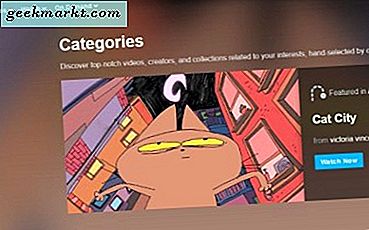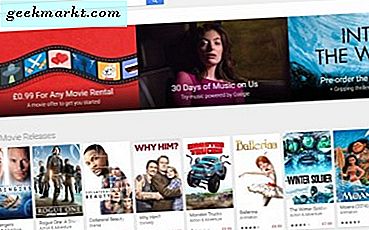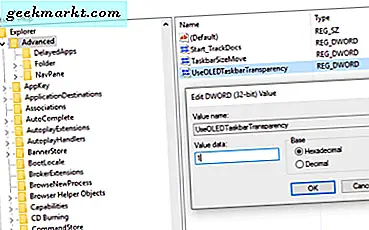För de flesta användare är en av de viktigaste funktionerna i en smartphone en kvalitetskamera. Att kunna producera kvalitetsbilder konsekvent, även i svagt ljus, brukade vara en stor kamp i smartphonearenan. Under 2016 såg vi dock som nästan alla flaggskeppstelefoner - och till och med några mellanklasser! - levereras med några fantastiska kameror, och det finns inga tecken på att framsteg saktas till 2017. Samsungs Galaxy S8, LGs G6 och Googles Pixel alla erbjuder otrolig kamera prestanda, med de flesta bilder tillräckligt bra för att överväga att lämna din DSLR eller peka och skjuta hemma hemma.
Självklart betyder det att du ska se dina bilder på en större skärm, eller till och med skriva ut som gåvor eller minnen. Att överföra foton från din Android-telefon till din dator är faktiskt väldigt enkelt, och erbjuder ett par olika sätt att göra det. Om du behöver dina foton omedelbart följer du med vår trådbundna metod, men överväger också vår andra metod, vilket innebär att du ställer upp telefonen till säkerhetskopiering trådlöst via WiFi för enkel åtkomst var du än än går.
Metod One: Använd en USB-kabel
Överföring via en kabel är den snabbaste och mest effektiva metoden för att komma till dina foton om du behöver omedelbar åtkomst. Allt du behöver, förutom din dator och telefon, är en USB-kabel som ska köras från telefonen till din dator. De flesta Android-telefoner från 2016 och tidigare användning av microUSB; vissa telefoner från 2016 och senare använder USB-C-kontakter. Vanligtvis är du bäst att använda kabeln som följde med telefonen för laddning. koppla bara ut den vanliga USB-A-kontakten (den större sidan) från din nätadapter och sätt den i porten på datorn.

När du har anslutit telefonen till din dator vill du se till att du har låst upp din telefon. Använd ditt fingeravtryck, PIN, mönster eller någon annan låsskärmsinmatning, du måste se till att din dator har tillgång till telefonen. Det kan hända att du måste ändra enhetens USB-alternativ genom att skjuta upp meddelandefältet och välja fliken USB-överföring. Detta kommer att dyka upp en rad alternativ. du vill välja "File Transfer" för den snabbaste metoden mellan datorn och telefonen. Du kan också välja "Photo Transfer" om du vill använda programvara för att bestämma vilka foton du vill ha valt, men jag tycker det är lättare att använda filöverföringsvalet.

Öppna nu datorns webbläsare. På Windows 10 (plattformen jag använder) är det Windows Explorer; På MacOS är det Finder. På någondera plattformen hittar du din enhet listad på aktivitetsfältet på vänster sida. Om du använder en telefon med både internt minne och ett SD-kort, så använder jag två olika system för att bläddra. På min dator är de (hjälpsamt) märkta "Telefon" och "Kort". Jag lagrar mina foton på mitt SD-kort, men om du lagrar dem på din telefon vill du välja den menyn.

När du är inne i telefonens filsystem vill du leta efter en mapp med titeln "DCIM", som står för digitalkamerabilder. Den mappen rymmer alla kamerans bilder, men det kommer inte att innehålla andra filer, som skärmdumpar eller nedladdningar (vanligtvis finns det i mappar med namnet "Skärmdumpar" och "Nedladdningar." Om du håller dina foton på en SD-kort kan du hitta dessa mappar tillbaka på telefonens interna minne). Varje fil kommer att ha en miniatyr av bilden, och du kan sortera efter datum, namn, storlek etc., precis som vilken annan mapp som helst på datorn. När du har hittat fotot eller bilderna (eller om du vill kopiera allt till din dator), gör dina val som du normalt skulle dra och dra dem till en mapp eller plats på din dator (Foton, Skrivbord, Dokument, etc.).

När du har dragit dina filer till din dator är du klar. De har kopierats, inte raderats eller flyttats, kopieras bara från din telefon till din dator, där du kan redigera eller skriva ut dem som du vill. Det kan ta lite tid, beroende på hur många foton du kopierar över (ju fler foton, desto mer tid). När du är färdig med att överföra dina bilder kan du koppla bort din telefon, som med de flesta moderna smartphones, du behöver inte skicka ut enheten för att ta bort den på ett säkert sätt. Se bara till att dina filer är överförda innan du gör det.

Metod två: Google Foton
Trådbunden överföring är den bekvämaste metoden om du behöver välja filer med ett ögonblick, men om du bara vill se dina bilder säkerhetskopierade och säkert, eller om du inte behöver specifika foton direkt kan du använda Google Foton för att säkerhetskopiera enhetens foton till molnet gratis, för att säkerställa att dina minnen är säkra, säkra och med dig vart du än går.

Google Foton är en av mina favorittjänster som erbjuds av Google. Appen är tillgänglig på både Android och iOS, och du kan också använda sin webbapp på photos.google.com för att både visa och ladda upp bilder till molnet. Det är snabbt och, för de flesta användare, helt gratis, utan begränsningar. Google erbjuder två distinkta inställningar för uppladdning av foton: Hög kvalitet, vilket möjliggör obegränsad filuppladdning, gör komprimerade kopior av dina filer och sparar dem till ditt Google-konto. Dessa foton ändras till 16MP, vilket skulle innebära att de flesta smartphone-bilder inte ser någon minskning i upplösning eller kvalitet. Videon kommer under tiden att komprimeras till 1080p (om de spelas in med en högre upplösning, som 4K), och kommer också att behålla sin kvalitet, trots komprimeringen. Om du är en professionell fotograf eller behöver bilder med en högre upplösning än 16MP, kan du ställa in Google Foton för att ladda upp dina bilder i originalupplösningen, utan kompression alls. Dessa uppladdningar använder din Google Drive-lagring. Varje Google-användare har 15 GB ledigt disklagringsutrymme och månadsvisa planer för ytterligare lagring är galen billiga: $ 1, 99 / månad för 100 GB lagringsutrymme, eller $ 9, 99 per månad för en hel terabyte av molnlagring (det finns ytterligare alternativ bortom det här, men de flesta användare behöver inte mer än en terabyte av molnlagring).

För 95% av användarna kommer det att vara tillräckligt bra att Google Photos ställs till standard och gratis "Hög kvalitet". Du behöver inte krångla med Google Drive här. Foton handlar om att hålla saker enkelt. När du har installerat appen kan du följa anvisningarna på enheten för att börja säkerhetskopiera dina foton. Med Google Foton kan du styra när bilder laddas upp till din digitala låda Som standard laddar den upp när som helst telefonen är ansluten till WiFi, men du kan lägga till begränsningar som t.ex. laddning, eller till och med tillåta enheten att ladda upp över mobila data. Som med de flesta Google-applikationer kan du styra när och vad appen gör.

När telefonen avslutar sin första backup (som jag rekommenderar att göra över natten) är det inte för mycket mer att krångla med. Appen är också ett bra sätt att hantera dina foton, skapa collage eller tillämpa effekter, men om du bara letar efter ett sätt att få dina foton på din dator, kommer du gärna att veta att alla bilder är tillgängliga på Googles webbapp när som helst. När du tittar på dina bilder kan du hämta dem genom att klicka på kryssrutan på varje foto och sedan välja "Hämta" från menyn med trippelpunkten i det övre högra hörnet. Personligen ser jag bilder som det snabbaste sättet att få bilder från min telefon och surfplatta till min dator. När jag skriver en artikel, till exempel, överförs alla mina skärmdumpar trådlöst till min dator och är redo för nedladdning på några sekunder. Dessutom gör det enkelt och snabbt att hitta bilder från ett halvt år sedan.

En annan egenskap som erbjuds av Google Foton: Om du vill överföra foton från din telefon för att göra ytterligare lagringsutrymme kan du använda det inbyggda verktyget för att ta bort eventuella foton på enheten som redan har säkerhetskopierats av Google.
***
Om du befinner dig i en snabb fotoförsändning, rekommenderar jag att du använder en trådlös lösning för att flytta bilder från telefonen till datorn. Det är helt enkelt det snabbaste sättet om du är i bindning eller en kram för tiden. Men om du letar efter en fotobacklösning, eller om du har tid att flytta ditt bibliotek till molnet, är Google Foton en utmärkt metod för att hålla ditt bibliotek säkert och rent. Att spara dina foton har aldrig varit enklare, och nu kan du se dem på vilken skärm som helst som passar dig.