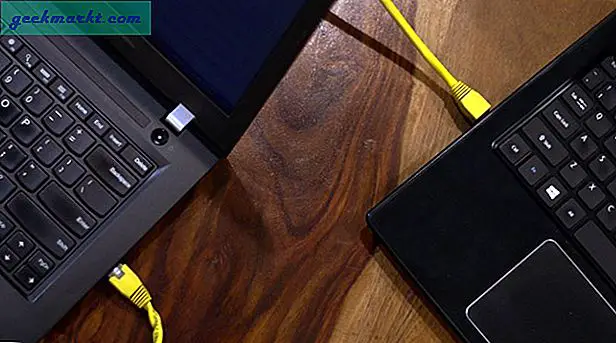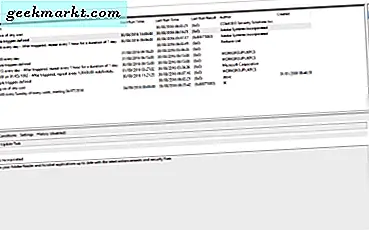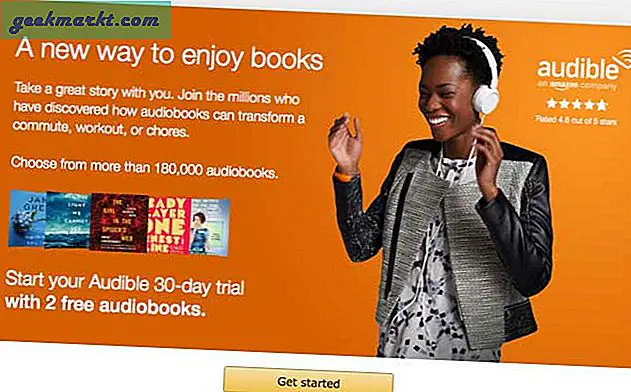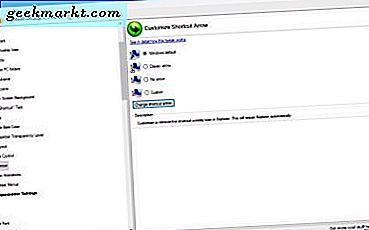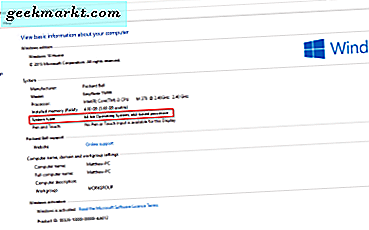
De flesta Windows-plattformar har en 32- och 64-bitarsversion. 64-bitarsversionerna hanterar större mängder RAM mer effektivt än 32-bitars alternativ. Följaktligen finns det ibland 64 och 32-bitars versioner av programvara. Om programversionen inte är kompatibel med ditt operativsystem, kommer den inte att springa. Så om du har ett program för Windows 10 som inte körs, kan det ha något att göra med versionen. Så här kontrollerar du om Windows 10-programvaran är 32 eller 64-bitars.
Först om du inte är klar om ditt system är 32 eller 64-bitars kan du kontrollera genom att öppna File Explorer. Då ska du högerklicka på Den här datorn och välja Egenskaper för att öppna fönstret direkt nedan. Fönstret innehåller både detaljerna för OS och processorsystemtyp som framgår nedan.

Om ditt system har både en 64-bitars plattform och CPU, kan du köra alla 64 och 32-bitars programvara. Om det är så kan du lika nära stänga den här sidan eftersom programmet ExeProperties inte kommer att vara mycket användbart. Men de som har en 32-bitarsversion av Windows eller CPU kan inte köra 64-bitars programvara. För att kontrollera programtypen klickar du på Download ExeProperties v1.0 på den här sidan för att installera ExeProperties.
Öppna sedan File Explorer och högerklicka på ett program EXE i en mapp. Välj Egenskaper från dess snabbmeny. Det öppnar fönstret direkt nedanför vilket nu innehåller en flik Exe / Dll Info. Klicka på den fliken för att öppna den.

Tabellen ovan anger huruvida programvaran är 64 eller 32-bitars systemtyp. Om 64-bitars, det är därför det inte körs på ditt 32-bitars system. Dessutom, under det säger du också den minsta Windows-plattformen som programmet är kompatibelt med.
Så ExeProperties ger dig ett snabbt sätt att kontrollera om programvaran är kompatibel med 32 eller 64-bitars systemtyp. Dessutom klargör det också vad minsta plattformskravet är. Men kontrollera 32/64-bitars programvarusystemkrav för kommersiella paket före installationen, och behåll alltid kvittot!