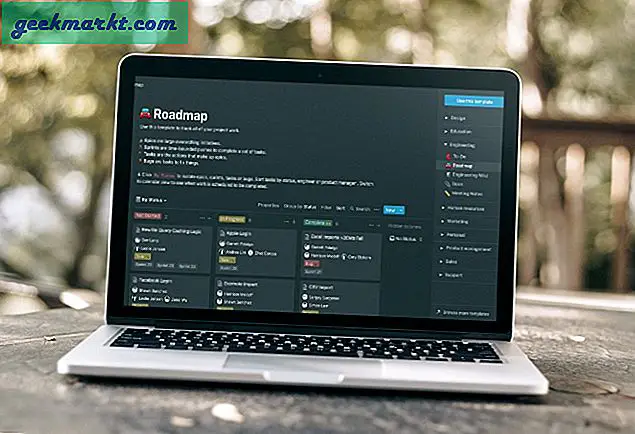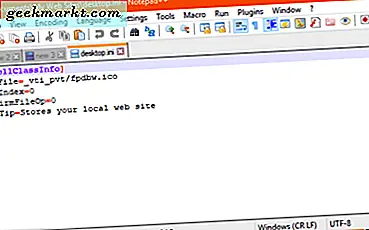Det finns ingen brist på sätt att titta på strömmande television år 2017. Någonstans i ditt hus har du förmodligen en sorts set-top box, det är något från Roku, Amazon eller till och med en Apple TV. De flesta moderna spelkonsoler utanför Nintendos Switch-funktion som en strömmande enhet, och om du på något sätt lyckats undvika att köpa några streaming-lådor, har din TV förmodligen samma funktionalitet som inbyggd i alla fall. Och ändå, med alla dessa olika enheter, är det tillförlitliga Google Chromecast-alternativet som vi fortsätter att komma tillbaka till. Om det är en överkomlig kostnad hos enheten ($ 35 för en streaming-stick), användarvänlighet eller brist på menyer och uppdateringar är Chromecast ett av våra favorit sätt att strömma innehåll från våra telefoner till större bildskärmar. Det är en pålitlig tjänst som nästan alla videofilmer har byggt in i sina appar på Android-telefoner och tabletter - spara för Amazon Instant Video, förstås.
Tyvärr betyder Chromecasts brist på menyer och andra alternativ att dedikera en hel HDMI-port till streamingstickan kan vara lite slöseri, speciellt om du äger andra enheter som kabelboxar, Blu-Ray-spelare eller spelkonsoler. Men lyckligtvis kan Xbox One-ägare utnyttja systemets underhållningsegenskaper för att göra innehållet enklare genom din Chromecast lite enklare. Kombinera användarfunktionerna och mediefunktionerna i din Xbox One med enkelheten hos din Chromecast är en bra kombination som gör att hela medieupplevelsen känns lite mer sammanhängande, så att du kan spela spel, titta på Blu-Ray och höja innehållet rätt till din telefon. Låt oss ta en titt på hur det är gjort.
Förstå portarna på din Xbox One
Den ursprungliga Xbox One presenterades 2013 med fokus på systemets mediekapacitet, inklusive möjligheten att titta på kabel-tv via Xbox-gränssnittet och interaktiviteten att använda en uppgraderad Kinect för att styra ditt medielandskap med din röst. Kanske inte förvånansvärt var kärnan Xbox-publiken, som framförallt bestod av spelare, helt och hållet tänkt att presentera nästan uteslutande hur systemet spelar media och systemets övergripande avslöjande betraktades som en besvikelse. Sedan dess har Microsoft och Xbox-teamet gjort så mycket som möjligt för att kunna rulla tillbaka några av de första funktionerna i media. Kinect är allt utom död, inte längre buntad i systemet och kräver en adapter på nya system för att till och med stödjas, och även om nyare Xbox One-modeller inkluderar 4K Blu-Ray-spelare (vilket gör Xbox One S till en av de billigaste spelarna på marknaden hittills) har Microsoft handlat om spel, av rädsla för att ytterligare förmedla publiken.
Här är de goda nyheterna: trots att dess mediefunktioner nedspelas, stödjer alla tre modellerna av Xbox One fortfarande HDMI-in. De flesta elektronik som inte övervakar eller visar en HDMI-utport, vilket betyder att video- och ljudtjänster kan matas ut via den porten till en bildskärm. Xbox One stöder dock både HDMI-ut och HDMI-in. Även om det här kan vara förvirrande för vissa användare som inte vet skillnaden mellan de två portarna under installationen, betyder det att Xbox One kan användas för att visa en televisionssignal via gränssnittet på din konsol. Det är ganska snyggt, med tanke på att det inte erbjuds på de flesta andra enheter.
Nu när det finns tre olika modeller av Xbox, kan det vara förvirrande att ta reda på vilken port du letar efter på varje enhet. Här är en snabb guide för att ta reda på vad du behöver hitta på varje system.
Xbox One (original)
Om du har varit en Xbox One-ägare sedan dag ett, har du den ursprungliga Xbox One-konsolen. Det är lite större än de andra två, med en design som ofta jämförs med en modern videobandspelare, men med rena linjer och en fin design är det fortfarande en snygg maskin. Vi använder bilder från den ursprungliga Xbox One-konsolen i vår guide nedan, men det här är ett diagram direkt från Microsoft som visar portvalet på baksidan av den ursprungliga maskinen.

Du kan se originalguiden för den här konsolen här (bläddra till undersidan av artikeln, förbi informationen på Xbox One S), komplett med alla etiketter för varje port, men här är allt du behöver veta: port nummer 2 är din HDMI-ut-port, vilket innebär att du vill att din kabel ska gå härifrån i ingången på din tv. Port nummer 4 är dock konsolen HDMI-port. Så här använder vi Chromecast-enheten i stegen nedan.
Xbox One S
Med utgåvan av Xbox One S 2016 tog Microsoft några stora steg för att återuppfinna formen och känslan av den ursprungliga konsolen. Den nya versionen från Microsoft har en ny kropp som är 40 procent mindre än den ursprungliga Xbox One, tillsammans med en liten ökning i hastighet och 4K Blu-Ray-stöd. Portvalet på enhetens baksida har förenklats övergripande, nu med en mer strömlinjeformad layout av portar och avlägsnandet av den dedikerade Kinect-porten. Lyckligtvis har Microsoft hållit HDMI-ingången på baksidan av enheten och flyttar den direkt bredvid HDMI-utporten i layouten.

Detta gör sakerna oerhört enkla, som du kan se i diagrammet ovan. Port nummer 2 är HDMI-utsignalen, vilket innebär att du använder det från konsolen till din TV för bild- och ljudsupport. Porten bredvid den är din HDMI-ingång, vilket är vad vi ska använda för vår Chromecast-enhet i stegen nedan. Här är en viktig skillnad mellan den ursprungliga Xbox One och Xbox One S: om du använder en första generationens Chromecast-enhet med Xbox One S, vill du använda den lilla HDMI-förlängaren för att säkerställa att du inte blockerar HDMI-utporten bredvid den. Chromecast-användare med andra generationer borde vara bra, eftersom utvidgningsverktyg med förstagenenheten redan är inbyggd i designen.
Xbox One X
Okej, så Xbox One X är fortfarande ett par månader bort från skrivandet, men det betyder inte att vi inte kan hjälpa framtida ägare med Chromecast-supporten. Om du inte är bekant med den här nya modellen, är One X en väsentlig uppgradering över den ursprungliga Xbox One, vilket gör den till den mest kraftfulla konsolen någonsin att lansera på marknaden. Förutom den 4K Blu-Ray-stöd som OneS erbjuder, lägger den här nyaste modellen inbyggd 4K-spelstöd till det arsenal, vilket gör det till den första konsolen för att göra det (PS4 Pro-metoden är inbyggd 4K men det når inte helt ). Utformningen av Xbox One X har inte förändrats för dramatiskt sedan lanseringen av One S förra året - intressant, det är lite mindre än 2016-uppdateringen, trots den kraftfullare hårdvaran.

Medan vi inte har ett användbart diagram direkt från Microsoft, baserat på bilden på baksidan av enheten ovan vet vi att portlayouten och valet för One X är otroligt som det vi sett på One S. Den första HDMI-porten längst till vänster bredvid nätadaptern är HDMI-utporten, som kommer in i din TV, medan HDMI-ingången ligger precis bredvid den, precis som vi såg med en S ovan . Återigen vill Chromecast-användare med första generationen använda HDMI-förlängaren som medföljer enheten för att säkerställa att deras Chromecast-stick inte ligger i vägen för HDMI-ut-kabeln.
Ansluta din Chromecast till Xbox One
När du har bestämt din IO-layout är det enkelt att ansluta din Chromecast till din Xbox One. För att starta, leta reda på HDMI-ingången enligt detaljerna i ovanstående guide. Som en vanlig regel är det alltid HDMI-porten som ligger närmare konsolens högra sida. Sätt in Chromecast dongle i den porten. Om du använder en Chromecast från en första eller andra generationens generation måste du antingen plugga in din USB-kontakt i nätadaptern som finns i rutan eller alternativt använda USB-portarna på baksidan av Xbox One för att driva Chromecast. Alla Chromecast Ultra-användare (Chromecast som stöder 4K-uppspelning) måste använda den medföljande nätkabeln som är konstruerad för enheten.

Ställa in Xbox One till Cast
När du har anslutit din Chromecast till HDMI-porten på din Xbox One, One S eller One X, kommer vi att vara uppmärksamma på programvaran på din Xbox One. Sätt på ditt system och hitta TV-appen på enhetens hemmeny. När du väl har valt det visas en bild på din enhet som bjuder in dig på "Titta på TV på din Xbox." Traditionellt används det här systemet för att låda kabelfält att mata in sina videofömer till din Xbox One, för att kunna utnyttja Xboxs egna menyer och guider till din kabeltjänst. När du har öppnat programmet väljer du "Konfigurera din kabel eller satellitbox". Medan Chromecast inte alls är en DVR, är allt vi försöker göra för att Xbox One ska känna igen enheten som en mediaingång.

När din Xbox One har upptäckt din Chromecast (genom att visa ett enkelt meddelande som säger "Vi har upptäckt en signal från din kabel eller satellitbox"), välj "Nästa" på skärmen, som visar några fler installationsskärmar innan Till sist kan du använda din Chromecast via din Xbox One.

Fördelar med att använda din Chromecast via din Xbox One
Vad som gör att du använder din Chromecast och Xbox One tillsammans så bra är användarvänligheten för att balansera två olika medieuniverser. Din Chromecast gör det enkelt att strömma det mesta av innehållet direkt från din telefon, inklusive video från Netflix, Hulu, HBO och mer. Vad som är bättre är att du också får nytta av att kunna strömma innehåll som annars inte skulle vara tillgängligt via Xbox-appar, som ditt Google Play-innehåll. Nästan varje medieapp på Play Butik har inbyggt stöd för Chromecast, och den enda större appen som inte-Amazon Instant Video-har en app för Xbox One.
Och det är det bästa med att dela din Chromecast och Xbox över en ingång. Allt som Chromecast inte kan göra, som att spela spel eller strömmande ursprungliga Amazon Prime-program, kan hanteras av Xbox: s egna programserie. Om du hellre vill bläddra igenom Netflix med standardgränssnittet, fungerar Xbox-programmet perfekt, men om du hellre vill börja spela direkt från din telefon är det enkelt att göra det också. Att kunna använda både Chromecasts streamingfunktioner och standardgränssnittet på Xbox gör det till en mediebaserad matchning i himmelen.
Det finns några andra fördelar med att använda din Chromecast via din Xbox, förstås. Att konsolidera HDMI-portar på din TV är alltid bra, så att du kan spara en reservport för alla andra elektroniska enheter du kanske har ljugit runt huset. Du behöver inte heller byta ingångar eller kablar mellan de två enheterna. bara starta TV-appen på din Xbox och du är redo att gå. En av de coolaste funktionerna i Xbox-gränssnittet, Snap, låter dig visa din Chromecast på ena sidan av skärmen och använd den återstående delen av skärmen för att spela ett spel eller visa en andra app. Och om du är en Kinect-användare kan du starta din Chromecast genom att bara fråga Kinect om att öppna tv-programmet.
***
Det finns mycket att älska om både Xbox-ekosystemet och möjligheten att enkelt strömma innehåll via din Chromecast från din telefon, men det som gör dem båda ännu bättre är möjligheten att para de två ekosystemen tillsammans. Många användare förbise möjligheten att använda HDMI-in på Xbox One, en funktion som inte många andra enheter kan hävda att ha. Så gör det som är bäst för dina mediebibliotek i stället för att missa direktuppspelningsfunktionerna från din Chromecast eller de förenklade menysystemen på Xbox: kombinera de två plattformarna tillsammans och leva i en verklig lyckosam medieexistens.