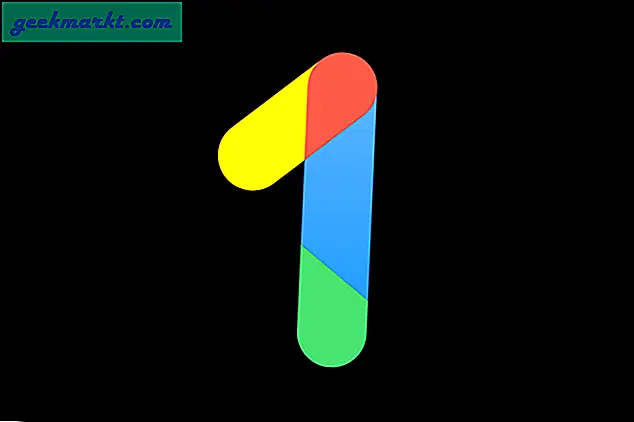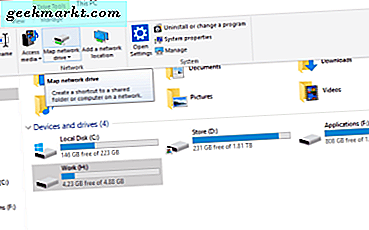Jag köpte nyligen en andra generationens iPad Pro för att fungera som en bärbar datorersättning. Och efter att jag bekantat mig med operativsystemet blev iPad snabbt min allmänna go-to-enhet. Jag har en Bluetooth-mekanisk tangentbordsändning från Hong Kong (Royal Kludge RK61). Tanken är att para ihop det med en Bluetooth-mus och sedan använda iPad som min arbetsstation på språng.
Vi får se hur bra det fungerar om en månad eller så. Låt oss för tillfället titta på några viktiga tips och tweaks för iPad Pro. Jag använder för närvarande iOS 12.4, men jag har testat iPadOS-beta i stor utsträckning. Det finns lite olika sätt på dessa på båda OS-versionerna, så jag kommer att ta upp båda här.
Läsa: De bästa 3D-modelleringsapparna för iPad Pro
Tips och tricks för iPad Pro
1. Stäng av automatisk ljusstyrka för HDR-innehåll
Den här kan verka lite konstig. När allt kommer omkring är Apples inställning för automatisk ljusstyrka tänkt att bibehålla en ideal ljusstyrka, eller hur? Tja, för allmän användning är automatisk ljusstyrka bara bra, speciellt när den är ihop med True Tone. Det kommer dock att hindra dig från att fullt ut njuta av en av iPad Pro: s viktigaste visningsfunktioner: stöd för HDR.
Det finns mycket HDR-innehåll på Netflix och jag fann att inaktivera automatisk ljusstyrka var nyckeln till att få ut det mesta av iPad Pro: s 600-nit-skärm. Om du tittar på HDR-innehåll på natten, om du låter automatisk ljusstyrka vara på, kommer skärmen att bli mörkare, vilket minskar effekten av HDR. Det är lätt att stänga av automatisk ljusstyrka. Gå bara till inställningarna. Tryck sedan på tillgänglighet, tryck på display och storlek, bläddra sedan hela vägen ner och tryck på den automatiska ljusstyrkaomkopplaren. Om du använder iOS 12.4 kommer det istället att kallas "Visa boende".
Läsa: 10 ställen att få fantastiska bakgrundsbilder till iPad Pro

2. Minska uppfriskningsfrekvensen på skärmen för att motverka rörelsesjuka
En av de främsta anledningarna till att jag köpte Pro istället för iPad Air 2019 var 120 Hz Pro Motion-skärmen. Om du trodde att 60 Hz-skärmar var mjuka kommer du att få chock. Användargränssnittsinteraktioner känns absurt glatt. Men även om det är onekligen coolt, tenderar den höga uppdateringsfrekvensen, tillsammans med pop-out-animationer, att känna mig lite obehaglig. Ja, du kan bli rörelsesjuk bara genom att använda iPad Pro.
Tack och lov finns det ett sätt att få ut det mesta av Pro Motion utan att känna behov av att kasta hela tiden. Gå till inställningar, tryck på tillgänglighet. Tryck sedan på Motion. Här är de tre stora tweaksna "Reduce Motion", "Prefer Cross-fade animations" och "Limit Frame Rate."
Minska rörelse och föredra cross-fade animationer tillsammans gör animationerna mer subtila, med fler blekna övergångar. Alternativet Limit Frame Rate begränsar bildfrekvensen till 60 Hz. Jag rekommenderar att du aktiverar de två första, men att låta Limit Frame Rate vara avstängd eftersom det skulle motverka syftet med Pro Motion.
Om du fortfarande använder iOS 12.4 är rörelsesalternativen lite svårare att nå. Växeln "Limit Frame Rate" finns under Display Accomodations in Accessibility. Reduce Motion har sin egen undermeny under Tillgänglighet.

3. Fäst widgets på startskärmen för att komma åt dem lättare
Jag har inte ägt en Apple-produkt på flera år - min sista var en iPad 3 som gick kaput någon gång under 2017. Jag har dock använt många Android-enheter, inklusive Android-surfplattor. En av de mest praktiska funktionerna som Google introducerade var Newsfeed. Du svepte helt enkelt direkt från startskärmen och du nådde flödet, som hade Google Assistant, nyhetsartiklar och vädret.

Apple verkar ha lagt märke till hur bekvämt det var eftersom det lade till en egen nyhetsfeedsliknande funktion som heter Today View. iPadOS på Pro utökar funktionerna i Today View genom att låta dig fästa upp till 3 Today View-widgets direkt på startskärmen.
Läsa: Bästa gratisappar för iPad Pro 2019
Dessa ligger bredvid apparna på din första startskärm så att du inte behöver svepa längre för att nå dem. För att aktivera detta, svep åt höger hela vägen till Today View. Tryck på redigera och tryck sedan på Behåll på startskärmen. Det finns en viktig varning här. Fortsätt på startskärmen fungerar inte om du har ställt in appikonstorleken till "Större". Vi kommer till den tweak nästa.
Tänk på att det här är en iPadOS-exklusiv tweak, så att du inte har tillgång till detta på iOS 12.4
4. Öka eller minska storleken på appikoner
IPad har mycket skärmfastigheter så det är vettigt att öka antalet appikoner per startskärm. Tidigare var detta begränsat till 20. Med iPad-proffs med större skärm användes skärmfastigheter mycket ineffektivt. Tack och lov har iPadOS ett alternativ som låter dig växla mellan att ha 20 och 30 appikoner per startskärm.
För att justera detta måste du trycka på Inställningar, sedan Display och Ljusstyrka. Rulla sedan neråt och välj antingen “större” eller “mindre” beroende på vad du behöver. Tänk på att det "större" alternativet kommer att hindra dig från att fästa widgetar på din startskärm. Jag lämnar den större eftersom jag personligen föredrar ikonerna i jumbo-storlek. Men det är helt upp till dig.
Tänk på att det här är en iPadOS-exklusiv tweak, så att du inte har tillgång till detta på iOS 12.4
5. Använd gester för att förbättra produktiviteten
IPad Pro andra generationen är en av de allra sista iDevices som har en fysisk hemknapp. Det har en bra känsla för det. Att behöva nå ner och trycka på det kan ibland vara lite besvärligt, särskilt när du håller iPad i dina händer. De senaste iPad-proffsen slog hemknappen helt och använder istället gestbaserad navigering.
Detta är tillgängligt på andra generationens Pro också och när du förstår det blir gester snabbt det viktigaste sättet du interagerar med iPad.
Låt oss börja med den enklaste först. Ett helt svep uppifrån och ned emulerar ett tryck på hemknappen och tar dig ur vilken app du än är. En partiell svepning tar dig dock till iPadOS-dockan. Dockan är en annan mycket bekväm funktion som vi kommer att diskutera lite här.
Ett långt svep och håll kommer att emulera ett dubbelt tryck på hemknappen. Detta kommer att ta upp appomkopplaren. Klämman med fem fingrar finns kvar, men den har en twist. En snabb nypa med fem fingrar tar dig till startskärmen. En femfinger nypning och håll tar dig dock till appomkopplaren.
6. Multitasking och delad vy
IPad Pro är upplagd som en ersättning för bärbara datorer för proffs. Detta är mitt exakta fall för Pro. Men robust multitasking-support är ett måste om enheten ska vara vettig för proffs. iPadOS introducerar ett antal multitasking-vänliga funktioner som verkligen låter iPad komma till sin rätt som en produktivitetsmaskin.
Dock och den nyligen förbättrade Split View är de två viktigaste komponenterna här. Låt oss börja med Dock.
IPadOS Dock är mer än bara en snabb appomkopplare

Den nya iPadOS Dock har mycket gemensamt med dockan i macOS. Detta är i linje med Apples mål att göra Pro till en bärbar dator och i förlängning göra iPadOS mer Mac-liknande. Det som är speciellt med Dock är att den kan åberopas var du än är i iOS. Du måste helt enkelt svepa upp från botten av skärmen. Det är lite knepigt eftersom det här är samma gest för att få upp startskärmen. För att ta upp dockan istället måste du svepa upp bara tillräckligt för att dockan ska visas.
Du kan också använda Dock i helskärmsspel. Här sveper du upp en flik. Du vill korta en andra gång för att ta fram Dock. Jag prövade detta i PUBG Mobile och märkte att detta inte pausar spelet, vilket möjliggör en mer sömlös upplevelse.
Du kan fästa favoriter till vänster om dockan. iOS lägger till nya appar till höger
Du kan fästa dina favoritappar till vänster om dockan genom att trycka och hålla på ikonen och dra dem dit. iOS lägger till dina senaste appar till höger om Dock. Om Dock bara var en snabb app-switcher, skulle det vara en semi-användbar gimmick. Men det är faktiskt mycket mer. Dockan är central för att få Split View, Slide Over och riktig multitasking att fungera på iPad.
En mycket förbättrad Split View gör att du kan göra seriöst arbete

Split View har funnits på iPad under en tid. Detta gör att du kan ha upp till två appar som körs samtidigt i sina egna Windows. iPadOS tar detta ett steg längre genom att låta dig köra flera instanser av samma app i separata Windows. Mitt skrivbordsarbetsflöde består av Firefox med Wordpress öppet i ett fönster och en annan instans av Firefox öppen i ett annat fönster för forskning. Pro: s förbättrade Split View gör det äntligen möjligt på iPad. Du kan ha ett Safari-fönster öppet för att skriva in och ett andra öppet för surfning.
Det är svårare att aktivera Split View än det borde vara
Hur aktiverar du Split View? För att vara ärlig är det lite kontraintuitivt. Du kan inte aktivera delad vy från startskärmen när du startar en app. Istället måste du först starta en app och sedan ta upp Dock. Du trycker sedan på och håller kvar den andra appens ikon i Dock och drar sedan av den, varigenom den förvandlas till ett flytande fönster. Om du drar fönstret helt åt sidan får du Split View. Om den andra appen inte är fäst vid Dock och om den inte finns i Docks senaste appavsnitt måste du antingen fästa den eller starta den för att få den på Dock.
Slide Over är också svårt att aktivera men möjliggör verkligt kraftfull multitasking

Den verkliga magin är dock vad som händer om du drar fönstret åt sidan, men inte hela vägen. Gör detta så blir det ett flytande Slide Over-fönster. Om du har ett Slide Over-fönster och en primär app som går kan du gå tillbaka till Dock och lägga till ytterligare Slide Over-fönster. Dessa staplar ovanpå varandra. Om du sveper upp från botten av ett Slide Over-fönster får du Slide Over-omkopplaren, som låter dig växla mellan olika Slide Over-fönster. Du kan till och med ha huvudinstansen av att en app körs och ett sekundärt skjutfönster av samma. Allt detta ger en robust multitasking-upplevelse.
Avslutande ord
Jag har använt iPad Pro andra generationen i drygt en vecka nu. Det har varit lite av en inlärningskurva, särskilt när det gäller att få gester och multitasking att fungera. Men jag är nu ganska övertygad om att iPad Pro är så bra att byta ut en bärbar dator som en surfplatta.
Läsa: Videoredigeringsappar för iPad Pro 2019