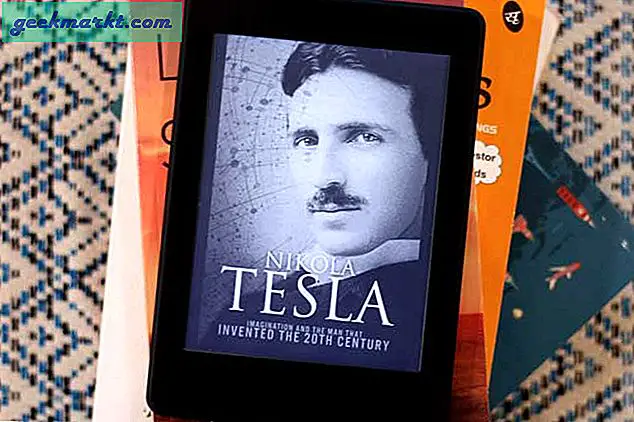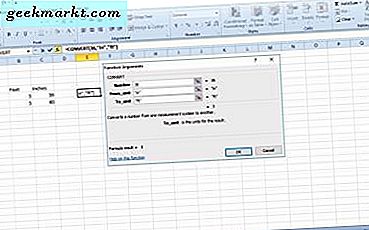Microsoft Your Phone Companion är förmodligen den mest spännande funktionen som lagts till i Windows OS på ett tag. Appen har många funktioner som fildelning, screening av samtal, spegling av meddelanden och mycket mer. Men förutom dessa vanliga funktioner finns det många dolda funktioner under ytan. Till exempel möjligheten att synkronisera urklippsinnehåll, dra och släpp filer, OCR, etc. Med det sagt, här är de bästa Microsoft Your Phone dolda funktioner, tips och tricks.
Microsoft Your Phone Companion Tips & Tricks
1. Kopiera text från bild
Din telefon ger möjlighet att extrahera text från bilder, men den är endast tillgänglig på fliken "Meddelanden". För att skanna en bild måste du skicka den som ett SMS eller RCS först.
Här är dock ett snabbt hack. Med appen Din telefon kan du skicka meddelanden från din Windows-dator. Det kan till och med komma åt bilderna på din Android-enhet och bifoga dem till meddelandena. För att göra det, gå över till meddelandefliken, klicka på Galleri-ikonen på botten. Det visar bilderna som är lagrade på din Android-enhet. Om du vill skicka en bild som är lagrad på din dator klickar du på "Bläddra den här datorn" längst ner i popup-fönstret.

När du har laddat bilden kan du högerklicka på den och välja “Kopiera text från bild“. Detta extraherar text från bilden och kopierar den till ditt urklipp. Gå nu över till valfri textredigerare eller Klisterlappar och klistra in den.

2. Camera Viewer
Din telefon stöder trådlös skärmspegling och du kan använda den här funktionen för att konvertera din Android-enhet till en CCTV-kamera. Dessutom, om du skjuter med din mobiltelefon kan skärmspegling konvertera din bärbara dator till en kameraskärm och hjälpa till att ställa in din ram. Denna speglingsfunktion är dock endast begränsad till några få Samsung-enheter som Samsung Note 9, Samsung S10, Samsung A30, etc.
När du har anslutit din Samsung-enhet som stöds visas en speglingsflik. Klicka på den och du har möjlighet att “Visa telefonskärmen“. Klicka sedan på allow på din enhet och du borde kunna se din Samsung-telefonskärm på din Windows-dator.

Så speglingen fungerar trådlöst och eftersom den är integrerad väl i inställningarna är latensen minimal. Jag använder min Android-enhets bakre kamera för att spela in ansiktsbilder och använder min bärbara dator som referensmonitor för att ställa in bilderna. Dessutom kan du till och med använda den som en trådlös webbkamera för att hålla koll på ditt barn.

3. Dra och släpp bilder
Det traditionella sättet att ladda ner bilder från din telefonapp till din dator är genom att högerklicka på bilden och välja “Spara som“. Men det är inte många som vet att du till och med kan dra och släppa bilder från appen Your Phone till Windows PC. Den här gesten är dock ganska begränsad och stöder inte flera filer. Dessutom kan du inte dra och släppa en bild från Windows PC till appen Your Phone.

Om du vill skicka filer från din Windows-dator till din Android-enhet, ger din telefonapp inte något specifikt alternativ i sig. Men om du har en Samsung-enhet som stöds finns det en lösning. Du kan spegla din Samsung-telefon och sedan dra och släppa filer från din Windows-dator till Samsung-enhet. Den stöder flera filöverföringar och alla filformat.
Den här funktionen fungerar bara på Samsung-enheter.

4. Hantera aviseringar bättre
Din telefon kan synkronisera alla appaviseringar från tredje part från din Android-enhet till Windows PC. Men jag stänger mest av WhatsApp, Google News, Telegram, etc för att undvika distraktion. Ibland behöver jag dock några av WhatsApp-meddelandena på min dator för referens eller delade länkar. Ett bättre sätt att hantera dessa Android-aviseringar. Istället för att stänga av aviseringarna helt och hållet kan du stänga av ”Bannervaranden”.
Om du inte vet är Bannernaviseringar de som glider in från nedre högra sidan och kryper dig varje gång med ett ljud. Genom att stänga av banneraviseringar undviker du att bli distraherad men åtgärdscentret kommer alltid att behålla en kopia av aviseringen.
För att inaktivera bannermeddelanden, gå till inställningarna för din telefon och klicka på “Välj vilka appar som visar meddelandebannrar“.

Det öppnarMeddelanden och åtgärderAlternativ i inställningsmenyn. Till exempel vill jag inaktivera banneraviseringar för WhatsApp. Navigera därför till “WhatsApp (via din telefon)“.

Stäng sedan av kryssrutan för “Visa meddelandebannrar”Och stäng av växeln för“Spela ett ljud när ett meddelande kommer“.

Nu, när du vill se dina WhatsApp- eller Telegram-aviseringar, kan du öppna åtgärdscentret så hittar du dem alla. Dessutom kan du också få tag på dessa meddelanden i din telefonapp under fliken "Meddelanden".
Action Center:

Din telefon:

Läsa:8 anledningar till att Edge Chromium är bättre än Google Chrome
5. Andelen batteriprocent
Din telefon låter dig också se batteriprocenten för din anslutna Android-enhet men den är ganska dold under vanlig syn. För att se din batteriprocent, klicka på hamburgermenyn längst upp till vänster i appen Din telefon. När menyn rullar ut, håll muspekaren över batteriikonen så ser du Androids batteriprocent.
Jag använder den ofta för att övervaka min Android-enhet medan den laddas.

6. Urklippssynk
Den mest praktiska funktionen Din telefon är urklippssynkronisering mellan Android och Windows. Jag använder vanligtvis det här alternativet för att kopiera viktiga bitar av text eller webblänkar från min Android till Windows PC. För att slå på den, gå till inställningarna för din telefon och sätt på växeln för “Kopiera och klistra in över olika enheter“.
När du är klar kommer appen Din telefon att synkronisera klippbordet mellan din Android- och Windows-dator. Så, i princip, om du kopierar en text på Android kommer den att vara tillgänglig att klistra in på Windows PC och vice versa.

7. Kontrollera ljud
Med de senaste apriluppdateringarna låter Microsoft Your Phone dig nu styra musikuppspelningen på din Android-telefon. Den synkroniserar automatiskt albumomslag, artist och sångnamn. Du har möjlighet att spela / pausa, hoppa över musik. Om du använder flera musikspelare har du möjlighet att växla mellan dem i form av en rullgardinsmeny.
Din telefon stöder inte YouTube och Audible.

8. Skicka GIF
Med din telefon kan du skicka textmeddelanden från din Windows-dator utan att ens röra din Android-telefon. Men det dolda tricket är att meddelandetangentbordet i din telefon integreras med Giphy och låter dig skicka GIF när du är på språng. Klicka bara på GIF-ikonen längst ner så får du en hel pool av GiFies. Bara, skräppost inte alla dina vänner, inte alla är kattälskare.

Avslutande ord
Microsoft har drivit många funktioner nyligen och samarbetet med Samsung gör funktionen mer integrerad i Android-ekosystemet. Jag känner dock fortfarande att den är opolerad jämfört med KDEConnect eller Apple ekosystem. Det finns fortfarande inget direkt alternativ att dela filer mellan synkroniserade enheter. Samtalsfunktionen fungerar fortfarande otrevlig när den är ansluten till Bluetooth-stereohörlurar. Dessa alternativ är bara början. Jag hoppas att det fixas i de senare varianterna.
För fler frågor eller frågor, låt mig veta i kommentarerna nedan.
Läs också:10 Microsoft att göra tips och tricks för att hantera uppgifter bättre