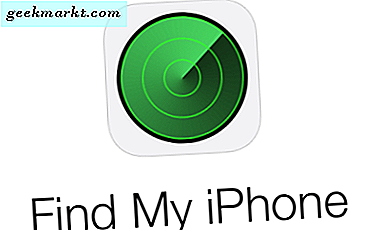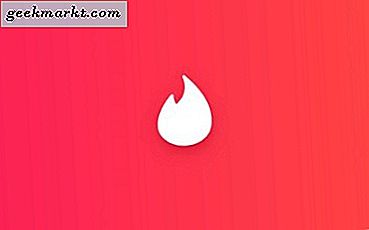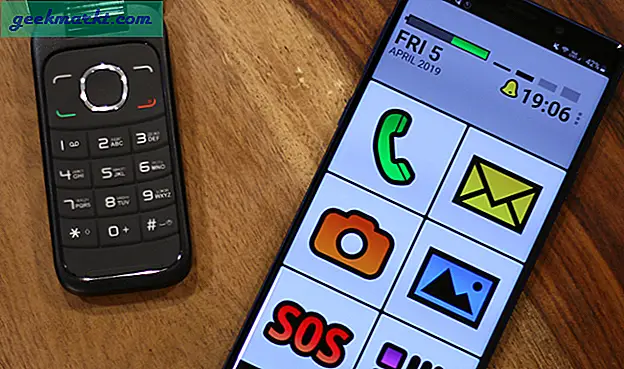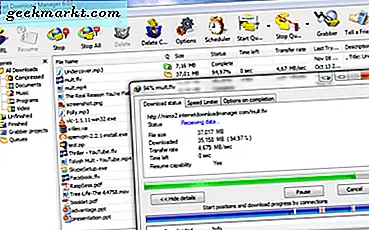Att byta från Windows till macOS kan vara svårt för de flesta. Det blir svårare om du använder mycket Windows-endast programvara. Naturligtvis kan du hitta macOS-alternativ för dina favoritappar men det fungerar inte hela tiden. Det är därför du, åtminstone då och då, funderar på hur du kör Windows-appar på Mac. På det här sättet kommer du att kunna njuta av (nästan) samma appupplevelse på din Mac.
När det händer finns det ett antal lösningar för att köra Windows på MacBook Pro. Det är faktiskt praktiskt, för en metod skulle inte passa alla, vet du. I den här artikeln har vi listat några av de bästa sätten att köra Windows-appar på MacBook Pro och iMac. Följande metoder fungerar också på MacBook Air, men prestandan är mindre än tillfredsställande. Så kommer endast adressera MacBook Pro och iMac.
Inte alla dessa metoder fungerar på varje Mac där ute. Du måste kontrollera aspekter som lagringsutrymme, processorkraft och minne innan du fortsätter.
Läsa:Topp 10 gratis macOS-appar för att öka din produktivitet
Sätt Windows på MacBook Pro och iMac
# 1 Windows på MacBook Pro med Boot Camp Assistant
Till skillnad från Windows, som inte kan köra macOS. Mac, å andra sidan, kan enkelt starta Windows och macOS med ett inbyggt verktyg som heter Boot Camp Assistant. Haken här är att du kan köra antingen macOS eller Windows åt gången. Så du måste starta om din enhet för att komma åt Windows-appar. Naturligtvis, jämfört med att använda en helt annan Windows-dator, är den här metoden meningsfull.
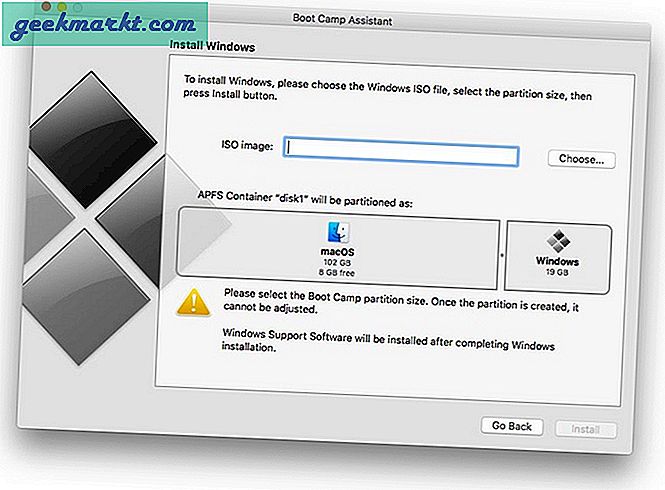
Boot Camp låter dig installera Windows tillsammans med macOS genom att skapa en annan hårddiskpartition. Eftersom det finns en Boot Camp-assistent kan du enkelt växla mellan de två operativsystemen. Det bör noteras att när du skapar en dedikerad Windows-partition inuti din Mac får du komplett hårdvarusupport. Antag att du vill spela vissa Windows-spel. Då är Boot Camp det bästa alternativet.
Så här installerar du Mac på Windows med Boot Camp
Innan du börjar behöver du en 16 GB flash-enhet och Windows ISO-fil för att skapa en startbar enhet för att installera Windows.
Starta bara Boot Camp-appen på din Mac och fortsätt med instruktionerna. Vid ett tillfälle måste du partitionera hårddisken i enlighet därmed. Beroende på storleken på din Mac HD kan du anslå tillräckligt mycket utrymme till Windows-installationen. Din Mac behöver minst 2 GB RAM-minne (de flesta nyare modeller har 8 GB) och minst 30 GB ledigt hårddiskutrymme för att köra Boot Camp ordentligt.
Sedan måste du gå igenom standardinstallationsproceduren för Windows. När du är klar startar du om din Mac och håller ner Alternativ-tangenten tills du ser starthanteraren. Därifrån kan du välja Windows eller macOS.
Läsa:Så här stänger du av din Mac automatiskt när den vaknar från viloläge
Fördelar
- Du kör Windows-spel via Steam med Boot Camp
- Du kan använda Mac för att spela bara Windows-spel
- Eftersom du inte delar dina resurser med andra operativsystem blir prestandan bättre.
Nackdelar
- Det låter dig inte köra Windows-appar och macOS-appar sida vid sida
- Du måste starta om systemet varje gång för att komma åt det andra operativsystemet
- Det kräver ingen Windows-licensnyckel för att konfigurera Boot Camp
Vem är det till
Installera Windows på Mac med Boot Camp är det bästa valet när du behöver prestanda. Om du vill spela enbart Windows-spel eller köra några tunga Windows-appar är det här alternativet det bästa. Som vi sa tidigare finns det några nackdelar.
# 2 Windows på MacBook Pro med VirtualBox
Att skapa en virtuell maskin inuti din Mac låter dig köra Windows-appar. Eftersom du kör ett system i din Mac-miljö behöver du inte starta om datorn. När du vill använda Windows-appar kan du helt enkelt starta den virtuella maskinen och börja arbeta. Det måste noteras att vi använder den populära, gratis och öppen källkodsprogrammet, VirtualBox. Om du vill ha ett bättre användargränssnitt, gå med VMware, även om det är betalt.
Läsa:5 bästa sätten att lösenordsskydda mapp på Mac
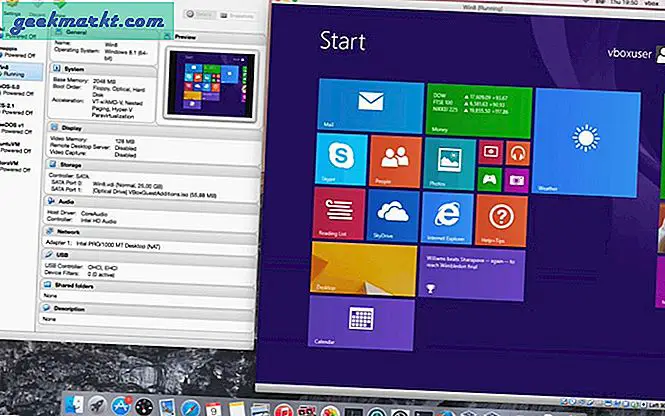
Nu är VirtualBox inte bara kraftfull utan också problemfri. Du kan installera den på din Mac och skapa en virtuell maskin som körs på olika plattformar, inte bara Windows. Till exempel, om du vill installera Ubuntu inom Mac-miljön är VirtualBox det perfekta alternativet. Låt oss för närvarande prata om hur du använder VirtualBox för att köra Windows-appar på Mac.
Hur
Att ställa in VirtualBox är väldigt enkelt. Du kan ladda ner och installera programmet på din Mac och starta det. Du måste tillhandahålla Windows 10 ISO-filen för att fortsätta. Tilldela mängden virtuellt RAM och virtuellt hårddiskutrymme i de kommande avsnitten. Det finns också dynamisk inställning, där systemet skulle förbruka den nödvändiga mängden lagringsutrymme.
Efter detta har du standardinstallationsproceduren för Windows. När du har angett den seriella nyckeln kan du köra Windows-appar sömlöst. Beroende på Mac-prestanda och lagringsutrymme kan du skapa så många virtuella maskiner som du vill.
Fördelar
- Du behöver inte starta om datorn för att komma åt Windows
- På ett sätt kan du köra Windows- och Mac-appar sida vid sida
- VirtualBox är helt gratis att använda
Nackdelar
- Du kan inte köra Windows-spel via Steam med Virtual Box
- Prestandan är lägre jämfört med Boot Camp
- Du behöver en Windows-licensnyckel för den här metoden
Vem är det till
VirtualBox är det bästa alternativet om du behöver en fullständig Windows-upplevelse i din Mac-miljö. Som vi har sagt kommer du att kunna köra Mac- och Windows-appar sida vid sida. Även om det inte är perfekt kan du prova. Lägre prestanda är dock en stor nackdel.
# 3 Windows på MacBook Pro med Parallels Desktop
I ovanstående metod med VirtualBox var prestanda det verkliga problemet, det hade inte det snyggaste användargränssnittet. Parallels Desktop är ett ganska svar för det. Parallels Desktop låter dig köra Windows- och macOS-appar sida vid sida utan att göra en kompromiss i prestandasektorn. Detta verktyg rekommenderas för personer som nyligen har bytt till Mac från Windows.
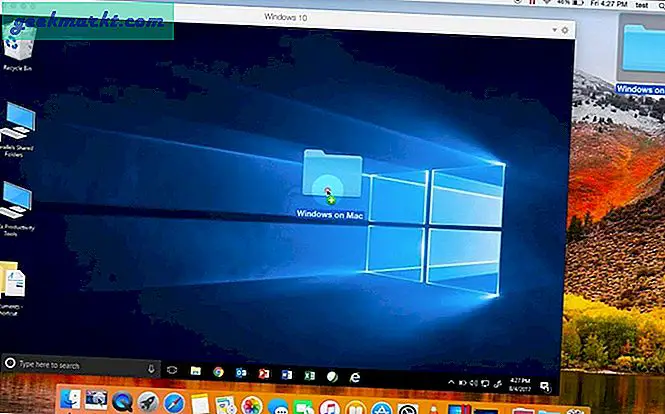
Naturligtvis är Parallels Desktop en betald programvara (74 $ med 14 dagars gratis provperiod). Det har optimerats för att erbjuda lika prestanda för både Windows-upplevelsen och macOS-upplevelsen. Du kan köra en virtualiserad version av Windows 10 och köra dina favoritappar sida vid sida. Beroende på vilken version av Parallels Desktop du har kan du ha upp till 128 GB virtuellt RAM och 32 virtuella processorer.
Hur
Med Parallels Desktop kan du skapa en Windows-upplevelse på två sätt. Du kan antingen installera en Windows-dator helt ny. Eller om du redan har en Boot Camp-partition redo kommer Parallels Desktop att använda den igen. Till skillnad från Boot Camp kommer du att kunna köra Windows och macOS samtidigt. När standardinstallationen är klar kan du starta Windows-appar från Mac-dockan!
Som sagt tidigare, förutom en prestandaförbättring, låter Parallels Desktop köra båda apparna åt gången. Tack vare sömlös integration skulle även filhantering fungera bra.
Fördelar
- Parallels Desktop erbjuder ett av de bästa alternativen för prestationshantering
- Du kan köra både Windows- och macOS-appar sida vid sida
- Det finns inget behov av att starta om din dator
- Bättre resurstilldelningsalternativ
Nackdelar
- Du behöver en Windows-licensnyckel för att använda Parallels Desktop
- Parallels Desktop erbjuder inte en gratis version
- Du måste betala extra varje år ($ 50) för den nya uppdateringen.
Vem är det till
Parallels Desktop är det bästa alternativet för att köra Windows-appar på Mac med full prestanda. Normala användare och yrkesverksamma kommer att älska den fantastiska nivån av integrations- och resurshanteringsalternativ. Verktyget erbjuder även Touch Bar-stöd för Windows 10.
# 4 Windows på MacBook Pro med WineBottler
Om du någonsin har använt Linux-distroer kanske du har hört talas om vin. Det är ett verktyg som låter dig köra Windows-appar på andra plattformar. Lyckligtvis är Vin tillgängligt för macOS också. Det låter dig köra Windows-appar på Mac utan att starta om din dator. Det bästa är att du inte ens behöver skapa en virtuell maskin för att göra detta.
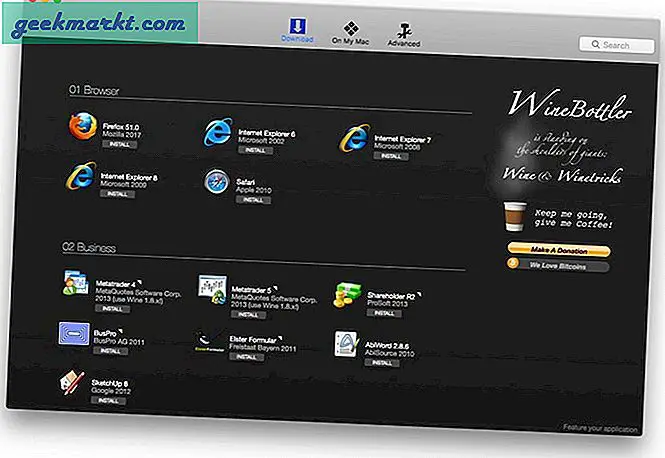
Nu är WineBottler för Mac inte en perfekt lösning. Det finns säkert fel. Du kommer dock att kunna köra de flesta av de grundläggande Windows-apparna utan problem. Vare sig det är webbläsare som Internet Explorer, mediaspelare eller några icke-tunga spel, så skulle WineBottler hantera det perfekt. Det låter dig även installera några populära program direkt från dess gränssnitt.
Hur
WineBottler kommer som ett trevligt paket för macOS-installation. Du kan ladda ner och installera det på din Mac. Det låter dig antingen välja program själv eller helt enkelt köra exe- eller msi-filen. I båda fallen bör WineBottler köra programmet på din macOS-skärm utan krångel. WineBottler erbjuder kompatibilitet med den senaste macOS High Sierra, vilket är fantastiskt.
Huvudförmånen här är att du inte behöver gå igenom den traditionella Windows-installationsproceduren. Som vi sa tidigare är WineBottler helt gratis att använda. Med detta sagt kan du alltid göra en donation om du är intresserad.
Fördelar
- Du kan köra Windows- och Mac-appar sida vid sida
- Det förbrukar inte många resurser från din Mac
- Det kräver inte att du startar om datorn
- WineBottler vill inte att du tillhandahåller en Windows-licensnyckel
Nackdelar
- Rendering är inte perfekt; det finns några buggar
- Winebottler beta uppdaterades senast för Mavericks.
- Du kan inte köra resurskrävande program
Vem är det till
WineBottler är det bästa sättet att köra enkla Windows-appar på din Mac. Du behöver inte oroa dig för tekniska saker som virtualisering eller Windows-nyckellicenser. Du kan också köra Windows-appar och macOS-appar helt sida vid sida. WineBottler är gratis att använda också.
# 5 Windows på MacBook Pro med CrossOver
CrossOver för Mac är ett fantastiskt verktyg som låter dig köra Windows- och macOS-appar samtidigt. Den utvecklades från kärnkoden för WineBottler, men det finns stora förbättringar. Som, Parallels Desktop, låter CrossOver för Mac starta Windows-appar från själva Mac-dockan. Det innebär dock inte virtualisering eller Windows-installation.
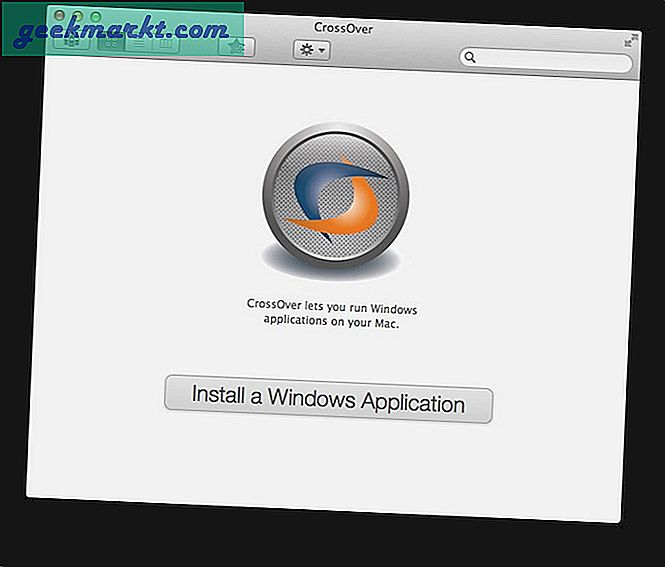
Det finns också några andra förmåner. Till exempel erbjuder CrossOver för Mac tillgång till ett stort bibliotek med känd programvara. Som vi gjorde i WineBottler kan du också använda exe-filer. Du tappar inte lagringsutrymme eftersom CrossOver för Mac inte behöver en partition. Om du inte vill ha allt krångel med att installera Windows och andra tekniska saker, skulle detta vara det bästa valet.
Hur
Om du inte gissade ännu är CrossOver för Mac en betald programvara ($ 15 per år). Du kan ladda ner och installera den från den officiella webbplatsen. Efter installationen kan du lägga till favoritappar från Windows i samlingen. Som sagt tidigare låter det dig söka efter populär programvara och ladda ner programmet via CrossOver för Mac. När installationen är klar kan du starta Windows-appen från CrossOver-gränssnittet.
Jämfört med WineBottler erbjuder CrossOver för Mac en bättre upplevelse. Du får också en bättre samling programvara att installera. På samma sätt låter CrossOver för Mac dig hitta en fantastisk samling hjälpartiklar och videohandledning.
Fördelar
- Du kan köra Windows- och macOS-appar sida vid sida
- CrossOver för Mac erbjuder den bästa integrationen
- Det vill inte att du ska ha en Windows-licensnyckel
- CrossOver för Mac förbrukar inte mycket lagringsutrymme
- Inget behov av att starta om datorn för åtkomst till Windows-appar
Nackdelar
- Den erbjuder inte en gratis version
Vem är det till
CrossOver för Mac är något för dig om du inte vill ha besväret med virtualisering eller partition. Jämfört med alla andra lösningar som vi listat erbjuder CrossOver för Mac bättre support, integration och användbarhet. Även om du måste betala för det är det mindre än vad en Windows-licens skulle kosta.
#6 Windows på MacBook Pro med VMWare Fusion
VMWare Fusion och Parallels Desktop är något lika när det gäller att köra Windows på Mac. Trots det finns det också vissa skillnader. De flesta människor går efter VMWare Fusion när de behöver kraftfull virtualiseringsupplevelse på sina Mac-datorer. Jämfört med andra lösningar här erbjuder VMWare också en anmärkningsvärd mängd anpassning.
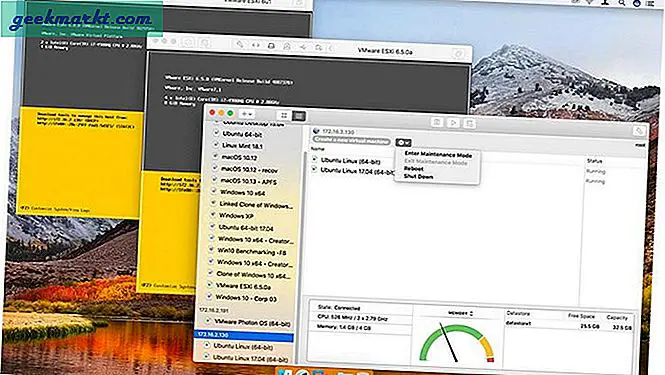
Precis som vi diskuterade i fallet med Parallels Desktop kan du importera en befintlig Boot Camp-partition. Om du har en gammal Windows-dator kan du också importera den. Jämfört med de andra virtualiseringsverktygen vi har sett ger det mer betydelse för prestanda. Det erbjuder också bättre support för andra produkter från VMWare som molnintegration.
Hur
Installera och köra VMWare Fusion på Mac är ganska enkelt. Om du har använt VirtualBox tidigare har du inga problem med processen. När du är klar kan du klicka på + -knappen och fortsätta med att skapa en virtuell maskin. Som vi sa tidigare låter VMWare Fusion dig anpassa den virtuella maskinen så mycket du kan.
Du har också ett alternativ att skapa en anpassad virtuell maskin som ger bättre kontroll. Det här alternativet skulle vara bättre om du behöver den virtuella maskinen för professionella behov.
Fördelar
- Ger bättre kontroll över virtuell maskin
- Du behöver inte starta om datorn för att komma åt Windows
- VMWare Fusion erbjuder bättre integration mellan din Mac och den virtuella Windows-maskinen
Nackdelar
- Kräver en Windows-licensnyckel
- Att köra appar sida vid sida är inte perfekt
Vem är det till
Som vi sa är VMWare Fusion det bästa alternativet för proffs som behöver en Windows-dator inom Mac. Det ger bättre kontroll över den virtuella maskinen och hur den fungerar. Normala användare kan dock hitta andra alternativ som är mer lämpliga.
# 7 Windows på MacBook Pro med fjärrskrivbord
Vissa kan säga att detta inte ens är ett alternativ alls. Men om du tror att de ovan nämnda alternativen inte fungerar, bör du prova detta. I det här fallet måste du använda en av de bästa fjärrskrivbordsklienterna för att använda Windows-appar på Mac. För detta bör du ha en extra Windows-dator som du kan ansluta till. Som vi sagt, motverkar själva faktum syftet med metoden.

Om du tycker att det fungerar finns det några metoder där ute. Först kan du använda Chrome Remote Desktop som är snabbt och intuitivt. Du behöver bara installera Chrome på din Mac såväl som Windows-datorn. Å andra sidan, om du behöver några professionella skärmdelningsfunktioner, bör du gå till TeamViewer, som också är ett gratis program att använda.
Fördelar
- Du behöver inte göra någon installation
- Även om det är lite tufft kan du köra Windows- och macOS-appar sida vid sida
Nackdelar
- Du borde ha en helt annan Windows-dator som kör programmet
- Det kräver i sin tur att du har en Windows-licens
- Den här metoden fungerar inte utan en kraftfull nätverksanslutning
Vem är det till
Detta är det värsta fallet, som vi sa. Vi rekommenderar det här alternativet endast om andra inte fungerar i ditt fall. Det finns många nackdelar, såsom behovet av att ha en riktig Windows-dator och behovet av att ha en kraftfull internetanslutning.
Skaffa Windows på MacBook Pro och iMac
Vi hoppas att du älskade de 7 rekommendationerna för att sätta Windows på MacBook Pro och iMac. Beroende på behovet och din budget kan du välja mellan alternativen. Om du är redo att betala och vill använda Windows-appar på Mac sömlöst rekommenderar vi CrossOver för Mac. Å andra sidan, om du är redo för virtualisering och tillhörande teknik är Parallels Desktop och VMWare Fusion bra alternativ. Å andra sidan, om du inte har något emot att ha ett helt Windows OS på din Mac, gå till Boot Camp-metoden.
Läs också:Little Snitch-alternativ för Windows och Mac