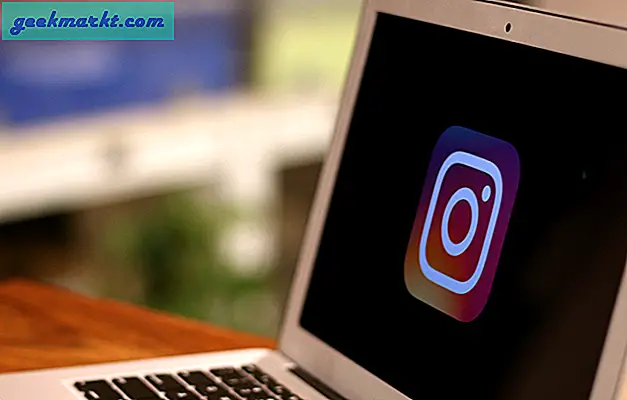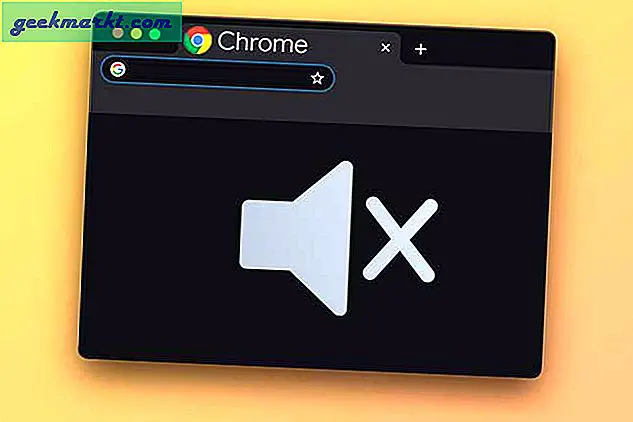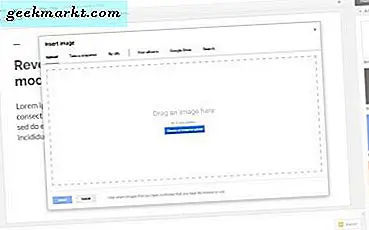Det har gått ett tag sedan jag använder canon 70d för att spela in YouTube-videor. Men jag fick nyligen veta om CineStyle av Technicolor. Utan att tänka mycket, fortsatte jag och installerade den på DSLR. Och jag måste säga att jag är imponerad.
För dem som inte vet är Cinestyle en bildprofil tillgänglig för Canon EOS-kameror. Tänk på det så här; vanligtvis, när du trycker på inspelningsknappen på din DSLR, skjuter den in video Bil läge. Och varje video som tagits i ett autoläge har mindre utrymme för färgkorrigering i inlägget. Men om du ändrar bildprofilläget från Auto till Cinestyle, det kommer att fånga mer detaljer i videon, vilket ger dig mer frihet att spela med färger.

Är Cinestyle säker?
För det mesta, ja det är det. Som jag sa är Cinestyle en färgprofil (och inte en firmware). Den innehåller bara små justeringar av bildinställningarna som kurva, justeringar, mättnad och kontrast etc. Så det påverkar inte kamerans firmware. Kort sagt ogiltigförklarar inte Cinestyle din garanti.
För att komma igång med Cinestyle, ladda bara cinestyle-filen på din DSLR med EOS-verktyget och börja använda den omedelbart. Med det sagt, om det är första gången du äger en DSLR, kanske du tycker att processen är lite komplicerad, så här är en steg för steg guide om hur man laddar ner och använder Cinesytle på en Canon-kamera. Plugin fungerar bara för Canon-kameror men du kan hitta liknande plugins (som Cineflat för Nikon) online. Som sagt, låt oss börja. Ska vi?
Läsa:Använd din gamla Android / iPad som en extern bildskärm för DSLR.
Del 1: Ladda ner Cinestyle på din dator
1. För att komma igång, ladda ner CineStyle-plugin från Technicolors webbplats. Du måste ange dina uppgifter som namn, e-postadress etc. När du trycker på knappen Skicka får du nedladdningslänken i din e-post, så se till att du använder en legitim e-postadress.
När du klickar på nedladdningslänken så packas den automatiskt upp en mapp på din dator.

2. Nu när du har cinestyle-filer på din dator behöver du en app för att överföra den till din DSLR, bara kopiera och klistra in den på SD-kortet fungerar inte.
Så gå över Canons officiella webbplats, klicka på ditt kameramodellnummer och ladda ner relevant EOS Utility-app.

3. Anslut din DSLR till din dator med USB-kabeln och slå på kameran. När du är ansluten startar EOS Utility-appen automatiskt på din datorskärm.
5. Klicka på kamerainställningarna i EOS-verktygsprogrammet. Ett nytt fönster öppnas med en massa kameralternativ. Klicka på "Registrera användardefinierad stil”I fotograferingsmenyn.

6. Detta öppnar sökarfönstret där du måste hitta den nedladdade filen på din dator. Klicka på bläddringsknappen och navigera till mappen som innehållertechnicolor_cinestyle_v1Fil.
Klicka sedan på OK för att spara ändringarna. Det är det, du har framgångsrikt laddat Cinestyle i din DSLR. Det är en liten fil så det tar inte mycket tid. Avsluta applikationen och koppla bort din DSLR.

Del 2: Ställ in CineStyle-läge på din DSLR
1. Som standard registrerar dina DSLR-apparater i Auto, så för att spela in i Cinestyle-läge måste du ställa in bildprofilen till Cinestyle. För att göra detta, öppna din DSLR, gå till Miljö > Videoinställningar > Leta efter alternativet Bildstil och öppna den.

2. Ett nytt fönster öppnas med olika fördefinierade användarlägen, bläddra ner så ser du Cinestyle läge. Aktivera det.
Du kommer att märka att din förhandsgranskning i sökaren blir lite blek. Videorna ser tvättade ut. Detta beror på att mättnad, kontrast etc. är inställd på låg. Oroa dig inte, det här är normalt och betyder att du nu spelar in i CineStyle-läge.
För att starta inspelningen i Cinetstyle, tryck bara på inspelningsknappen och så går du.

Del 3: Color Grade CineStyle i din videoredigerare
Nu när du har spelat in filmen i Cinestyle måste du färgkorrigera dem med ditt videoredigeringsprogram. Adobe Premiere Pro CC har den inbyggda Lumetri-färgpanelen för att tillämpa LUTs medan du är Final Cut Pro X-användare behöver du tillägg från tredje part för att tillämpa LUTs som plugin för mLUT.
Så, låt oss se hur man färgar Cinesytle-video i Final Cut Pro X
1. Börja med att ladda ner mLUT-plugin på din dator. För att göra detta, skapa ett gratis konto på motionvfx och ladda ner mInstaller.
När du har laddat ner öppnar du och installerar mInstaller-programmet på din dator. Denna applikation krävs för att installera mLUT på din dator.
Hämta sedan mLut (gratis) från den officiella webbplatsen.

2. För att fortsätta måste du lägga till mlut i din kundvagn, och när du klickar på kassan omdirigeras du till minstaller-appen som vi laddade ner i föregående steg. Installationen sker automatiskt

3. Öppna eller starta sedan om FCP. Gå till Effekter, och där hittar du mlut.
Välj bara videoklippen och applicera luts genom att klicka på mlut-biblioteket.
För att justera intensiteten, klicka på filen och gå sedan till videoeffekter och justera intensiteten därifrån. Det är allt.

Wrapping Up: Använd CineStyle för att spela in film
CineStyle är i grunden en bildprofil som skär en del av kontrasten; effektivt fånga fler detaljer i din bild. Du kan uppnå samma effekt genom att skruva ner kamerans kontrast, mättnad och skärpa. Men Cinestyle, hjälper dig att göra allt detta med bara ett klick.
Kom dock ihåg, om du väljer att gå med cinestyle, måste du definitivt färga dina bilder i post. Så om du inte är intresserad av färgkorrigering eller säger att du inte riktigt behöver cinelook i dina videor, är det helt bra att ta bilder automatiskt. Men om du arbetar med ett projekt, där det finns flera kameror inblandade, hjälper fotografering i filmstil att bibehålla ett konsekvent utseende.