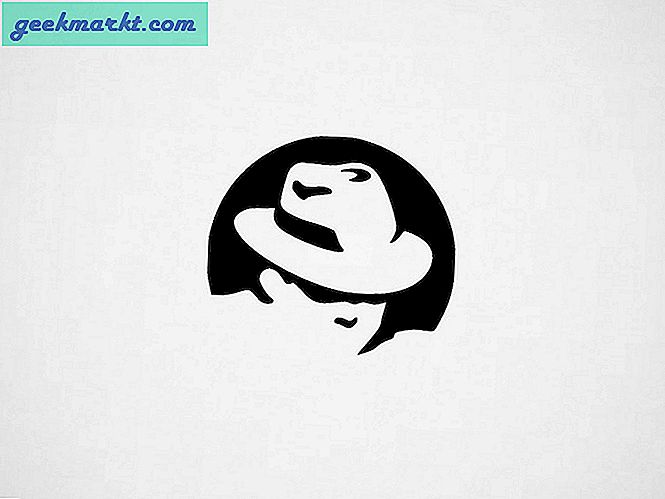Zoom är en populär videokonferensapp som låter dig skapa och vara värd för möten online. Och ända sedan regeringen hela världen har placerat sina medborgare i spärr, använder nätanvändare Zoom för alla efterfrågade saker, inklusive - arbetsmöten, virtuella klassrum, kyrkliga tjänster och till och med blinda datum och äktenskap.
Även om det är lättare att komma igång med Zoom är många funktioner dolda alternativ i avancerade menyer som att automatiskt inaktivera din mikrofon, spela in ett zoommöte, röra upp ditt utseende, virtuell videobakgrund och mycket mer. Så här är några tips och tricks för Zoom-videoappar för att få ut det mesta.
Zoom Tips och tricks
1. Rör upp mitt utseende
På samma sätt som 'Beauty Face Mode' på de flesta smarttelefonkameror erbjuder Zooom "Touch up mylook" -filtret som släpper ut huden, tar bort märken och fläckar.
För att aktivera den, öppna Zoom-appen och klicka på kugghjulsikonen på startsidan inställningar i det övre högra hörnet.
Välj Video. Leta efter “Inom videoinställningarna”Rör upp mitt utseende. ” Markera rutan för att slå på den.
Från och med nu är denna funktion tillgänglig en Zoom Desktop Client för Mac eller Windows och Zoom Mobile App för iOS. Tyvärr finns det inget stöd för Android.
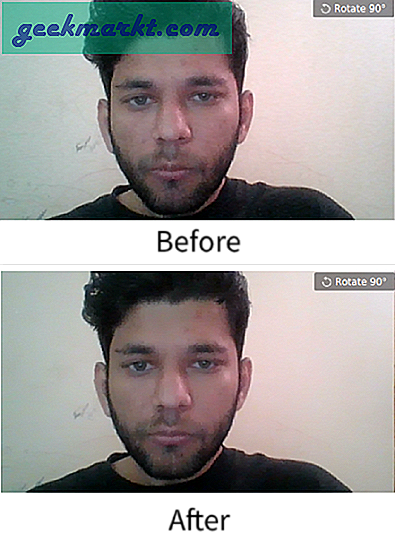
2. Virtuell bakgrund
Zoom har ett roligt litet alternativ, som låter dig ändra din röriga rumsbakgrund till valfri bild eller till och med en video. Du kan antingen välja från standardbakgrundsbilder som tillhandahålls av Zoom eller ladda upp en egen bild.
För att ställa in den, öppna Zoom-appen, klicka på din profil längst upp till höger och klicka Inställningar aoch välj sedan Virtuell bakgrund. Här kan du antingen använda standardbakgrundsbilden eller ladda upp ett foto från din dator. Nu när du är värd för en video kommer den solida bakgrunden bakom dig att ersättas av den virtuella bakgrunden du har angett. För att få bäst effekt, se till att du använder en jämn grön färgbakgrund.
För att aktivera virtuell bakgrund från en Android- och iOS-app, öppna appen och starta ett möte. Klicka sedan på de tre punkterna längst ned till höger på skärmen för att öppna Mer menyn och tryck påVirtuell bakgrund.
Dessutom är det ett smutsigt trick men människor klistrar in sin uppmärksamma bild som virtuell bakgrund under föreläsningarna. Detta säkerställer att du fortfarande kan praktiskt taget bunk dina föreläsningar utan att någon vet om det. Om du nu vill fylla i dina looping-videor som de på Twitter, behöver du ett Zoom Room-abonnemang som kostar $ 50 / månad.
Alternativet Virtuell bakgrund är inte tillgängligt för Android.
Zoom pro tip 1: Bakgrunder kan anpassas.
Zoom pro tip 2: Du kan anpassa dig själv direkt från det mötet. pic.twitter.com/rV1KAyDEgF- Kate Buckley (@EchinoKate) 17 mars 2020
3. Stäng av mikrofonen och videon automatiskt
Med Zoom när du går med i ett möte från appen slår den automatiskt på mikrofonen och kameran. Det kan vara okej när du är värd för mötet eller går med i början av det. Men när du deltar i mötet halvvägs kan det störa andra deltagare och värden. Dessutom ger Zoom dig inte en videoförhandsgranskning förrän du går med i samtalet. Så det är smart att alltid stänga av mikrofonen och videon när du går med i ett möte. Du kan aktivera detta inom möten under menyn Inställningar.
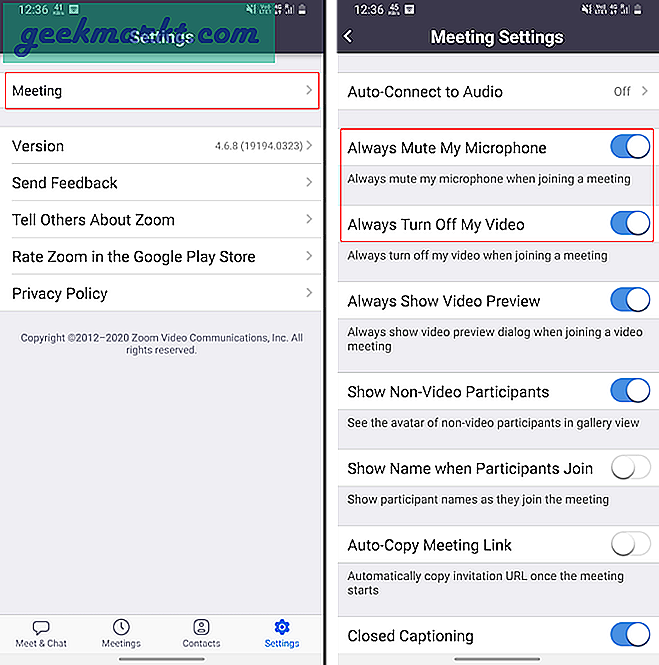
4. Låsdelning
När du är värd för ett möte med cirka 100 personer (det är Zoom-videobegränsning) är det svårt att kontrollera chattavsnittet. För att undvika att människor onödigt eller felaktigt delar sina skärmar, webbadresser, foton, är det bättre att du inaktiverar delning helt. Klicka på “för att göra det när mötet har börjatMer”-Alternativ längst ner till höger. Klicka sedan på Möte Inställningar och aktiveraLås Dela”Växla.
Detta kommer att inaktivera alla (inklusive dig) från att dela foton, skärmar, webbadresser och allt. Du kan slå på växeln igen när du vill dela skärm eller viktiga dokument.
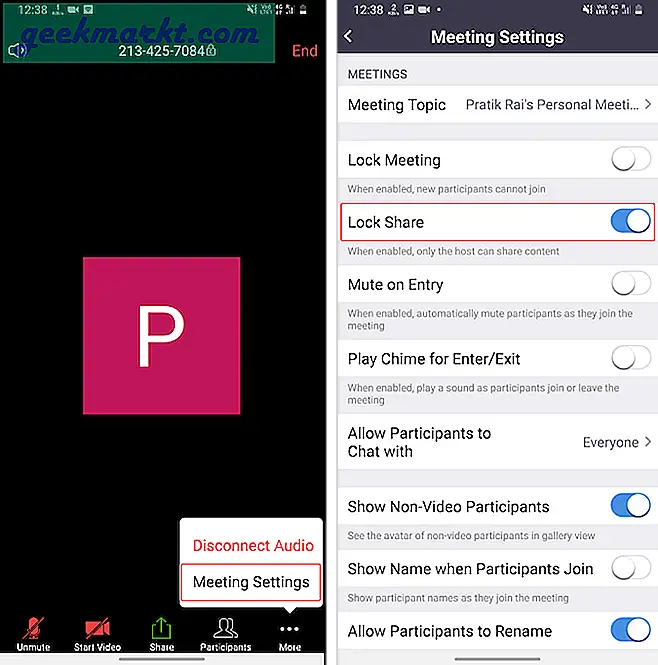
5. Sätt deltagarna på vent
Zooma nyligen aktiverat väntrumsom standard för alla möten. Om du inte visste, får inte väntrum deltagarna delta direkt i ett mötesrum. Inledningsvis kommer de att dirigeras till väntrummet och måste vänta på värdens godkännande.
Så du kan använda det här väntrummet för att sätta deltagarna i vänteläge och låsa dem tillfälligt när du vill diskutera saker privat. Du kan senare låta deltagaren komma tillbaka till mötesrummet. För att skicka en deltagare i väntrummet, gå över till Fliken Deltagare och tryck länge på deras namn. Från popup-alternativen trycker du på “Sätt i väntrummet”. Senare kan du tillåta deltagarna tillbaka i mötesrummet genom samma deltagarfönster.
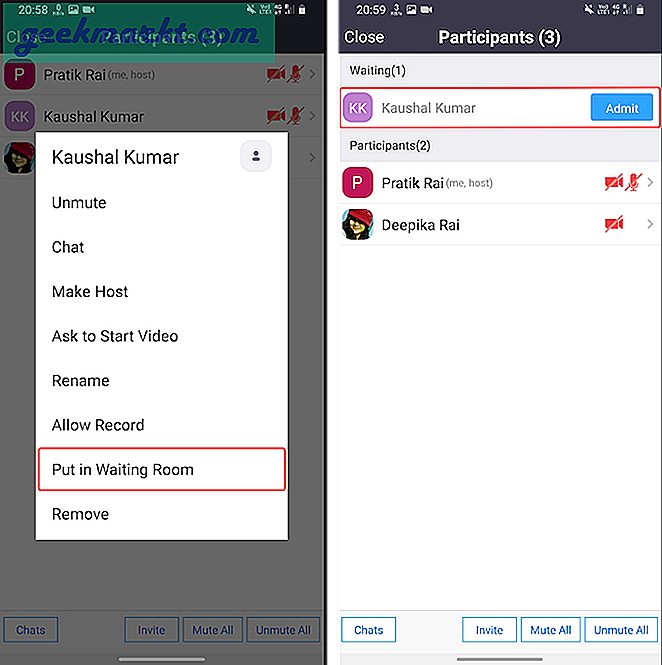
6. Byt värd
När du skapar ett nytt möte och lägger till deltagare behandlas du som standard som värd för mötet. Nu. när värden lämnar mötet avslutas det. Därför, om du måste gå tidigt, se till att du överför värdpositionen till någon annan deltagare. För att göra det, tryck på ikonen Deltagare längst ner och på fliken Deltagare, tryck på valfri deltagare och välj "Gör värd".
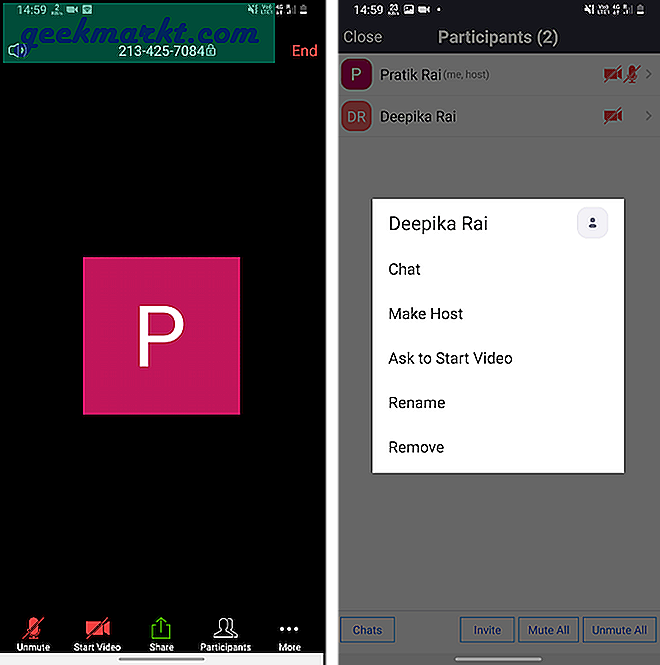
Men att göra en deltagare värd ger honom alla privilegier. Han kan stänga av / sätta på ljudet för deltagare, sparka ut personer från mötet, starta / stoppa skärmdelning, spela in mötet etc.
7. Spela in möten
Det kommer verkligen till nytta om du spelar in viktiga Zoom-möten. Antag till exempel att du ger en föreläsning om ett viktigt ämne eller bara kunskapsutbildning för dina kamrater. Senare är det lätt att distribuera dessa inspelningar som praktiskt material eller kunskapsarkiv. Nu tillåter den fria varianten av Zoom dig bara att spela in ett möte och som standard låter Zoom bara värden spela in möten.
Zoomappar för Android och iOS kan inte spela in möten lokalt. Därför kan du i den kostnadsfria versionen inte spela in möten i Zoom Android- och iOS-apparna.
Om du vill spela in ett möte måste du be värden att ge dig inspelningstillstånd. Värden kan tillåta inspelningstillstånd för alla deltagare. Inspelningsfilen kan nås under fliken ”Inspelningar” i menyn Möten eller i dina lokala mappar. Den lokala inspelningsmappen kan ändras via Zooms inställningar. Dessutom kan du också ställa in en automatisk inspelning på Zoom-möten för att börja spela in så snart mötet börjar.
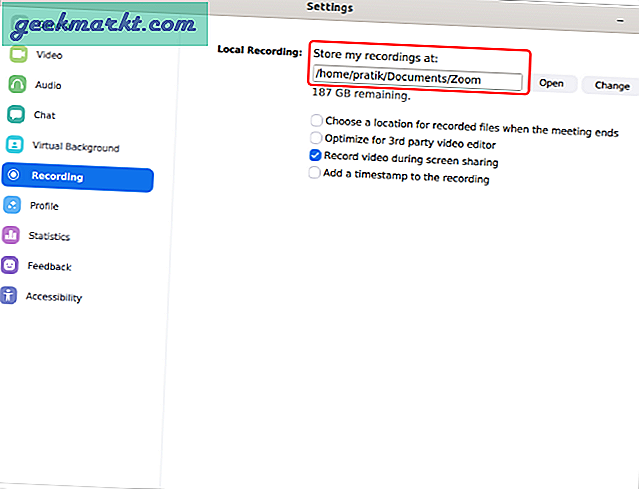
8. Kontrollera publiken
Zoom ger dig ett personligt mötes-ID vilket är tydligt när du klickar på den stora knappen "Nytt möte". Om du nu håller ett möte med ditt "Mitt personliga mötes-ID" kan alla med den länken på Internet gå med i ditt möte. Betrakta ditt personliga mötes-ID som ditt skype-ID. Så alla med den möteslänken kan "Zoombomb" (det är ett ord!) Ditt möte. Därför är den grundläggande riktlinjen att aldrig hålla ett offentligt eller privat möte med detta personliga mötes-ID.
Dessutom lösenordsskydda dina möten så att deltagarna måste ange lösenordet när de går med i mötet. Ett ytterligare tips är att försöka vara värd för dina möten från din bärbara dator. Den mobila enheten har inte alla inställningar som avancerade delningsalternativ, inspelningsinställningar när du är på språng.
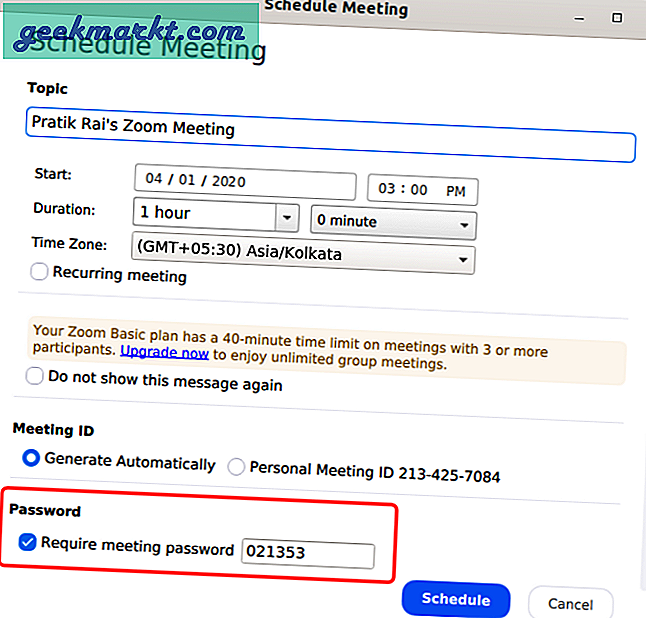
9. Lägg till telefon som webbkamera
Nu har jag gjort detta ganska mycket på Skype. Du kan använda din telefonen som en webbkamera för dina Zoom-möten, om du har en trasig webbkamera eller om den befintliga är skit. Du måste använda en tredjepartsapp som heter IP Webcam Lite (Windows och Android) eller IP Camera Lite (Mac och iOS) för att ansluta din telefon som en extern webbkamera. Med dessa appar kan du använda din Android-kamera i full HD som en webbkamera för dina Zoom-möten.
Ladda ner IP-webbkamera (Android | Windows)
Ladda ner IP Camera Lite (Android | iOS | Windows | macOS)
10. Integrera Slack
Zoom integreras redan med Google-kalendern och om du är en GSuite-användare finns det inga problem. Vi använder dock Slack som vårt kommunikationsmedel snarare än hangouts och det är tråkigt att kopiera / klistra in och skicka möteslänken till alla. Därför använder jag Zoom-tilläggsapparna för Slack som låter dig få tillgång till slack i Slack-fönstret. Till exempel måste jag bara pinga i kanalen "/ zoommöte Article_Discussion" och det skapar och delar omedelbart en möteslänk med alla. Det fungerar sömlöst och sparar mycket tid.
Anslut zoom med Slack
Anslut Slack med Zoom
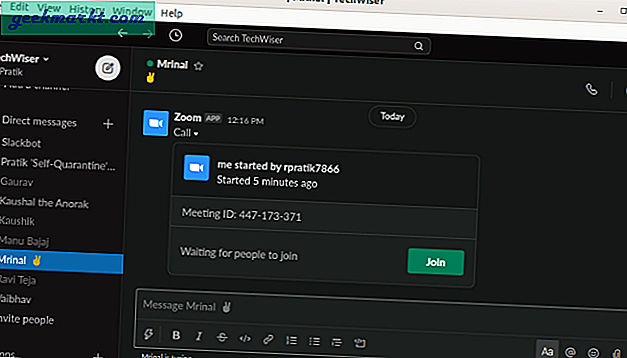
11. Avbryt buller
Krisp är ett fantastiskt AI-baserat verktyg som tar bort ljud från ljudet. Krisp har Windows, macOS och Chrome-tillägg. Du kan använda den för att filtrera vårt brus från din mikrofon och högtalare. Vi har en dedikerad artikel om Krisps brusreducering och det fungerar också med en massa andra appar för videokonferenser.
12. ByPass Zoom: s uppmärksamhetsspårning
Om värden har aktiverat uppmärksamhetsspårningsfunktionen kan du inte slå av i mötet. I grund och botten kan du inte lägga Zoom-appen i bakgrunden. Det finns inget direkt hack för att kringgå denna uppmärksamhetsspårningsfunktion. Antingen måste du använda en annan enhet eller ställa in mötet på din bärbara dator och använda telefonen för att kyla. Det finns dock ett snyggt hack som låter dig komma ifrån uppmärksamhetsspårningsfunktionen - använd den äldre versionen av Zoom-appen. Uppmärksamhetsspårningsfunktionen var inte tillgänglig förrän Zoom 4.0. Använd därför den äldre 3.6-versionen.
Ladda ner äldre Zoom (3.6.9011.1018)
Avslutande ord
Det här var några tips och tricks för Zoom. Jag har använt den i några veckor sedan vi började arbeta hemifrån. Jämfört med Skype tyckte jag att det var funktionsrikt men lite mindre intuitivt. För mer frågor eller frågor angående Zoom, låt mig veta i kommentarerna nedan.
Läs också: 10 Microsoft att göra tips och tricks för att hantera uppgifter bättre