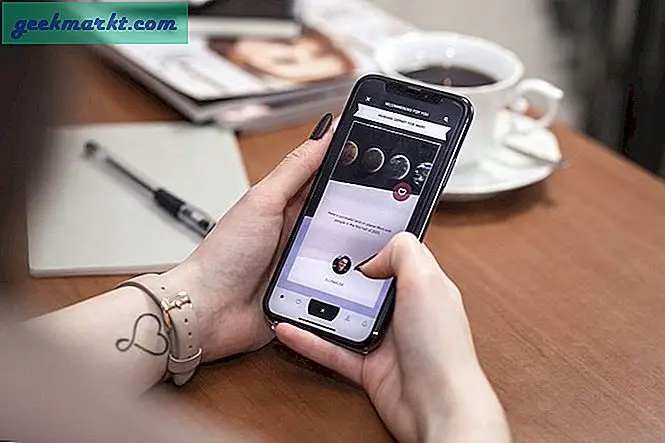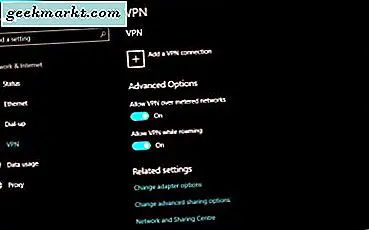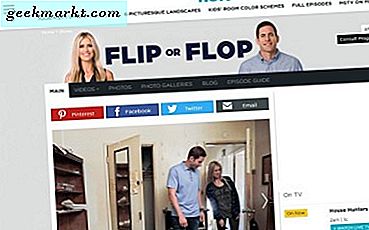Det är ofta ett förvirrande och fruktat ögonblick när du ansluter Wi-Fi men inget internetåtkomstfel. Det kan vara ett problem med dina operativsysteminställningar eller till och med routern. Under åren har vi ofta stött på detta ‘Inget internet i anslutet Wi-Fi-problem’ och slutligen sätta ihop en steg-för-steg-guide som hjälper dig att lösa problemet.
Notera: Vi fokuserar på felsökning på skrivbordet i den här artikeln. Om du står inför ett problem på din Android, kolla in vår andra artikel om Android ansluten till Wi-Fi men inget internet.
Var ska man titta?
Det finns vanligtvis två ställen att titta på om du står inför nätverksproblem:
- Router
- Enheten själv
Om Internet inte fungerar på alla enheter som är anslutna till nätverket är det troligt att det finns ett problem med din router / modem. Du kan också titta snabbt på ADSL-kabeln för att se om den är trasig eller vriden.
Om internet inte fungerar på en enda enhet är det troligt att det finns ett problem med enhetens WiFi-adapter som orsakar enheten svårt att kommunicera med routern. Här är 9 steg för att fixa Wi-Fi-anslutet men inget internetfel.
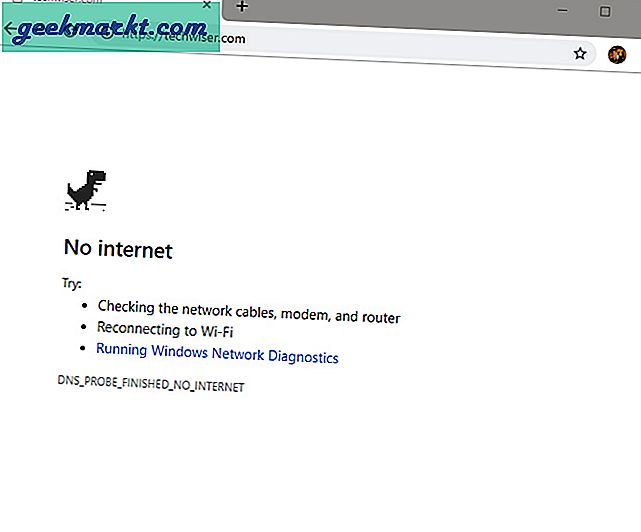
Fixa Wi-Fi-anslutet men inget internetåtkomstfel
1. Starta om enheten
Jag vet hur det låter och chansen är att de flesta av er redan har gjort det här några gånger, men om du inte har gjort det borde du göra det.
Den gamla goda omstarten tvingar nätverksenheterna att uppdatera sina IP-tabeller och ladda om konfigurationsfilerna. Stäng av både routern och modemet (om du har en). Vänta sedan i 30 sekunder innan du startar om dem igen. Dessutom bör du också starta om din dator för att se till att saker och ting är rena. När alla enheter har återställts, försök ansluta igen för att se om det fungerar.
2. Kontrollera modemlampor
Det kan finnas ett problem med din internetanslutning istället för de anslutna enheterna. För att bekräfta, kontrollera WAN-lampan på routern och se till att den blinkar. Se till att WAN-lampan inte tänds eller är helt släckt.
Helst ska DSL-lamporna vara PÅ eller gröna i några fall och Wi-Fi-indikatorlamporna ska blinka. Om du inte är säker på hur du kontrollerar, kontakta din ISP: s kundtjänst och bekräfta det pågående internetproblemet. Fråga dem hur lång tid det tar att lösa problemet.
Relaterad: Ta reda på vem som stjäl ditt WiFi
3. Internetleverantören är nere
Besök Downdetector från din mobildata och sök efter din ISP. Låt oss säga att det är AT&T. Du kan söka efter mest populära ISP här och kontrollera om deras servrar är nere eller om de står inför ett avbrott. Denna praktiska webbplats spårar täckning över hela världen så att du också kan kontrollera den baserat på din plats.
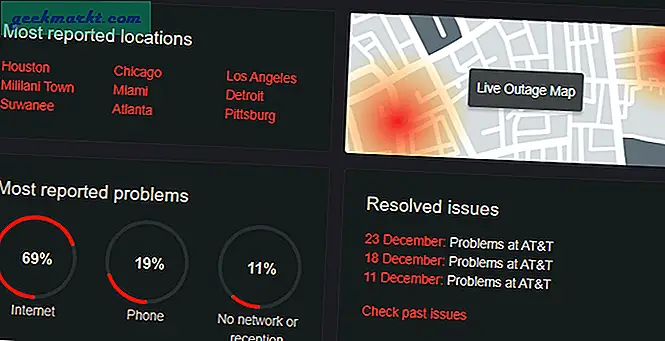
Klicka på Live Outage-alternativet för att veta om det är nere i din del av världen. En enkel sökning på sociala mediasidor som Twitter kan också hjälpa till att förstå om andra användare står inför liknande problem där Wi-Fi är anslutet men det inte finns internet.
4. Antivirus eller annan säkerhetsapp
Antivirusprogram är kända för att orsaka internetproblem tidigare. Inaktivera ditt antivirusprogram och andra säkerhetsappar som skadlig kod tillfälligt och kontrollera om det löser Wi-Fi-anslutningen men inget internetfel. Om det gör det vet du var du ska leta nästa. Om inte, fortsätt sedan med nästa steg.
Vid denna tidpunkt skulle jag också rekommendera att du kör en fullständig eller fullständig antivirus- och Malwarebytes-genomsökning för att se till att du inte är infekterad med något farligt som orsakar detta fel.
5. Använd den inbyggda felsökaren
Om internetnätet är bra i slutet av Internetleverantören och fungerar på minst en av de anslutna enheterna är chansen att det finns ett problem med Wi-Fi-adaptern. Detta kan enkelt fixas med den inbyggda felsökaren som levereras med Windows och Mac.

Högerklicka på nätverksikonen i aktivitetsfältet och välj ”Felsök problem”. Windows letar automatiskt efter nätverksproblem och åtgärdar dem. Om det inte kan fixa det kommer det åtminstone att meddela dig vad problemet är. Du kan söka efter lösningen online eller till och med fråga i kommentarerna nedan.
Samma alternativ finns också för Mac OS X och Ubuntu.
6. Spola DNS
Ibland kan DNS-cachekonflikt leda till Wi-Fi-anslutning men inget internetåtkomstfel. Du kan spola DNS för att säkerställa att det inte orsakar några problem. Gå till Windows startmeny och skriv 'cmd' för att öppna kommandotolken och kör den med administratörsrättigheter. Skriv följande kommando och tryck på enter för att spola DNS.
ipconfig / flushdns
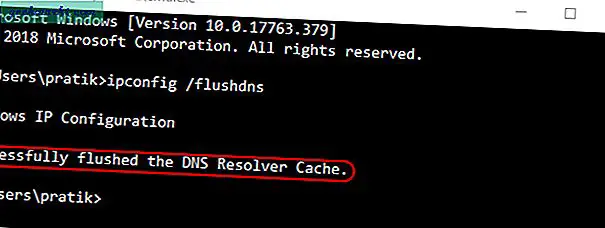
Här är några fler kommandotolkskommandon som kan hjälpa till att lösa Wi-Fi och andra nätverksfelproblem.
Återställ filer som lagrats av Windows för åtkomst till internet:
netsh winsock reset netsh int ip reset
Släpp din gamla IP-adress och ställ in en ny automatiskt.
ipconfig / släpp ipconfig / förnya
Om detta inte fungerar, ge följande kommandon i taget men rätt efter varandra.
ipconfig / flushdns nbtstat -R nbtstat -RR netsh int ip reset c: \ resetlog.txt netsh winsock reset
7. Ändra trådlöst läge på routern
Detta är ett exceptionellt fall och händer bara om du har ett gammalt Wi-Fi-kort eller en enhet installerad. Om du får internetåtkomst på din dator genom att ansluta till routern via ethernet-kabel, är chansen att det finns en kommunikationsbarriär mellan dessa två enheter. Och ett sätt att fixa det är genom att ändra det trådlösa läget.
Det finns flera trådlösa lägen på en router. Du kan till exempel ha sett något liknande - 802.11 b eller 802.11 b / g eller 802.11 b / g / n, etc. Detta b, g, n och ac är olika trådlösa standarder. Vanligtvis är det trådlösa läget inställt på 802.11 b / g / n / och det fungerar bra för de flesta användare. Ibland är gamla enheter som smartphones inte kompatibla med detta läge och resulterar i nätverksproblem.
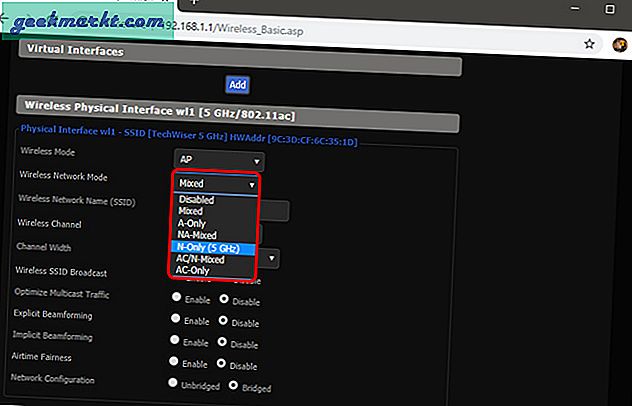
Logga in på routerns instrumentpanel och leta efter alternativet "Trådlöst läge". Det ska vara under de trådlösa inställningarna där du ställer in Wi-Fi SSID och lösenord. Välj 802.11 b i rullgardinsmenyn bredvid Trådlöst läge och spara ändringar. Starta om Wi-Fi och se om det löser problemet. Om detta inte fungerar, försök istället 802.11 g. Kontrollera igen om Wi-Fi-anslutningen men inget internetåtkomstfel är löst eller inte.
Läs också: Så här får du åtkomst till din router på distans
8. Skaffa IP och DNS automatiskt
Kan du ansluta samma dator / smartphone till ett annat Wi-Fi-nätverk? Försök använda en mobil hotspot för att kontrollera. Det kan vara en DNS- eller IP-adresskonflikt. Ett annat sätt att kontrollera det är genom att pinga din router från kommandoraden. Om du får ett timeout-svar eller målvärd som inte kan nås, är det förmodligen en IP-adresskonflikt.
Öppna kommandotolken med administratörsrättigheter och ge det här kommandot:
ping 192.168.1.1
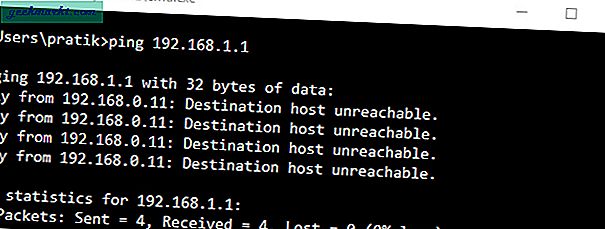
Helst bör du ställa in nätverksinställningar för att automatiskt få IP-adressen och DNS-inställningarna från routern för att säkerställa minimikonflikter. Ibland kan tilldelning av en statisk IP-adress till dina enheter eller ändring av DNS-servern ibland fixa Wi-Fi-anslutet men inget internetåtkomstfel.
Följande är stegen för att ändra IP-inställningar i Windows. Om du kör macOS eller Android, kolla in vår artikel om hur man ändrar DNS på alla plattformar och hur man tilldelar statiska IP-adresser på alla plattformar.
På Windows måste vi ändra nätverksadapterinställningarna för att få en IP-adress automatiskt. För att göra det, klicka på Start-menyn och hitta Network and Sharing Center.
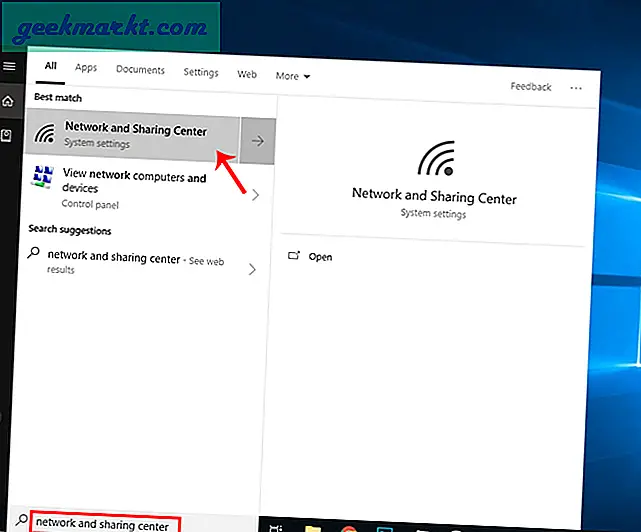
När nätverksfönstret öppnas klickar du sedan på Ändra adapteralternativ.
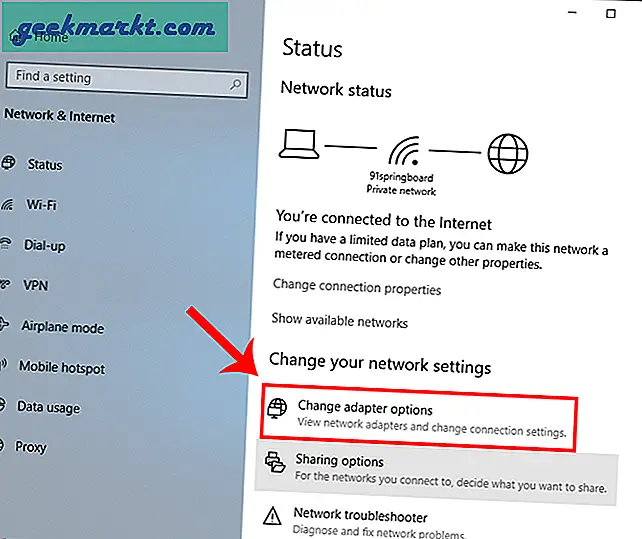
I fönstret Nätverksanslutningar högerklickar du på din nuvarande nätverksadapter eller Wi-Fi och väljer Egenskaper.
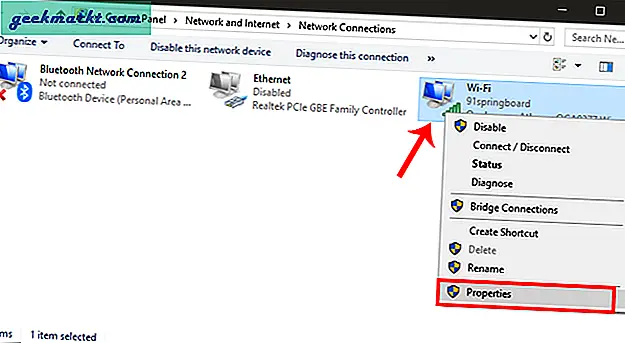
Välj Internetprotokoll version 4 (TCP / IPv4) och klicka på Egenskaper i popup-fönstret.
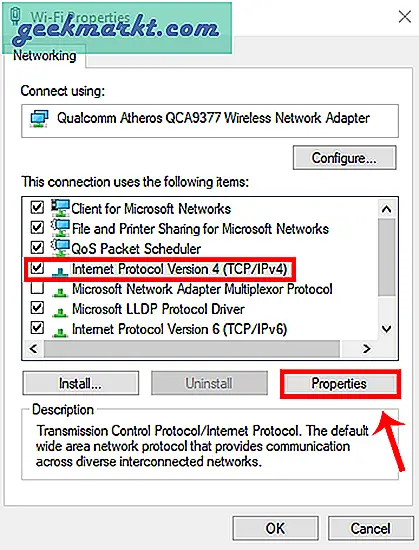
Välj Få en IP-adress automatiskt och Skaffa DNS-serveradress automatiskt här och klicka på OK för att spara ändringarna.
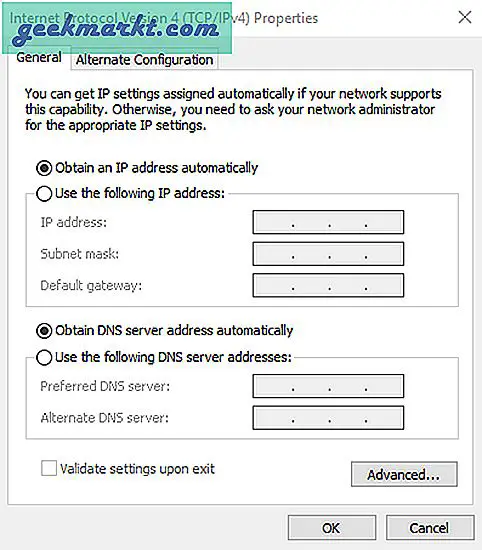
Du bör ansluta automatiskt och om inte, försök starta om din dator för att börja använda automatisk IP-adressinställning.
9. Åtgärda problem med nätverksdrivrutiner
Ibland kan en skadad nätverksdrivrutin leda till dåligt internet. Tryck på Window + R-tangenterna och ange 'devmgmt.msc' för att öppna Enhetshanteraren.
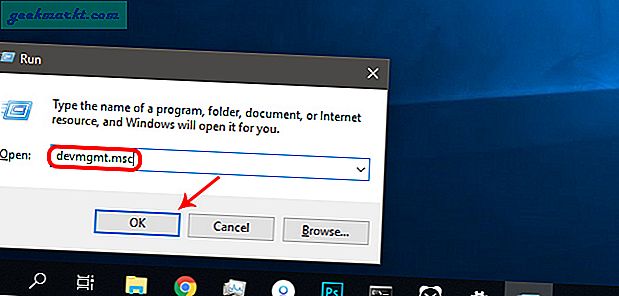
Expandera nätverkskort och hitta din trådlösa nätverksadapter. Oavsett vilket märke du har, bör det efterföljas av 'Wireless Network Adapter'. Högerklicka på nätverksadaptern och klicka på alternativet ”Uppdatera drivrutiner”.
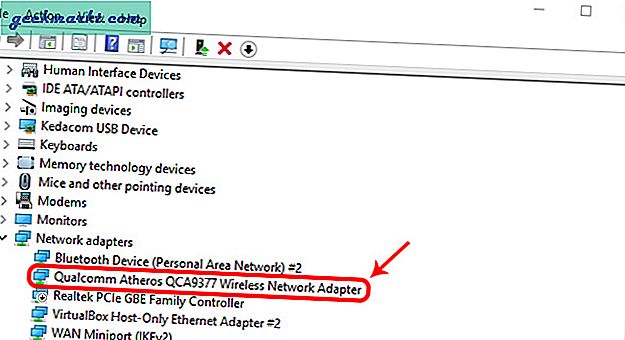
Du kommer att se två alternativ nu. Du kan uppdatera drivrutinen manuellt eller automatiskt (online). Försök att ansluta din dator till routern med en Ethernet-kabel. Om det inte finns några problem med routern eller internetanslutningen bör du ansluta felfritt. När du är ansluten klickar du på “Sök automatiskt efter uppdaterad drivrutinsprogramvara ” och Windows kommer automatiskt att hitta och installera rätt drivrutin.
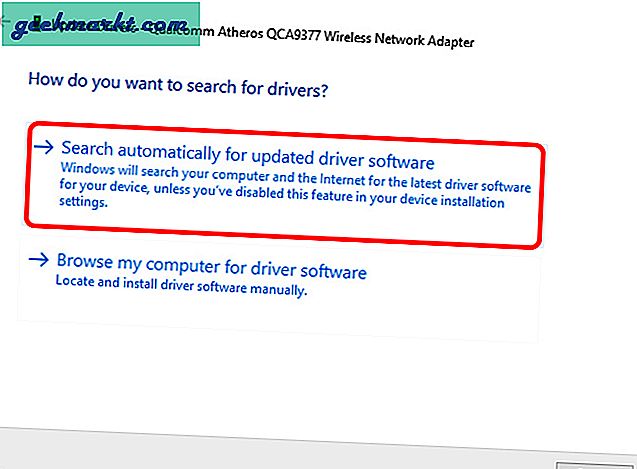
Om du inte kan ansluta måste du ladda ner den senaste drivrutinen manuellt från tillverkarens webbplats på en annan internetansluten enhet och flytta den till din dator. När du har den senaste drivrutinen använder du “Bläddra i min dator för drivrutinsprogramvara”Alternativ för att manuellt installera drivrutinsprogramvaran.
10. Återställ routern
Det här alternativet kan lösa alla typer av routerrelaterade problem. Du kan återställa routern till fabriksinställningarna för att tvinga tillbaka alla nya ändringar som kan orsaka problemet. Detta innebär också att du måste lösenordsskydda din router igen och ändra grundinställningarna efter dina behov.
Även om du kan återställa routern från dess inställningar, är ett enklare sätt att trycka på fysisk återställningsknapp på själva routern. Återställningsknappen är vanligtvis gömd i ett litet hål, så du måste kontrollera routern noggrant för att hitta knappen. När du väl hittat, använd ett gem eller mobil SIM-facköppnare för att trycka på knappen inuti och hålla den i 5-15 sekunder, eller tills alla lampor blinkar och routern startar om. Du bör kunna ansluta till internet när routern startar om.
Innan du återställer din router, se till att logga in på routerns webbgränssnitt och anteckna användarnamnet och lösenordet som användes för att logga in på ISP: s server.

Relaterad: Vad du ska göra om du glömmer ditt Wi-Fi-lösenord
11. Återställ ditt nätverk
Som namnet antyder inaktiverar "Network Reset" och installerar sedan om nätverkskortet och ställer tillbaka andra nätverkskomponenter till sina ursprungliga inställningar. Windows kommer att glömma ditt Ethernet-nätverk, Wi-Fi-nätverk, VPN-anslutningar etc. Detta är anledningen till att återställa ditt nätverk bör vara din sista utväg.
För att göra det på Windows, skriv Nätverksåterställning i Start-menysökningen.
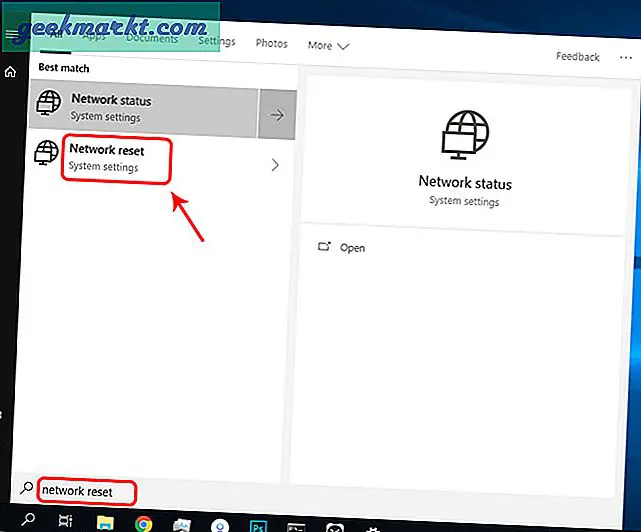
Ett nytt fönster öppnas och varnar dig om vad som kommer att hända när ditt nätverk återställs. Klicka på "Återställa nu”-Knappen för att fortsätta och starta om datorn.
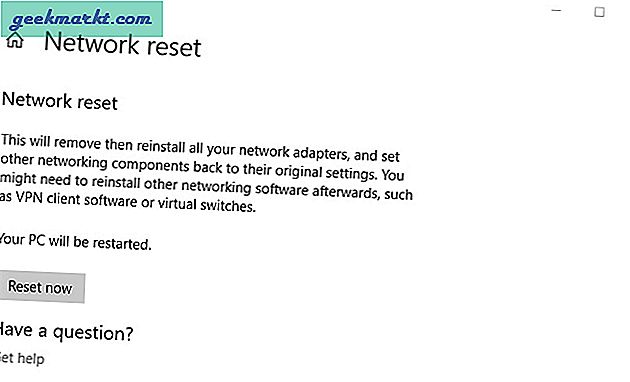
12. Ring ISP
I slutändan är det din Internetleverantörs uppgift att se till att du är ansluten till internet hela tiden, särskilt om de har tillhandahållit routern och modemet. Om inget av ovanstående tips fungerade, ring din ISP och berätta för dem exakta problemet. De borde kunna ge instruktioner för jour för att åtgärda problemet. Om de inte kan lösa problemet vid samtal kan du be dem skicka en agent för att fysiskt inspektera enheten.
Wrapping Up: Wi-Fi-ansluten men ingen Internet-åtkomst
Det finns inget enskilt svar på Wi-Fi-anslutningen men inget internetåtkomstproblem. Ovanstående tips bör kunna lösa de flesta programvarurelaterade problem. Men om det finns ett hårdvaruproblem - som ett skadat nätverkskort eller router - måste du kontakta en tekniker.