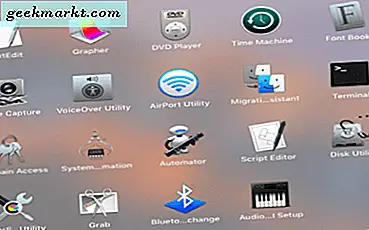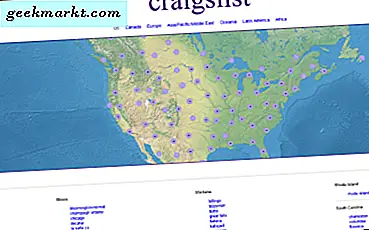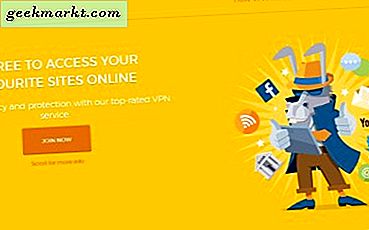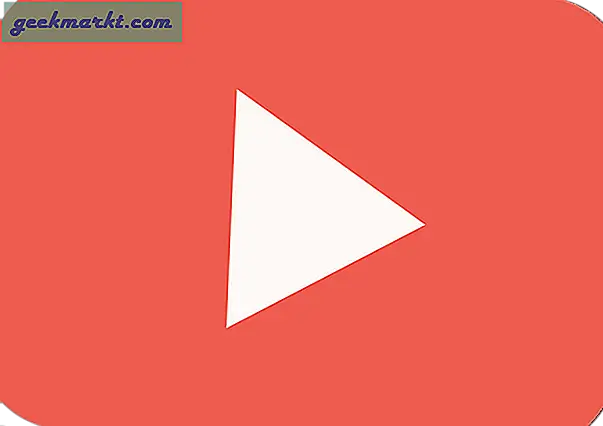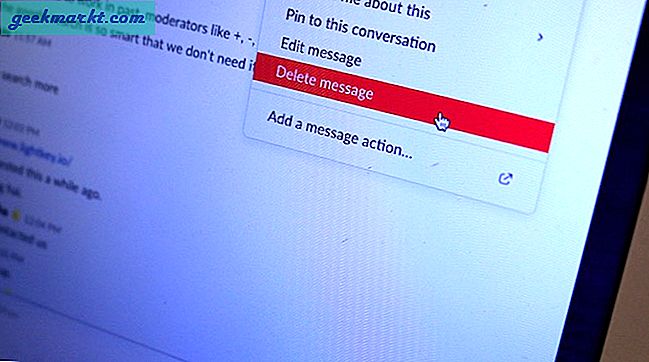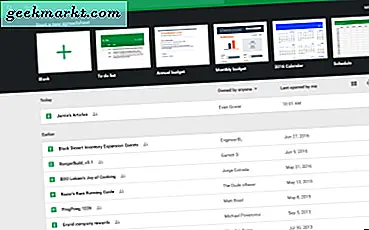Microsoft Outlook finns i många smaker och en av dem är webbversionen. Du kan använda Outlook i valfri webbläsare. Det kallas också Outlook OWA eller Outlook Web App. Du kan komma åt den från Outlook.com. Bortsett från det är Outlook också tillgängligt på stationära och mobila appar. Vi kommer att diskutera några coola tips och tricks för webbappen här. De flesta av dem fungerar också på andra plattformar, men stegen kan variera lite baserat på användargränssnittet och enheten du använder för att komma åt Outlook.
Läs också: Hur man hämtar arkiverade e-postmeddelanden i Gmail
Tips och tricks för Microsoft Outlook
1. Ställ in 'Out of Office' -svar på Outlook-webben
Du tillbringar inte hela dagen på kontoret. Du spenderar inte heller hela din tid på att arbeta. Det är därför det finns ett alternativ att ställa in ett automatiskt meddelande som säger till avsändaren att du är borta. Öppna Inställningar och klicka på Automatiska svar under E-post.

Aktivera automatiska svar här så kan du ställa in start- och sluttid. Det här är de tillfällen när du vanligtvis är på kontoret eller arbetar på din dator. Det finns ett alternativ att skicka dessa automatiska svar till endast dina kontakter och inte alla. Du kan också välja att skicka svar till alla hela tiden, användbart när du är på semester.
2. Vidarebefordra flera e-postmeddelanden i Outlook
Det här är en funktion som Google verkligen missar i Gmail. Även om du faktiskt inte kan vidarebefordra flera e-postmeddelanden om du är en vanlig Outlook-användare men Office 365-prenumeranter får ett undantag, så om du har en prenumeration har du tur. Du kan dock fortfarande enkelt vidarebefordra flera e-postmeddelanden i Outlook 2013, 2016 och 2019. Microsoft verkar ha reserverat funktionen endast för betalda användare.
3. Lägg till / ändra signatur i Outlook
Öppna Inställningar och klicka på Skriv och svara under E-post. Det är där du hittar inställningar för e-postsignatur.

Läs också: Bästa gratis Outlook-alternativ för Windows 10
Du kan lägga till text, länkar, bilder och mer här. När du är nöjd finns det några andra alternativ. Bifoga signaturen endast på nya e-postmeddelanden eller e-postmeddelanden som du också svarar på. Processen är enkel eftersom Outlook stöder rik text med alla vanliga formateringsalternativ.
4. Återkalla ett e-postmeddelande i Outlook
Detta är kanske en av de coolaste och mest användbara funktionerna i Outlook. Du kan ångra sändningsfunktionen och återkalla ett e-postmeddelande i Outlook, men du måste ställa in det först. Den är inte på som standard. Öppna Inställningar och klicka igen på Skriv och svara under E-post.

Läs också: Är e-postadresser skiftlägeskänsliga? Snabbt experiment
Bläddra lite så hittar du Ångra skicka rubrik. Du kan komma ihåg ett e-postmeddelande efter att ha tryckt på skicka-knappen i högst 10 sekunder. Det borde vara gott om tid att ompröva och ringa. Det finns en skjutreglage och jag rekommenderar att du ställer in den på max. Bara för att vara på den säkra sidan. Spara.
5. Stäng av konversationer i Outlook
Microsoft har ändrat platsen för denna inställning vilket resulterat i att användare krypterar för att ta reda på var den flyttade. Tidigare var det en del av rullgardinsmenyn under alternativet Filter. Nu hittar du det under inställningsmenyn på sidan Inkorgen.

Du kan fortfarande komma åt den från inkorgsskärmen. Du behöver inte gräva djupare in i inställningarna.
6. Dela kalender i Outlook
Klicka på kalenderikonen längst ner på skärmen för att växla till kalendervyn i Outlook. Outlook gör det enkelt att komma åt e-post, kalender och kontakter, allt från en enda skärm. Välj den kalender du vill dela och klicka på Dela-knappen längst upp till höger på skärmen.

Du kan visa alla namn / e-postmeddelanden på personer du för närvarande delar kalendern med och ange nya namn också.

7. Lägg till en delad postlåda i Outlook
Microsoft har skrivit en djupgående guide om själva ämnet. Lär dig hur du lägger till en delad postlåda, varför det är en bra idé, hantera aviseringar, öppna en delad postlåda i en ny mapp, använda en delad kalender och mer där.
8. Svara med bilagor i Outlook
När du svarar på ett e-postmeddelande i Outlook bifogas inte filer som bifogades det ursprungliga e-postmeddelandet. Att ladda ner och fästa dem igen kan vara ont, men så är det för tillfället. Om du använder skrivbordsversionen finns det en lösning som heter Svara med tilläggstillägg. För OWA Outlook-användare har du tur.
9. Skapa en kontaktgrupp i Outlook
En kontaktgrupp (tidigare känd som distributionsgrupp) låter dig skicka samma e-post till en grupp människor med ett enda klick. Till exempel familjemedlemmar eller teammedlemmar. Du behöver inte skriva deras namn individuellt. Bläddra till botten i vänster sidofält och klicka på Ny grupp. Ge det ett namn och en beskrivning. Klicka på Skapa när du är klar.

Läs också: Så här skickar du krypterade e-postmeddelanden i Gmail och Outlook
Du kan nu lägga till alla dina familjemedlemskontakter på nästa sida.

Klicka på knappen Lägg till efter att ha skrivit in varje e-post-ID eller namn. Kontakter som redan är sparade i ditt Outlook-konto visas automatiskt i realtid.
Observera att när du har skapat en grupp kan du inte ändra namnet. Varje grupp får sitt eget unika e-post-ID som kan användas för att vidarebefordra alla korrespondenser. Grupper kan ställas in på offentliga eller privata. Andra medlemmar i organisationen kan inte se vad som händer inom gruppen om de är inställda på privata. Varje grupp kommer att ha sina egna e-postmeddelanden, bilagor och annan data som kommer att associeras med gruppen.
10. Organisera e-postmeddelanden med hjälp av inkorgsregler
Outlook låter dig skapa filter som det kallar inkorgsregler. Du kan använda den för att ordna e-post i olika mappar. Gå till Inställningar och klicka på Regler under E-post. Där kommer du att lägga till en ny regel.

Det finns ett antal villkor och åtgärder att välja mellan. Villkoren inkluderar namn, adress, ämne, nyckelord, personer, bilaga, märke, flagga och mer. Medan åtgärder inkluderar flytta, kopiera, ta bort, fästa, markera som, kategorisera, vidarebefordra och mer.

Outlook Tips och tricks
Det här är några av de viktigaste tipsen och tricksna för att använda Outlook för att hantera dina e-postmeddelanden bättre. Inte bara det, det finns några tips för att hantera människor och kalendrar också. Dela med oss några av dina egna Outlook-tips och tricks i kommentarerna nedan för att hjälpa våra läsare. Jag hoppas att vi snart kommer att ha den största listan över Outlook-tips och tricks på webben, bara på baksidan av våra läsare. Låt dem komma.