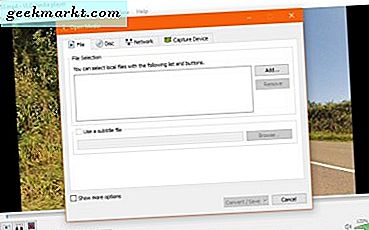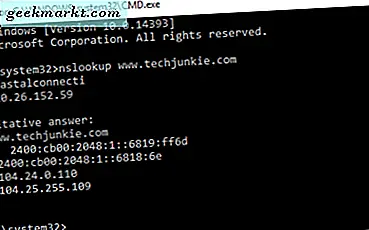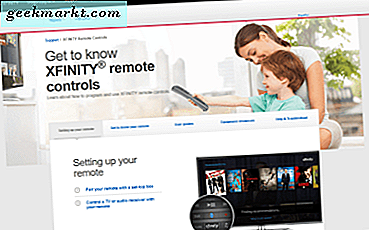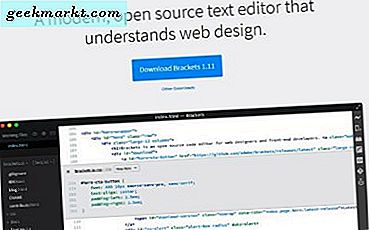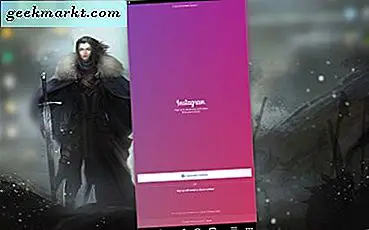Det låter galet att säga det här, men för en massa användare har Facebook varit i mer än ett decennium. Det var 2006 när Facebook slutade att bara vara för högskolestudenter och öppnade sina dörrar för massorna, och de elva år sedan har de blivit exponentiella. Faktum är att Facebook förra månaden träffade två miljarder månads aktiva användare över hela världen, mer än YouTube: s 1, 5 miljarder månadsanvändare, WhatsApps 1, 2 miljarder månadsanvändare och mer än sex gånger den månatliga aktiva användarbasen av Twitter. Omkring 75 procent (eller ungefär 5, 6 miljarder människor) av världens befolkning kan gå med och starta en Facebook (som kräver 13 år eller äldre), vilket innebär att över en tredjedel av världens befolkning som är berättigad att ansluta sig till tjänsten har gjort det. När du tänker på det är det verkligen häpnadsväckande hur Facebook har vuxit från ett litet projekt byggt på Harvards campus till en tjänst miljarder människor använder månadsvis, vilket gör det sociala nätverket ett av de viktigaste företagen i hela världen.
Så som de flesta, har du antagligen varit på Facebook i många år, använder socialtjänsten som ett verktyg för att kontakta dina vänner, skicka dina tankar, dela intressanta historier och videor och värda dina egna bilder och självhjälp. Du har förmodligen förlorat de ursprungliga kopiorna av bilderna för flera år sedan, oavsett om du blev av med en gammal telefon, förlorade ditt SD-kort från din gamla pekskärm eller helt enkelt raderade filen för att spara utrymme på din smartphone eller dator . Lyckligtvis, med de minnen som sparas i Facebook: s ekosystem, har du fortfarande tillgång till dina filer. I själva verket kan du även ladda ner bilderna för egen användning.
Så om du vill migrera av Facebooks egen tjänst, eller om du bara är trött på att behöva se alla dina foton via Facebooks bildtjänst, kan du när som helst ta dina filer. Vi har fem olika metoder för att ladda ner och spara alla dina Facebook-bilder, så oavsett hur du vill gå om att hämta din digitala historia, kommer du att kunna dyka in i socialtjänsten och dra dina foton tillbaka. Låt oss ta en titt på hur.
Hämtar separata bildfiler från Facebook
I de flesta fall kommer Facebook att trycka på dig för att ladda ner bilder individuellt från varje separat bild. Beroende på vad du försöker göra med dina foton är det antingen det enklaste och bekvämaste sättet att ta tag i ett eller två foton du behöver vid en viss tid istället för att ladda ner och söka i hela ditt bibliotek eftersom du behövde tre skott-eller Det är den värsta, mest tidskrävande metoden. Även ladda ner ett album via enskilda fotofiler kan vara ett krångel, än mindre försök att fånga varje enskild bild i ditt bibliotek. Med det sagt, om du försöker fånga några bilder i taget i stället för hela ditt bibliotek, är det här den enklaste metoden för dig. Låt oss ta en titt.
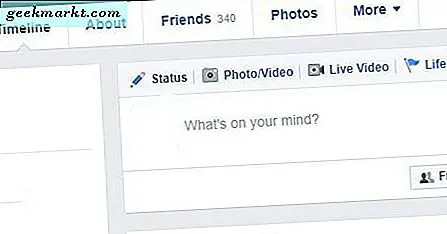
Öppna din Facebook-profil genom att gå till deras hemsida och klicka på ditt namn i det övre vänstra hörnet. Längst upp på din personliga profilsida klickar du på fliken Foton. Som standard laddar det varje bild du har taggats i, under en sektion som heter "Foton av dig". Det här är inte nödvändigtvis dina egna foton men mycket av dessa bilder kan vara från andra användare på webbplatsen, inklusive din egna vänner och taggar från andra foton. Eftersom du vill hämta dina egna foton klickar du på fliken "Dina foton" längst upp i bildgalleriet. Detta laddar alla dina uppladdningar tillsammans med deras specifika gallerier.

Härifrån sorteras dina uppladdade bilder efter uppladdat datum, så rulla igenom dina bilder tills du kommer över dem som du vill ladda ner. När du hittar en bild som är värd att spara från Facebook, klicka på ikonen för att öppna bilden i din webbläsare. Rul musen över bilden och leta efter alternativ som ska visas i vit text längst ner på bilden. Välj "Alternativ" och välj sedan "Hämta". Bilden laddas automatiskt ner till din dators nedladdningsmapp och du kan se ditt innehåll här. Tyvärr ändrar och komprimerar Facebook dina foton uppladdningar, så om du hoppas att ditt 12 eller 16 MP originalfoto kommer att lämnas vid den ursprungliga upplösningen när du laddar ner fotot, kommer du vara ledsen att lära dig att Facebooks bilder ändras till 720px, 960px eller 2048px beroende på bildens användning och form.

Vi bör också notera ett allvarligt problem som vi hade när vi försökte ladda ner bilder från Chrome: varje gång vi försökte hämta Hämtning, skulle sidan ladda om och ge oss ett felmeddelande som stavade ut att ett problem hade inträffat och berättade för oss att stänga och öppna om webbläsare, som aldrig löste problemet. Medan vi inte är säkra på om det är ett problem på Googles eller Facebook-sändningen, verkar de två tjänsterna inte vilja fungera bra tillsammans. Om du stöter på det här problemet - vilket en snabb sökning visat sig vara ett vanligt problem med Chrome-användare - föreslår vi att du byter till Firefox, Microsoft Edge eller Safari för att ladda ner behov. Vi rekommenderar dock inte att använda Internet Explorer.

Om du befinner dig på en mobilplattform som Android eller iOS och du använder dina foton via appen kan du ladda ner ditt foto på samma sätt. Gå till din profil via appen genom att knacka på ditt foto på huvudskärmen på din enhet. Tryck på "Foton" under din huvudprofil och bläddra till "Dina foton." Hitta det foto du vill ladda ner och öppna det i helskärmsläge och tryck på menyknappen på din telefon (på vår Android-baserade testenhet, det är en trippel prickad menyikon i det övre högra hörnet). Du kan sedan hämta ditt foto, vilket bör spara direkt på telefonens kamerahjul eller nedladdningsmapp. I en vridning värd M. Night Shyamalan, skärmdumpar på bilden vi försökte spara på vår Galaxy S7, som har en 1440p-bildskärm, presenterade ett större upplösningsfoto än att ladda ner den korrekta bilden (vilket gav oss en ~ 1100p bild), men Naturligtvis kommer bilden att ha samma kvalitet och artefakter eftersom Facebooks egen tjänst minskar din bild.

Hämtar album via Facebook
Så enkelt kan nedladdning av enskilda bilder passa dina behov om du behöver ladda ner enskilda bilder snabbt för foton, collage eller andra snabba och smutsiga behov. Men om du behöver hela album eller bibliotek? Du måste göra lite mer arbete för dem. Albumnedladdning är en riktigt bra mellanslag mellan nedladdning av enskilda bilder och hela ditt bibliotek, vilket innebär att de flesta användare förmodligen finner det här som den mest användbara metoden för nedladdning av bilder. Om du inte behöver tillgång till alla bilder på en gång - eller om du inte har sorterat dina bilder i album så är det här vårt favorit sätt att ladda ner foton på Facebook. Det är snabbt, enkelt och gör att du kan när som helst arkivera ditt eget innehåll tillgängligt. Låt oss ta en titt.

Gå vidare till din Facebook-profil och klicka på "Foton", precis som vi skisserade ovan med enkla foton. Den här gången, istället för att knacka på "Dina foton", väljer du "Album". Det här läser in en lista med dina album, inklusive automatiskt skapade som Videor, Profilbilder och andra. Härifrån hittar du det album du vill ladda ner. Mängden foton i varje album listas längst ner på varje val och trycker på ditt val för att öppna det.

När du har tittat på dina egna album och bilderna innan hittar du inställningsverktyget i högra högra hörnet av ditt album och trycker på det. Välj "Hämta album" och ett popupmeddelande visas på din skärm från Facebook som meddelar att dina bilder tar några minuter att bearbeta innan ditt album är klart att ladda ner. Välj "Fortsätt" och beroende på storleken på ditt album kan det ta några minuter att vänta på att få tillgång till dina nyligen nedladdade filer. När dina filer är klara att gå, tryck på meddelandet som visas längst ned till vänster på skärmen och du får en .zip-fil med dina foton. Zip-filer måste släppas ut för att kunna använda dina filer, men lyckligtvis MacOS och Windows 10 stöder både okomprimerande filer och mappar ur lådan. I MacOS dubbelklickar du på din mapp för att få en okomprimerad version. I Windows 10 högerklickar du och väljer "Extract All."

Precis som vi såg med enskilda bilder, är det värt att notera att dessa kommer alla att vara komprimerade versioner av dina original, vilket är vanligt med Facebook: s bilder. Eftersom bilderna komprimeras vid uppladdningstillfället finns det inget sätt att få okomprimerade versioner tillbaka från Facebook.

Också i motsats till enskilda bilder finns det inget enkelt sätt att ladda ner album direkt från Facebook-appen på mobiltelefoner. Du måste antingen lita på skrivbordsversionen av Facebook och ge dig resultat med albumnedladdningar, eller ladda ner dina bilder individuellt på Facebooks app för iOS och Android. Förmodligen beror det på att iPhones inte kan pakka ut komprimerade filer, medan Android-telefoner vanligtvis behöver ytterligare en app för att göra det. Det är ett sätt att hålla upplevelsen enkel och enhetlig för användarna.
Använd en Android-app för att ladda ner dina Facebook-bilder
Så, med det här tillvägagångssättet, låt oss ta en titt på att använda en Android-app för att ladda ner dina Facebook-bilder. Några av dessa appar är inte lika bra som mobilappen för Facebook själv, men det är värt att notera erbjudandenen i Play Store ändå. Eftersom dessa appar kräver att du loggar in på ditt Facebook-konto inom sina respektive appar, var försiktig när du anger ditt lösenord. Överväg att ändra ditt lösenord efter att ha använt dessa appar för ytterligare säkerhet.

- Photo Saver for Facebook: Photo Saver är ett riktigt enkelt verktyg som visar bilder som laddas upp från både dig själv och din lista över vänner och anslutningar på det sociala nätverket. Härifrån kan du trycka på varje enskild bild, oavsett vem som laddade upp originalbilden och ladda dem oberoende av varandra. Tyvärr har Photo Saver inte några typer av nedladdningsalternativ för batch, vilket innebär att verktyget är lika begränsat som det vi har sett från den rätta Facebook-appen.
- Facebook Photo Saver: Ja, den här appen har en nästan identisk titel som det vi just såg i vår tidigare app. FPS har en bättre modern design än vad vi såg från Photo Saver ovan, men till skillnad från vår tidigare rekommendation skapas den här appen främst så att du kan ladda ner dina egna bilder, inte bilder av andra. Här är de goda nyheterna: Det är lätt att bläddra på album, och eftersom du kan kontrollera enskilda bilder över flera album är det verkligen lätt att ta tag i de foton du behöver och lämna de bilder du inte gör.
- Photos Downloader for Facebook: Med denna app kan du ladda ner flera bilder på en gång, så att du kan ta bilder, album eller hela ditt album samtidigt. Tyvärr har appen inte uppdaterats på över ett år, gränssnittet lämnar mycket att önska, och appen kraschade två gånger på din testenhet medan du försökte ladda ner bilder. Ändå har det några anständiga granskningsresultat, även om inget här är riktigt imponerande.

Sammantaget rekommenderar vi Facebook Photo Saver som det bästa av dessa tre appar. Designen är kvalitet, appen uppdaterades i år, och appen gör ett bra jobb för att tillåta användare att ladda ner flera bilder samtidigt. Det enda stora klagomålet vi såg i recensioner av appen hade att göra med små buggar och brist på förmåga att ladda ner andras bilder. Om du vill exportera dina foton från Facebook och du inte har tillgång till skrivbordets Facebook-sida, är Facebook Photo Saver en av våra favoritlösningar övergripande.
Använd en Chrome-förlängning för att ladda ner dina Facebook-bilder
Om du inte har en Android-telefon, eller om du inte hämtar bilder på din telefon, använder en av våra föredragna metoder för nedladdning av foton med DownAlbum, en av våra favorit Chrome-extensions för att snabbt och enkelt fånga dina Facebook-bilder utan att göra en röra eller slösa bort din tid. Självklart måste du använda Chrome för att dra nytta av detta, men om du har gjort omkopplaren till Googles webbläsare på din Mac eller Windows PC har du inga problem med att använda den här utvidgningen.

Här är vad du behöver veta om DownAlbum: det stöder Facebook, Twitter, Instagram, Ask.fm, Pinterest och ännu fler sociala medier, vilket gör det enkelt att samla dina bilder tillsammans när du har hittat dina olika källor. När du har installerat DownAlbum är det verkligen lätt att använda. Applikationen sitter i webbläsarens aktivitetsfält. När du har laddat in en sida som DownAlbum stöder nedladdning av bilder kommer ikonen att tändas, vilket gör det enkelt att ta tag i dina foton. Du vill se till att du har laddat in albumet eller albumen du vill ladda ner med DownAlbum. Om du bara laddar upp Facebooks hemsida får du ett fel när du försöker använda appen.

När du har laddat upp ett album klickar du på webbtillägget i verktygsfältet. Det finns en massa alternativ här, och sanningen ska höras, appen har lite av en inlärningskurva. De flesta användare vill bara använda exportalternativet "Normal", men om du vill fånga dina bildtexter eller välja specifika bilder finns det verktyg för det också. DownAlbum har en serie handledningar kopplade via sin egen Chrome Web Store-post och om du är nyfiken på hur de andra alternativen fungerar, rekommenderar vi att du kolla in de här länkarna. För tillfället kommer vi att gå vidare med alternativet "Normal" som vi nämnde för ett ögonblick sedan - det är det enklaste verktyget för de flesta användare att ladda ner deras album.

När du väljer dina exportalternativ visas en laddningsskärm i ett ögonblick när ditt album är klart. Det kan hända att du måste trycka på "Fortsätt" på den angivna prompten. Efter några minuter att förbereda din export öppnas din nedladdning i en ny flik inom DownAlbum, inte inom Facebook. Varje bild här kommer att visas till dig, tillsammans med kommentarer och bildtext, om du valt att förberedas. Du kan öppna och förhandsgranska val, visa dina foton, ändra filnamn, sammanfoga mappar och växla taggar på och av. När du är redo att spara dina foton från den här sidan trycker du på Ctrl + S på Windows eller Cmd + S för att spara sidan. Även om du uppmanas att spara sidan som en HTML-fil får du faktiskt två separata filer när du laddar ner ditt innehåll: en riktig HTML-länk som laddar sidan med dina foton på den, liksom en mapp i din Nedladdningar som har varje enskild bild i den. Du kan använda den här appen så många gånger som du vill ladda ner innehållet, helt gratis. Det är ett bra verktyg att använda till ditt förfogande, särskilt med alla andra sociala webbplatser som den stöder.
Använd Facebooks egen exportinfo- alternativ
Det här är lite av en sista-diktsort, särskilt eftersom du använder Facebooks exportfunktion, tar inte bara dina foton och videoklipp, utan varje bit av personlig information i en enda mapp, men om du behöver samla alla bilder eller videoklipp du har laddat upp till Facebook: s nätverk, det här är det enklaste sättet att fånga allt i ett fullt utmaning. Det är inte överraskande att Facebook inte gör det här alternativet uppenbart för de flesta användare, eftersom det vanligtvis är att ladda ner hela album eller enskilda bilder för att hålla användarna nöjda. Men det här är det bästa sättet att ta alla bilder på en gång, så låt oss ta en titt på Facebook: s exportalternativ.

Ladda upp Facebooks skrivbordswebbplats och högst upp på sidan hittar du den lilla nedåtvända triangeln menyknappen i det övre högra hörnet av din bildskärm, tryck på den och välj "Inställningar." Detta laddar en massa olika alternativ, och vid första anblicken kan det vara lite överväldigande. Ignorera allt och knacka på menyalternativet med etiketten "Ladda ner en kopia av din Facebook-data." Detta laddar dig till en sida som beskriver allt som ingår i din nedladdning, inklusive följande information:
- Varje inlägg, foto och video du har delat.
- Varje meddelande och chatsamtal
- Informationen från avsnittet Om i din profil.
- Massor av annan information som kan ses fullständigt här, men några höjdpunkter: Vänner du har raderat, konton du har angett är familjemedlemmar, grupper du tillhör på Facebook, inlägg som du har velat, alla IP-adresser du " Ve loggade in och ut ur ditt konto på, och så mycket mer.

Det här är massor av data, även om du ignorerar dina foton och videoklipp. Om du har varit på Facebook sedan den utvidgades till icke-högskoleanvändare under 2006, kan du ha över ett decennium av data för att sortera igenom, och det kan vara mycket. Om du bestämmer dig för att gå vidare med detta, blir du uppmanad att ange ditt lösenord för säkerhetsverifiering innan ditt arkiv börjar samlas. När din mapp är klar får du en anmälan som låter dig ladda ner innehållet. Detta kommer att bli en stor fil, även för något som har komprimerats, så var redo att lägga lite tid på att vänta på att nedladdningen ska slutföras. Observera också att du måste göra det på en bärbar dator eller en stationär dator, inte på din telefon eller surfplatta. Vi anser inte nödvändigtvis att det här är det bästa sättet att få tillgång till och kopior till varje foto och video på din tjänst eftersom exporten av dina data innehåller så mycket ytterligare, onödig information för dina foton, men det är också det snabbaste sättet att ladda ner allt på ditt konto, så det är något att tänka på i allmänhet.

***
När du väl har tagit bort dina bilder från Facebook kan du göra allt du vill med dina olika .jpeg-filer. Från collage till snabba Photoshop-jobb, från konstprojekt till inramade gåvor, allt du kan tänka på allt ditt. Om du letar efter en ny plats i molnet för att behålla dina foton som inte är så sociala som Facebook har Googles egen fotoservice blivit populär och kritiskt erkänd för sin brist på komprimering och featureset, och Dropbox och Flickr är båda stora molntjänster för att hålla dina foton och videoklipp både med och utan sociala funktioner. Oavsett om du letar efter en enkel bildnedladdning eller du är redo att lämna Facebook permanent, är dessa alternativ som beskrivs ovan säkerligen att tillgodose ditt Facebook-bildbehov.