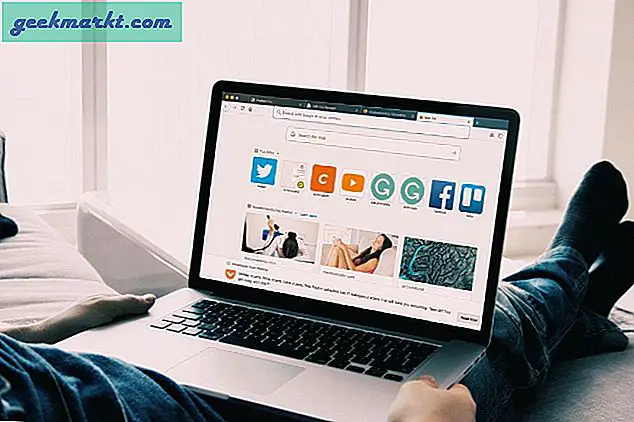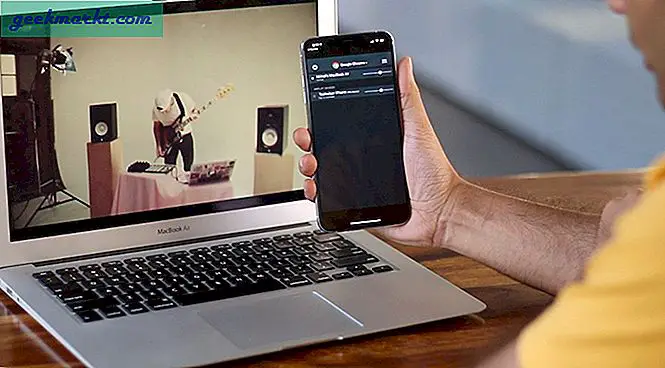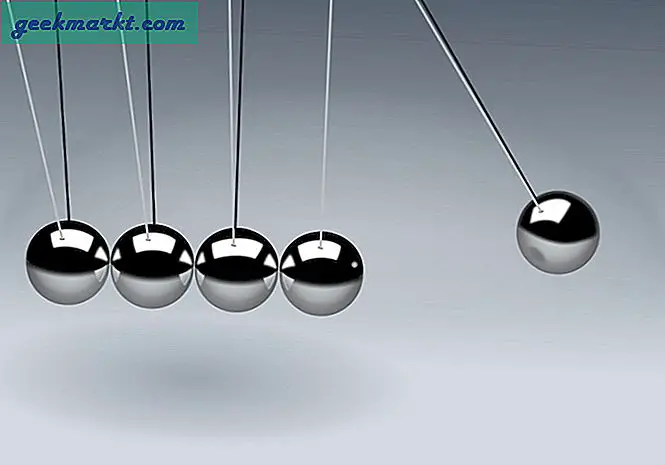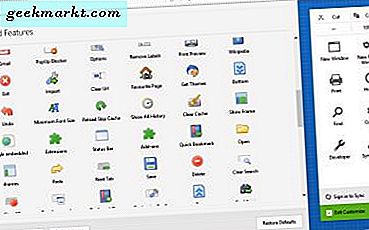Fel 87 i Windows 10 presenterar sig i två olika former. En är där du ser ett popup-fönster som säger ”Den fördröjda automatiska startflaggan kunde inte ställas in. Fel 87. Parametern är felaktig ”. Den andra popupen säger att Windows inte kunde starta Windows Update-tjänsten på lokal dator. Fel 87: Parametern är felaktig. ”Har du märkt hur felkoden är densamma i båda fallen? Vad är felkod 87 och hur man fixar det är vad vi kommer att fokusera på i dagens artikel.
Fördröjd automatisk startfel 87
Windows-användare vill att deras datorer ska starta snabbt. Ett sätt att uppnå detta är försenad start där vissa icke-kärnprogram och appar är inställda på att startas efter att Windows 10 har startats. När du startar eller startar datorn startas ett antal tjänster och program men inte alla är nödvändiga för att köra din dator. Några exempel kan vara Spotify, molnlagringsappar och så vidare.
Istället för att välja att inte köra dessa tjänster, vilket också är möjligt med appar som CCleaner eller Aktivitetshanteraren, kan du ställa in att den ska börja senare. Det är här "fördröjd automatisk startfel 87" kommer in i bilden. Felet 87 kan också visa sig när Windows kör uppdateringstjänsten. Vi tar en titt på alla möjliga orsaker till felet och hur vi åtgärdar det.
Låt oss börja.
Läs också: Hur man ändrar Windows startljud
1. Starta om
Ett gammalt knep men är känt för att fungera i detta fall. Eftersom felet är så nära associerat med startprocessen är det vettigt att starta om datorn och kontrollera om den försenade processen fungerar som avsett.
2. Rengör kängan
Vad ren start gör är att inaktivera alla appar och tjänster som inte ägs och drivs av Microsoft och därför inte är nödvändiga för att ditt Windows OS ska fungera. Detta hjälper dig att felsöka problemet och begränsa appar från tredje part som kan vara ansvariga för felet 87. En potentiell konflikt är vad vi letar efter.
Öppna systemkonfiguration från Start-menyn och under fliken Tjänster, klicka på Dölj alla Microsoft-tjänster kryssrutan. Du kommer sedan att klicka på Inaktivera alla-knappen som inaktiverar alla tjänster som inte kommer från Microsoft.
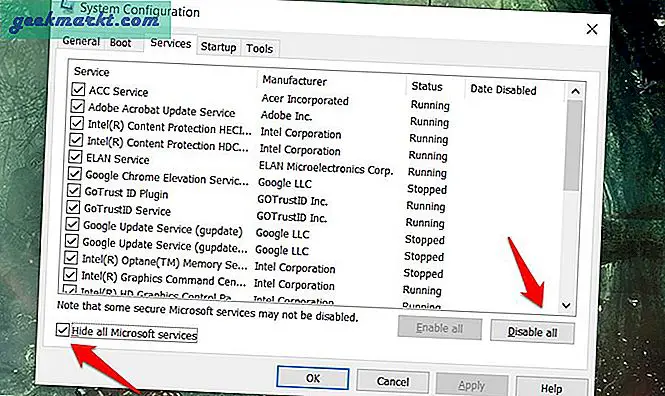
Klicka på Apply och sedan OK innan du går vidare till nästa flik som är Startup. Klicka på Öppna Aktivitetshanteraren övre öppna relevant flik i den.
Välj varje enskilt objekt på fliken Startup i Aktivitetshanteraren och välj Inaktivera.
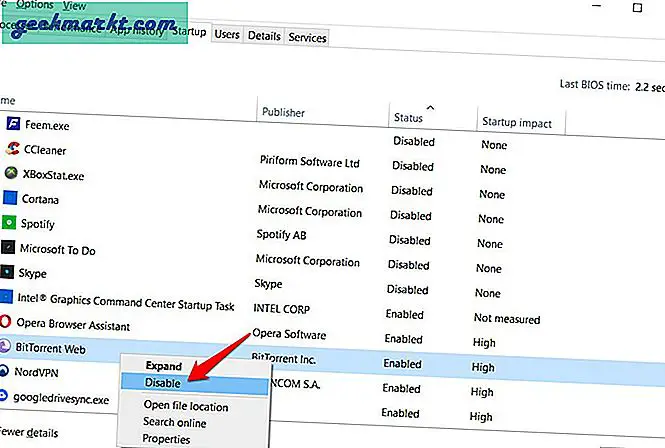
Gå tillbaka till systemkonfiguration och klicka på OK. Nu startar du om datorn och den laddar bara viktiga Microsoft-appar och -tjänster. Det här är en ren start. Du kan installera, avinstallera, uppdatera och felsöka alla appar på ett säkert sätt. Som tidigare nämnts visas fel 87 också när du uppdaterar något.
Observera att du kan köra vilket program du vill och inte är begränsat.
För att felsöka, starta systemkonfigurationen igen och dölj alla Microsoft-tjänster. Från de återstående tjänsterna, aktivera hälften av dem och starta om datorn. Om problemet kvarstår vet du vilken hälft du ska skylla på. Fortsätt att upprepa processen tills du har kvar den tjänsten som orsakar popupfönstret 87.
Microsoft har också delat en djupgående guide om ren start men du hittar stegen för att vara desamma.
3. Registerredigerare
Sök efter och öppna registerredigeraren från Start-menyn. Du kommer att bli ombedd att bevilja administratörsrättigheter. Gör det. Gå ner till mappstrukturen nedan.
HKEY_LOCAL_MACHINE \ SYSTEM \ CurrentControlSet \ Services \ AmdPPM
Dubbelklicka på Start-knappen för att öppna den och ändra värdet från 3 till 4. Spara ändringar och starta om datorn för att kontrollera om det automatiska fördröjningsfelet 87 fortfarande visas eller inte.
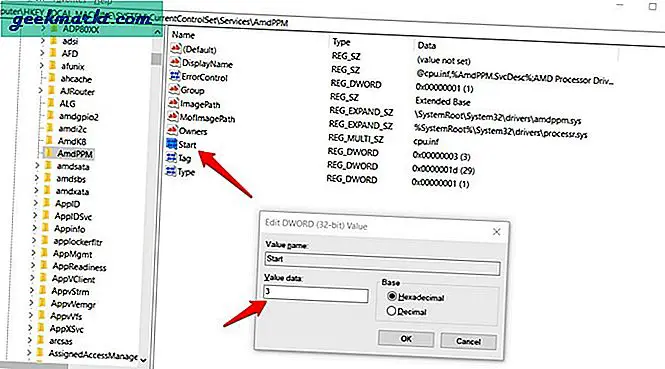
Läs också: 15 bästa startmenyanpassningar för Windows 10
4. PowerShell
Detta är en avancerad version av kommandotolken och är framtiden för Windows-kommandoraden. Öppna den från Start-menyn och ge kommandot nedan.
Get-Service -Name ServiceName | Set-Service -StartupType AutomaticDelayedStart
Du måste byta ut Service namn med namnet på den faktiska tjänst som du vill fördröja under startprocessen.
5. SFC- och DISM-skanningar
Öppna kommandotolken men med administratörsrättigheter från Start-menyn. Klicka på Kör som administratör i sökningen.
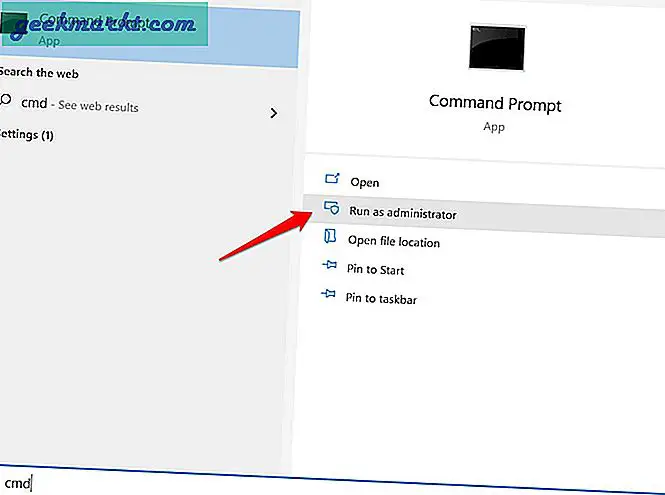
Du kommer att ge kommandona nedan men en i taget.
sfc / scannow DISM.exe / Online / Cleanup-image / Scanhealth DISM.exe / Online / Cleanup-image / Restorehealth
Vad dessa kommandon gör är att söka efter korrupta systemfiler som ofta leder till alla möjliga fel i operativsystemet. Det försöker sedan fixa dessa fel och starta om datorn för att kontrollera om problemet är löst.
6. Använd Autoruns
Autoruns är ett verktyg från Microsofts hus, så appen är helt säker att använda. Istället för att krossa med Aktivitetshanteraren och systemkonfigurationsprogrammen kan du använda en enda app för att styra allt som har att göra med de appar som körs i bakgrunden eller vid start.
Fördröjd automatisk startfel 87
Det finns andra sätt att arbeta med försenad automatisk start av appar som Autoruns-appen som jag delade ovan. Troligtvis är källan till felet den app eller tjänst som du försöker justera men det kan finnas andra skäl. En av ovanstående lösningar borde ha fungerat för dig. Hittade du ett annat sätt att lösa problemet? Låt oss veta i kommentarfältet nedan. Det kan också hjälpa några av våra andra läsare.