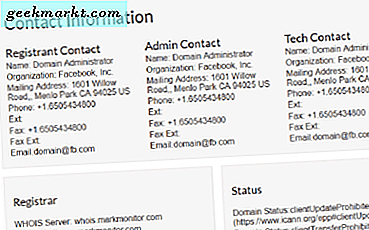När det gällerbästa mötesapp, Google Meet står på segerstanden utan tvekan. Fråntar närvaro tillgenomföra en frågesport, allt är möjligt i Google Meet. Eftersom Google Meet är en app för videokonferenser, spelar "videon" den mest framträdande rollen av uppenbara skäl. Men vissa användare har klagat över att andra inte kunde se dem under videosamtalet. Det kan hända av olika anledningar oavsett operativsystem. Här är några av de bästa lösningarna du kan gå igenom för att fixa Google Meet-kameran som inte fungerar i Windows- och Mac-webbläsare.
Google Meet Camera fungerar inte
Vi har anlitat några av de bästa lösningarna, tipsen och tricksna enligt plattformarna och webbläsarna.
1. Tillåt kamera i webbläsaren
Det är förmodligen det allra första du måste verifiera. Oavsett om du använder Google Chrome, Firefox eller Microsoft Edge behöver Google Meet kameratillstånd för att fungera korrekt. Google Meet ber om kamera- och mikrofontillstånd när du öppnar webbplatsen för första gången. Om du har blockerat dessa behörigheter, här är hur du återaktiverar dem.
Google Chrome:
1: Om du använder Google Chrome eller Microsoft Edge Chromium-webbläsaren för att komma åt Google Meet, öppna den officiella webbplatsen för Google Meet och klicka påVisa webbplatsinformationknapp. Det är låsknappen i adressfältet.
2: Den visar alla behörigheter på ett ställe. Om kameran är blockerad expanderar du rullgardinsmenyn och väljer Tillåta alternativ.

Mozilla Firefox:
Firefox-webbläsaren visar inte inställningar som Google Chrome. Den visar en popup-meny när en webbplats försöker komma åt kameran. Klicka därför på Tillåta när den ber om samma sak.

Apple Safari:
Om du använder webbläsaren Apple Safari på macOS klickar du på videokameraikonen i adressfältet och väljer Återuppta alternativ.

2. Låt en specifik webbplats använda kameran
Om du har blockerat en specifik webbplats som Google Meet från att komma åt kameran måste du ta bort den från listan.
Google Chrome:
1: Öppna Google Chrome-webbläsaren och gå till inställningar.
2: Gå sedan till Sekretess och säkerhet > Webbplatsinställningar.
3: Välj nu Kamera alternativ från listan.
4: Om du hittar meet.google.com iBlockeraKlicka på papperskorgen för att ta bort den.

Öppna sedan Google Meet i webbläsaren och följ den första metoden för att låta Google Meet komma åt kameran.
Mozilla Firefox:
1: Öppna Firefox-webbläsaren och gå till Inställningar / Alternativ panel.
2: Klicka på Sekretess och säkerhet alternativ på din vänstra sida.
3: Klicka därefter på inställningar knappen associerad med kameran. Det öppnar en lista över webbplatser som har / inte har behörighet att komma åt kameran.
4: Du måste välja webbplatsen från listan och klicka på Ta bort webbplats knapp.
Men om den inte visar webbplatsen, gå vidare till nästa lösning.

Microsoft Edge:
1: Öppna Microsoft Edge Chromium-webbläsaren och gå till inställningar panel.
2: Därefter klickar du på Cookies och webbplatsbehörigheter> Alla webbplatser> bygga ut google.com > klicka på https://meet.google.com/.
3: Den visar alla behörigheter du har tillåtit och blockerat för den specifika webbplatsen. Expandera listrutan Kamera och välj Tillåta alternativ.

När du är klar, gå tillbaka till Google Meet-webbplatsen och försök att gå med i ett möte. Under tiden får du ett alternativ att tillåta kameran.
Apple Safari:
1: Apple Safari-användare kan klicka på Safari-menyn och väljaInställningar > Webbplatser> Kamera.
2: Klicka på rullgardinsmenyn på meet.google.com och välj Tillåta alternativ.

När du har gjort detta följer du den första metoden för att låta Google Meet komma åt din kamera.
3. Tillåt kamera i Windows-inställningar
Windows-inställningar har några alternativ för att tillåta eller blockera kameran på enheten.
1: För att öppna inställningen, tryck påVinn + jag och gå tillSekretess> Kamera.
2: På din högra sida måste du verifiera följande inställningar.
Se till att Kameraåtkomst för den här enheten inställningen är på. Klicka annars på Förändra och växla inställningen.

Se till att Ge skrivbordsappar åtkomst till din kamera inställningen är aktiverad. Klicka annars på respektive knapp för att slå på den.
4. Tillåt kameran i Systeminställningar
Systeminställningspanelen på Mac innehåller ett alternativ som låter dig aktivera eller inaktivera kameran för en specifik app.
1: För att komma igång, öppna Systeminställningar på din Mac-dator och gå till Säkerhet och sekretess> Sekretess> Kamera.
2: Här kan du se en lista med webbläsare och andra appar som tidigare bad kameratillstånd. Om en webbläsare är markerad är det tillåtet att komma åt kameran och vice versa. Därför, om din önskade webbläsare inte är markerad, klicka på låsikonen> ange ditt lösenord / skanna ditt fingeravtryck och markera i motsvarande kryssruta.

Efter det måste du starta om din webbläsare.
5. Inaktivera Google Meet Auto Inaktivera mikrofon / kamera
Google Meet inaktiverar automatisk mikrofon / kamera är ett Google Chrome-tillägg som stänger av video och ljud automatiskt baserat på valda inställningar. Om du installerade det tidigare och det inte fungerar nu är det bättre att inaktivera detta eller liknande webbläsartillägg.
6. Ställ in standardkamera från Google Meet-inställningar
Om du har anslutit en extern webbkamera till din bärbara dator och vill använda den som standardkamera, är det bättre att välja den från inställningspanelen. Samma sak kan göras näranvänder din iPhone som en extern mikrofon eller kamera för Mac.
1: Öppna webbplatsen för Google Meet och klicka på ikonen för inställningskuggar som syns högst upp.
2: Byt sedan till Video fliken och expandera rullgardinsmenyn för att välja önskad kamera.

7. Kontrollera inställningar för VoIP-kameror
Om du använder en VoIP-kameraapp för att använda din mobil som en extern webbkamera för en bärbar eller stationär dator är det bättre att verifiera anslutningen. Ibland kan de kopplas bort på grund av ett fel.
8. Kontrollera webbkameraskydd i Antivirus
Inte alla, men vissa antivirusverktyg har möjlighet att blockera appar från att komma åt webbkamera av sekretessskäl. Om du har ett sådant antivirus- eller säkerhetsskydd installerat på din dator kan du gå igenom alternativ / inställningspanelen.
Slutord: Google Meet Camera fungerar inte
Olika människor stöter på det här problemet av olika skäl. Eftersom Google Meet har blivit ett viktigt verktyg för anställda som arbetar hemifrån måste du kolla in dessa lösningar för att åtgärda problem med Google Meet-kameran.