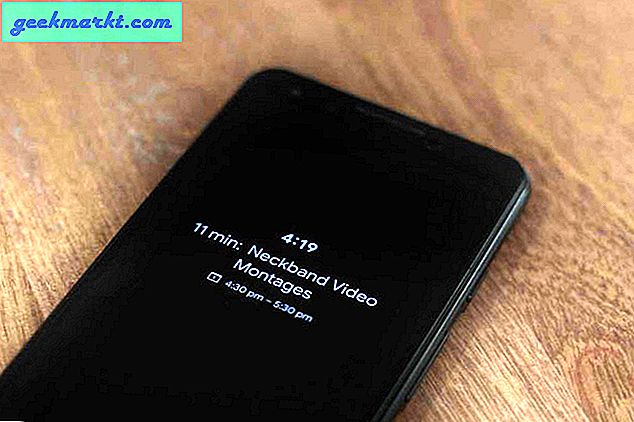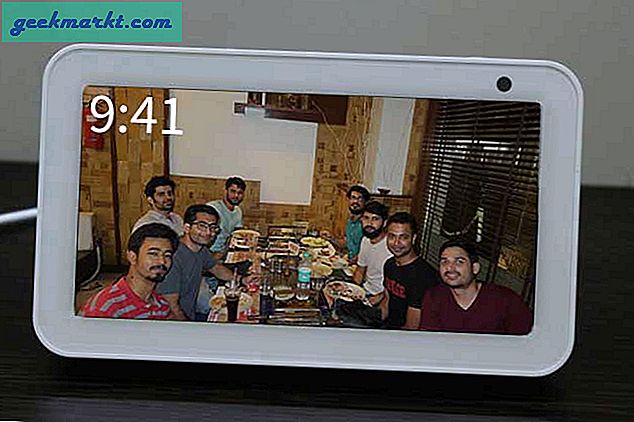Gmail levereras med en smidig funktion som heter Arkiv som låter dig flytta alla e-postmeddelanden som du inte vill läsa till arkivet. Du kan också ta bort det e-postmeddelandet, men vad händer om du vill komma åt det senare? Det är därför arkiv är en bättre lösning, om du är osäker. Medan arkivering av ett e-postmeddelande är super enkelt på både stationära och mobila enheter kan det vara svårt att hämta arkiverade e-postmeddelanden i Gmail. Det visar sig att det inte finns någon särskild etikett för Archive.
Detta har varit en pågående fråga någon gång nu. Med Gmail som vägrar att komma med en lösning som gör livet enklare, hittade jag en supporttråd som belyser lite. Låt oss förstå det i bättre ljus.
Läs också: Så här byter du snabbt Gmail-konton på Android och iOS
1. Hur man arkiverar ett e-postmeddelande i Gmail
Välj de e-postmeddelanden du vill arkivera och klicka på mappen med nedåtpilen för att arkivera den. Jag önskar att det fanns ett lika enkelt sätt att hitta eller hämta arkiverade e-postmeddelanden i Gmail.

Om du använder Gmail på din smartphone, sveper du bara åt höger för att arkivera det. Den här gesten beror på inställningarna för din Gmail-app. Du kan konfigurera det efter eget tycke. Öppna Inställningar och välj Svepåtgärder för att redigera.

Läs också: Det finns ett genomträngande alternativ i Gmail, men det är begränsat
2. Sök för att hitta arkiverade e-postmeddelanden i Gmail
Jag har arkiverat ett mejl från CoinMarketCap för att testa dessa metoder. När du arkiverar ett e-postmeddelande finns det fortfarande på Gmail-servrar och du kan söka direkt efter dem om du känner till e-postens titel eller innehåll.

I exemplet ovan kommer en enkel sökning efter avsändaren av e-postmeddelandet att lista alla e-postmeddelanden som jag någonsin fått från dem. Den listan innehåller e-postmeddelanden som är arkiverade, i inkorgen eller sparas med någon annan etikett. I exemplet nedan är det första e-postmeddelandet i sökresultaten det som jag arkiverade.

Du kan också söka efter e-postmeddelandet efter innehåll som jag gjorde vilket minskar resultaten avsevärt. Google är känt för sin sökförmåga. Det är trots allt bröd och smör. Den enda frågan är hur bra du kan använda den.
När du väl har hittat det arkiverade e-postmeddelandet som du letade efter, välj bara dem och välj ikonen Flytta till inkorg för att flytta tillbaka den till var den var. Du kan också märka det som du alltid gör.

Alla e-postmeddelanden i den här listan som inte har någon etikett bredvid är arkiverade e-postmeddelanden.
Läs också: 15+ bästa Gmail Chrome-tillägg (2018)
3. Hämta arkiverade e-postmeddelanden i Gmails All Mail-etikett
All Mail beskriver lämpligt vilken typ av e-post det innehåller. Allt. Det spelar ingen roll var dina e-postmeddelanden lagras eller under vilken etikett du hittar dem under fliken All e-post till vänster. Bläddra lite för att hitta alternativet i vänster sidofält. Om du använder en smartphone hittar du den under menyn.

Även om den här metoden fungerar lika bra, finns det ett problem. Vad händer om e-postmeddelandet är riktigt gammalt? Hur långt kan du verkligen bläddra ner och hur länge? All Mail är ett bättre alternativ för att hitta arkiverad e-post i Gmail om samma arkiverades nyligen. Som för några dagar sedan eller kanske till och med veckor. Allt längre än det kan snabbt bli en syssla. Mycket beror också på antalet e-postmeddelanden du får dagligen.
Läs också: Hur du kontaktar YouTube, Gmail och andra Google-egenskaper
4. Sök efter operatörer för att hämta arkiverade e-postmeddelanden i Gmail
Precis som Google Sök kan du också använda sökoperatörer i Gmail. Du måste bara komma på något som begränsar sökresultatet till det du letar efter. Arkiverade e-postmeddelanden. Här är en lista över alla sökoperatörer som fungerar i Gmail.
Här är en sökoperatör som ska ge önskvärda resultat.
har: nouserlabels -in: Sent -in: Chat -in: Utkast -in: Inbox
Vad vi gör här är att ta bort alla e-postmeddelanden med etiketter, alla e-postmeddelanden som sparas i mapparna Skickat, Inkorgen, Chat och Utkast och sedan återstår e-postmeddelanden som helt enkelt arkiveras. Fortsätt, prova det.

Du kan se att sökresultaten endast innehåller e-postmeddelanden som arkiverades utan etiketter på någon av dem. Du kan behöva ytterligare justera resultaten beroende på vad du ser. Kan behöva ta bort e-postmeddelanden från en viss avsändare om du ser massor av dem. Ju fler resultat du kan filtrera, desto bättre sökresultat får du.
Du kan sedan flytta dessa e-postmeddelanden tillbaka till inkorgen eller din favoritetikett. Ovanstående sökoperatör fungerar också i mobilappar. Detta kallas eliminationsprocess där du istället för att leta efter e-postmeddelanden som du vill visa söker efter alla e-postmeddelanden och sedan tar bort dem som du inte vill se. Det bör lämna e-postmeddelandena, i detta fall arkiverade e-postmeddelanden, synliga.
Hämta arkiverade e-postmeddelanden i Gmail
Det finns några sätt att hämta arkiverade e-postmeddelanden i Gmail och beroende på dina behov och de sökresultat du ser kan du gå med en eller flera av dessa metoder. En kombination av dessa tre metoder kan fungera för dig. Nyligen arkiverade e-postmeddelanden är lätta att upptäcka eftersom du inte behöver bläddra mycket för att hitta dem i sökresultaten. Sökoperatörerna kan ytterligare begränsa resultaten. Spela lite för att hitta en lösning som fungerar bäst för dig.