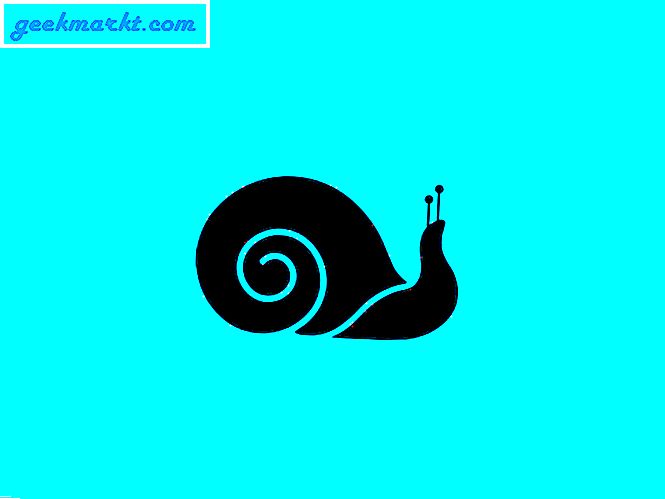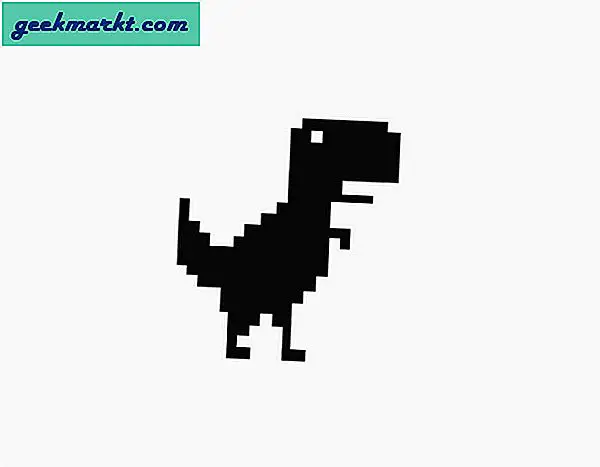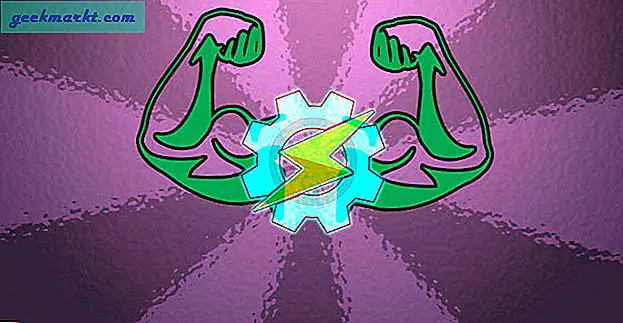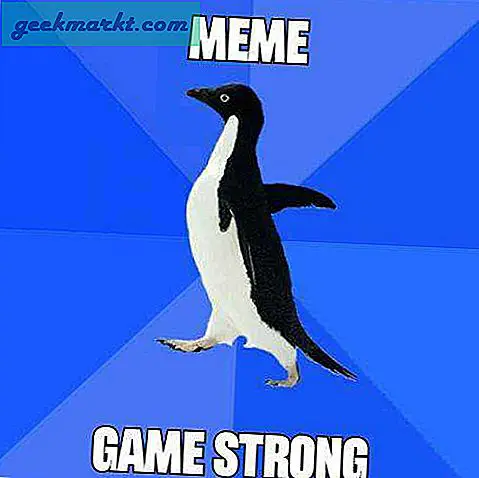De flesta människor litar på sitt Gmail-konto för deras dagliga dos av nyhetsbrev, företags e-post och annan officiell kommunikation. Tänk dig att du bara startar Gmail för att inse att det är trögt och långsammare än en snigel. Vad gör du när Gmail är långsamt och du inte kan öppna ett e-postmeddelande utan att förbanna Google 10 gånger?
Varför är Gmail så långsamt
Det finns sätt att åtgärda det långsamma Gmail-problemet och vi kommer att lista dem alla här. Observera att anledningen till att Gmail fungerar långsamt kan hänföras till en långsam internetanslutning. Det kan också vara långsamt på grund av ett fel eller fel i Gmails slut. Det har hänt tidigare och så, helt möjligt, det händer igen. Du kan kontrollera om Gmail är här.
Låt oss börja.
Läs också: Så här tar du bort Meet-fliken från Gmail på Android och iOS
1. Åtgärda webbläsarproblem
Jag rekommenderar att du börjar med en annan webbläsare. Om du använder Chrome som redan är känt för att vara långsam, prova Edge Chromium eller Brave. Rensa webbläsarens cache och cookie och logga in på ditt Gmail-konto igen. Du kan också rensa gamla temporära filer på din dator. Kontrollera Gmail på smarttelefonen för att se till att det bara händer på din dator. Prova inkognitoläget eller inaktivera webbläsartillägg för att ta bort risken för okänd konflikt. Använder du den senaste versionen av webbläsaren? Du bör märka ett alternativ för att visa Gmail i HTML-läge. Alternativet visas bara när Gmail är långsamt eller om du kan klicka på länken jag just delade. Klicka på den för att förbättra laddningstiderna och kontrollera e-postmeddelanden innan du återgår till felsökning.
Dessa lösningar kommer att hjälpa till att begränsa möjligheterna som gör att vi kan gå vidare till andra lösningar.
Läs också: Så här kontrollerar du snabbt e-postmeddelanden i Gmail
2. Kontrollera etiketter och filter
Ju fler etiketter och filter du använder, desto långsammare blir din Gmail-upplevelse och det finns en enkel förklaring bakom detta. Du använder etiketter för att klassificera eller sortera e-postmeddelanden i olika kategorier. De fungerar som mappar i Gmail. Du använder sedan filter för att ytterligare söka och sortera e-postmeddelanden för att hitta den som du förmodligen fick för månader sedan och behöver den nu. Med hjälp av etiketter och filter ber Gmail att söka och hämta gamla e-postmeddelanden som saktar ner hämtningsprocessen. Se till att du inte har valt några etiketter eller filter om du inte vill.
Visste du att det finns en gräns för hur många etiketter och filter du kan ha i Gmail? Yup, det finns en gräns. Du kan inte bara fortsätta skapa nya för alltid. Den övre gränsen för etiketter är 500 och det inkluderar även underetiketter och samma gräns gäller även för filter.
Läs också: 9 bästa Gmail-tillägg för att bättre hantera e-post
3. Undvik bulkoperationer
Att radera för många e-postmeddelanden från papperskorgen samtidigt eller arbeta med hundratusentals e-postmeddelanden samtidigt kan göra Gmail långsammare. Detta har inget att göra med din internetanslutning heller. Dessa åtgärder tar tid att göra ditt Gmail långsamt. Google rekommenderar att du håller antalet under 1000 i taget när e-post tas bort. Jag rekommenderar att du tar detta nummer som en allmän guide för andra operationer också.
4. Antal e-postmeddelanden per sida
Hur många e-postmeddelanden har du på en sida? Standard är 50 e-postmeddelanden per sida, vilket borde vara tillräckligt för de flesta Gmail-användare. Vissa användare går dock överbord och ändrar detta nummer till något högre vilket ökar laddningstiderna i Gmail. För nu måste Gmail hämta fler e-postmeddelanden. Du kan styra detta värde från Inställningar> Se alla inställningar> Allmänt> Inställning för maximal sidstorlek.

Du kan välja max antal konversationer (e-post med svar också) här. Standardnumret tror jag är 50 men jag verkade ha ändrat det till 100 någon gång. Fungerar bra för mig.
5. Bifoga filer
Jag behöver antagligen inte berätta detta, men storleken på bilagan som du vill ladda upp till Gmail i kombination med din internethastighet kommer att avgöra hur snabbt eller långsamt Gmail fungerar för dig. Men det finns tillfällen när bifogade filer bara går långsamt på Gmail.
Jag rekommenderar att du använder en molnlagringswebbplats som Google Drive eller Dropbox för att ladda upp filer. Du kan inte bara förbättra laddningstiderna, men kringgå Gmail-gränsen på 25 MB, vilket är ganska litet för mediefiler.
6. Skadlig programvara och virus
Använd Windows Defender eller din favorit antivirusapp för att skanna din dator efter virus och andra hot. Jag skulle också rekommendera Malwarebytes (gratisversionen är tillräckligt bra) för att söka efter skadlig kod eftersom antivirus ofta inte räcker i det avseendet. Karantän alla hot som du hittar och starta om datorn. Kontrollera om Gmail är långsamt eller fungerar normalt igen.
7. Stäng eller inaktivera Hangouts and Meet
Stäng popupfönster för Hangouts and Meet chattfönster i Gmail eftersom de kan konsumera mycket resurser. Det är en annan anledning till att Gmail är så långsamt på din dator. Du borde också inaktivera Hangouts och Meet i sidofältet om du inte använder det aktivt. Många användare gillar istället att använda dedikerade appar. Du kan prova dem för att påskynda Gmail.

Öppna Inställningar> Se alla inställningar> Chat och Meet och där hittar du alternativ för att inaktivera dem båda.
Läs också: Hur man hämtar arkiverade e-postmeddelanden i Gmail
8. Antal flikar
De tre vanligaste flikarna som användarna ser är Primära, Sociala, Kampanjer och Uppdateringar. Du kommer att märka mer baserat på dina individuella preferenser och inställningar. Ju fler flikar du har, desto mer tid tar Gmail att ladda. Öppna Inställningar och klicka på Anpassa under vald inkorgstyp.

Du kan snabbt aktivera eller inaktivera flikar här utan att behöva öppna hela inställningsmenyn.

9. Standardtema
Använder du ett annat tema eller en annan bakgrundsbild? Att använda standardtema kan påskynda saker eftersom det är lätt och laddas snabbt. Alternativet att ändra teman finns i samma meny som ovan.
10. Använd Ad-Blocker
Annonser är Googles bröd och smör. Det är så de tjänar huvuddelen av sina pengar. Tyvärr är samma annonser ansvariga för att installera spårare och andra skript som gör Gmail långsamt. Att använda en annonsblockerare som uBlock Origin kan lösa detta problem och betydligt förbättra dina laddningstider för inte bara Gmail utan alla webbplatser.
Wrapping Up: Varför Gmail är så långsamt
Gmail fungerar felfritt för det mesta. Ofta laddas inte Gmail långsamt eftersom vi ändrade en inställning eller om det är något fel på internet och dator. Vid sällsynta tillfällen är Gmail dock långsamt eftersom det finns ett serverproblem som det bara hände idag. Kontrollera allt tills du åtgärdar problemet. Om du hittat ett annat sätt att påskynda Gmail, dela med oss i kommentarerna nedan.