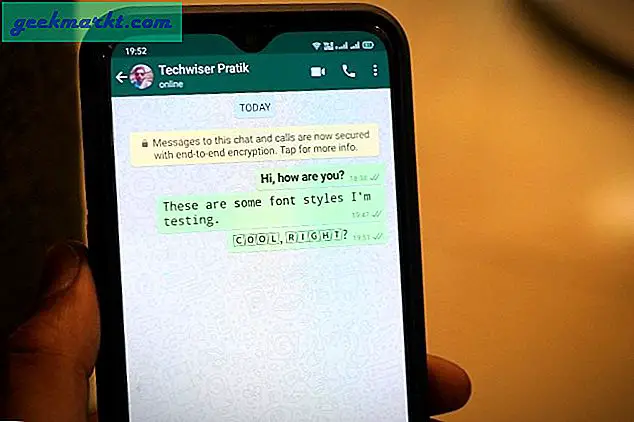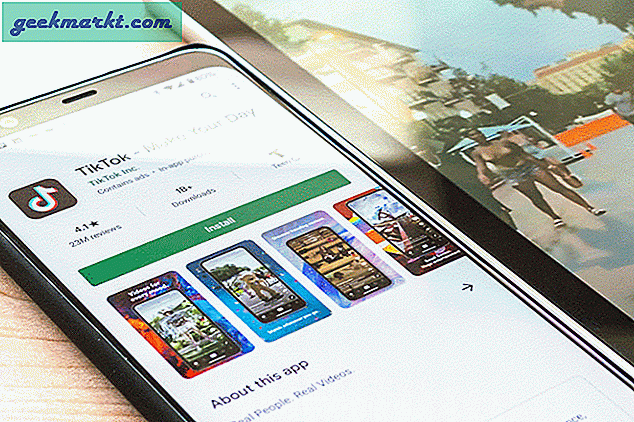Bildkomprimering är ganska vanligt om du hanterar webbuppladdningar, en webbserver eller en blogg. Vi har komprimerat PNG, JPG och till och med GIF varje dag för att optimera återgivningstiden för vår webbplats. Det är ingen idé att mindre bildstorlekar skulle göra din webbplats laddningstid snabbare. Men vad är verktygen som kan hjälpa dig att göra det?
Du kan också använda Ubuntu inbyggt Shotwell fotovisare app. Allt du behöver göra är att öppna bilden, välj “Spara som” och justera bildkvaliteten alternativ därefter. Shotwell är dock inte effektiv när det gäller att minska storleken och kvalitetsförlusten märks.

På den noten, här är en sammanställd lista över bästa bildkomprimeringsappar för Linux som inte kommer att komprimera bilder utan också omvandla, redigera, ändra storlek på dem åt dig.
Bästa bildkomprimeringsappar för Ubuntu
Innan vi börjar med listan vill jag notera några saker. Vi har en standardprocess där vi använder JPG för färgbilder och PNG för textbaserade bilder. I allmänhet är PNG en förlustfri komprimering och komprimering av dem tar mycket tid och resultatet blir obetydligt mindre filstorlek. Så du kan vara bra med ändra storlek på en PNG snarare än att komprimera det. JPG är kompromisslös komprimering och att komprimera en JPG är mycket mer värdefullt.
Kommandoradsverktyg
1. ExifTool
EXIF och metadata utgör en mindre del av den totala bildfilstorleken. I vissa fall är det meningslöst att ladda upp en bild med alla EXIF och metadata. I ett sådant fall kan du använda EXIF-verktyget som kan visa, redigera och ta bort EXIF-data. Använd följande kommando för att se EXIF-data för din bild.
exiftool -all demo.jpgFör att ta bort alla EXIF och metadata, använd följande kommando. Observera att inte alla metadata kan raderas med något verktyg.
exiftool -all = demo.jpgBildformat som stöds: JPG, PNG, CR2, etc.

2.FFmpeg
FFmpeg är det mest användbara kommandoradsmedieverktyget för Linux. Det kan ladda ner filer, videor, komprimera och konvertera media och en hel del andra saker. Du kan använda FFmpeg för att komprimera och konvertera bilder till önskat format. Om du inte har installerat FFmpeg kan du snabbt göra det med följande kommando.
snap installera ffmpegKommandot för att komprimera en bild är som följer. Du kan växla komprimeringsvärdet genom att ändra värdet bredvid alternativet “-kompressionsnivå”.
ffmpeg -i input_file_name.jpg -compression_level 70 output_file_name.jpg
Dessutom kan du också skala bilder i samma kommando genom att lägga till “-vf-skala = 675: 407”. Så det sista kommandot kommer att se ut som följande.
ffmpeg -i input_file_name.jpg -vf scale = 675: 407 -compression_level 70 output_file_name.jpgDu kan också gruppbearbeta bilder i en viss katalog med FFmpeg. Jag skulle dock rekommendera att du bara gör det om du skriver ett skript för serversidan.
Bildformat som stöds: JPG, PNG, CR2, SVG, BMP, GIF, etc.
Besök FFmpeg GitHub
3. ImageMagic
ImageMagic är den mest avancerade gratis kommandoradsprogramvarupaket som är tillgängligt för bildkomprimering och manipulation. Den är i huvudsak byggd för att användas på RHEL- eller CentOS-servrar och stöder komprimering för över 200+ bildformat. Du kan dock fortfarande ladda ner och använda den på andra Linux-distros. För Debian-baserad är den tillgänglig i apt-arkivet och för andra distributioner måste du ladda ner och kompilera källkoden. Nedan följer en uppsättning kommandon för att göra det.
ladda / ImageMagick.tar.gz tar xvzf ImageMagick.tar.gz cd ImageMagick-7.0.8-26 / ./configure make sudo make install sudo ldconfig / usr / local / lib
ImageMagic har två kommandon, nämligen mogrify och konvertera, för att komprimera, konvertera och redigera bilder. Som standard ändrar mogrify originalbilden medan convert skapar en modifierad kopia av den. Det är enkelt att gruppkomprimera flera bilder med dessa kommandon. I vårt fall är det tråkigt att överföra bilder en efter en i GIMP eller Photoshop och ändra storlek på dem. Vi laddar upp bilder till vår webbplats med en upplösning på 675 × 450 pixlar. Därför kör jag följande kommando för att batchkonvertera alla skärmdumpar till önskat format. ”*. *” Anger att varje fil i katalogen måste ändras till 675 × 450.
mogrify -path / file-directory-location -resize 675X450 *. *Om du får ett bilddelegeringsfel måste du installera bibliotek med öppen källkod för den specifika bildfiltypen. Gå till den här sidan för information.
Om du bara vill ta bort EXIF och metadata från bilden utan att komprimera den kan du använda följande konvertera kommando.
konvertera -remsa mogrify -remsa .jpg Bildformat som stöds: JPG, PNG, CR2, SVG, BMP, GIF och 200+
Vad är bra?
- Partikomprimering och konvertering av bilder
- Kommandoradsalternativ för att redigera, ändra storlek, konvertera bilder
- Kan användas i kombination med find-kommandot för att automatisera bildkomprimering via crontab
- Alternativ för förlustfri komprimering av foton
Vad är det inte?
- Beroendet av delegater gör uppställningen ganska komplex
Ladda ner ImageMagick för Ubuntu
GUI-baserade appar
4. Trimage
Trimage är ett GUI-baserat bildkomprimeringsverktyg med öppen källkod som använder ImageOptim API. Du kan sällan använda ImageOptim-webbsidan för ett engångsscenario. Alternativt kan du också prova GUI-skrivbordsversionen som är Trimage Image Compressor.
Trimage Image Compressor är ganska intuitivt att använda men den hade 2 stora problem. För det första ersätter den originalbilden med de komprimerade, så jag var tvungen att alltid säkerhetskopiera originalbilden. För det andra finns det inget sätt att ändra kompressionsnivån och standardkompressionsnivån är svag.

Bildformat som stöds: JPG, PNG
Vad är bra?
- Dra och släpp flera bilder på användargränssnittet
- Alternativ för att komprimera igen i appen
- Kommandoradsverktygs tillgänglighet
Vad är det inte?
- Stöder endast JPG och PNG
- Ändrar källfilen
- Det går inte att styra kompressionsnivån
Installationskommando:
sudo apt-get install trimageBesök Trimage GitHub
4. XnConvert
XnConvert är ett verktyg som tillhandahålls av XnSoft för att komprimera, konvertera, redigera olika bildfiler. Det är plattformsoberoende och ganska kraftfullt jämfört med Trimage. Till skillnad från Trimage fungerar det främst med en mängd olika bildtyper som CR2, DNG, BMP, JPG, PNG, etc. Därefter blir du borrade ner kontroller som att justera storlek, filter, färgbalans etc. Det är mer som Photoshop eller GIMP men redigeringen fungerar i batch för flera bilder.
För att redigera bilden måste du ställa in åtgärder från åtgärdsfliken genom att klicka på åtgärdsfliken. På samma flik får du också en förhandsgranskning av hur bilden kommer att se ut efter redigeringen.

Bildformat som stöds: JPG, PNG, CR2, SVG, BMP, GIF, DNG, etc.
Vad är bra?
- Stöder flera filformat som CR2, DNG, PNG, JPG, etc.
- Batchredigera, konvertera och komprimera foton
- Avancerade redigeringsverktyg som färgkorrigering, histogram, HLS, etc.
- Alternativ för att ta bort EXIF och metadata
Vad är det inte?
- Alternativen är inte kategoriserade och kan bli tunga för första gången
Ladda ner XnConvert för Ubuntu
Onlineverktyg
5. Cesium
Cesium är en populär plattformsbildkompressorbyggnad för webb, fotografer etc. Den har också en Linux-variant men vi kommer bara att diskutera webbappen. Webbappen är ganska intuitiv och stöder konvertering av upp till 5 bilder som kan vara maximalt 10 MB vardera. Cesium lagrar inte dina bilder på servern, vilket är bra om du har att göra med känsliga bilder. Med webbappen kan du kontrollera kvaliteten på komprimering där 100 är högst och 1 är lägst. Du kan också välja förlustfri komprimering om du vill minska bildstorleken på din lagring.
Förutom webbappen kräver Linux-varianten att du laddar ner och kompilerar källkoden med Qt5. Eftersom applikationen inte testas på Linux enligt GitHub repo, tvivlar jag på appens stabilitet.

Bildformat som stöds: JPG, PNG
Vad är bra?
- Dra och släpp flera bilder på gränssnittet
- Anpassad kontroll av bildkvaliteten
- Förlustfri komprimering och möjlighet att komprimera samma bild igen
- Visar bildstorleken före och efter
- Gruppbildkonvertering upp till 5 bilder
- Överför inte bilder på servern
Vad är det inte?
- Stöder endast JPG, PNG filformat.
Besök Cesium Online Image Compressor
Web-API-lösningar
6. Molnärt
Cloudinary är en bildkomprimeringslösning på företagsnivå. Om din webbportal hanterar mycket bild- och videodata kan du använda Cloudinary API för att komprimera, konvertera media direkt. Cloudinary har en gratis variant som är begränsad till 25000 bildtransformationer eller 200 minuters videokomprimering per månad. Du måste implementera API: et inom din webbappskod och det finns tillräckligt med dokumentation tillgänglig på Cloudinary-webbplatsen.

Bildformat som stöds: JPG, PNG, CR2, DNG, SVG, BMP, etc.
Vad är bra?
- On-the-fly bild och videokomprimering
- Massor av dokumentation finns på webbsidan
- Den fria varianten skulle vara tillräckligt för de flesta enskilda bloggar
- Sök i bilder med API
Besök Cloudinary Web Media API
Avslutande ord
FFmpeg är en bra lösning för engångsanvändning. Om du hanterar många JPG-filer och PNG-filer är ImageMagic ett bra alternativ för kommandoraden. För ett fristående verktyg fungerar XnConvert bra med olika bildformat och jag använder det personligen för batch-bildbehandling. Om du hanterar en webbserver och vill ha en hälsosam lösning för bildkomprimering är Cloudinary en bra lösning.
För fler frågor eller frågor om bildkomprimering, låt mig veta i kommentarerna nedan.
Läs också: Hur man laddar ner bilder av hög kvalitet från Google Play och App Store