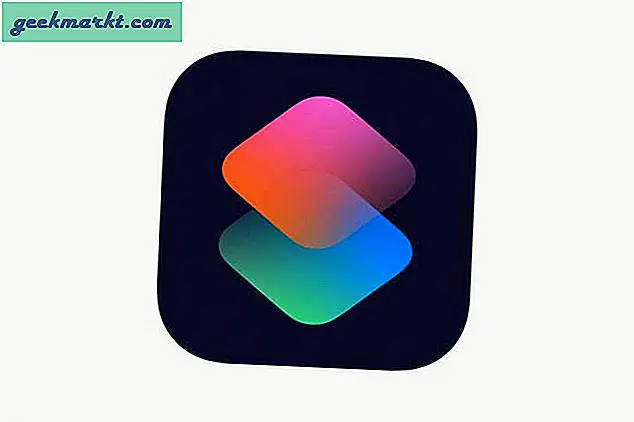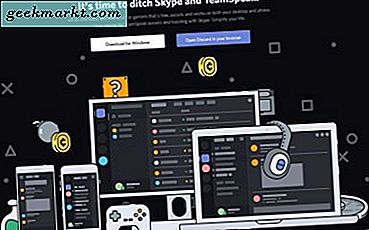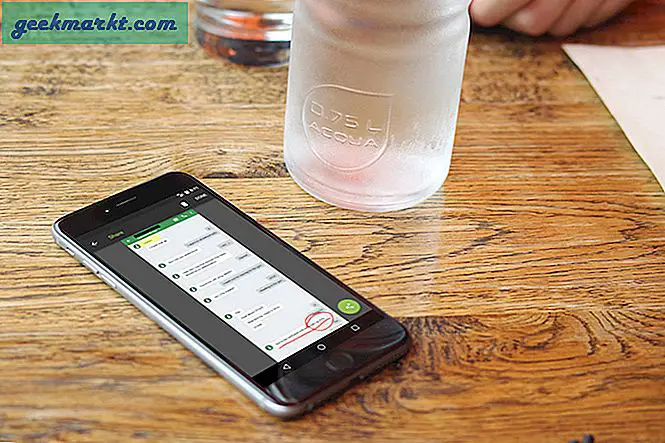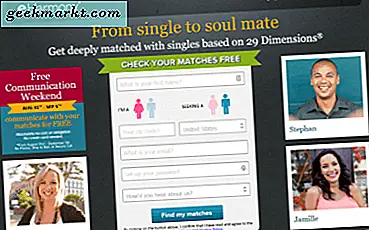Ibland synkroniseras inte Dropbox korrekt, vilket tydligen är ett vanligt klagomål med molnlagringsservicen. Trots att det är en av de mer utförda erbjudandenen där ute, har det enstaka glitch. En av dem är när det bara inte kommer att synkronisera med datorn. Ett mindre men irriterande problem. Om det händer dig, så här är hur du fixar de Dropbox som inte synkroniserar problem
Jag är en stor fan av Dropbox. Det är enkelt att använda, erbjuder massor av ledigt utrymme och kan nås var som helst. Uppladdningar och nedladdningar är också snabba om ditt internet är upp till det. Jag använder Dropbox och OneDrive för att synkronisera mitt arbete så jag har två kopior av varje fil, just i fall.
Ibland kommer filer synkronisera till OneDrive okej men antingen fastnar eller bara synkroniseras inte med Dropbox. Det verkar inte finnas något mönster till det, inget fel med internetanslutningen, inga extra processer körs eller någon annan indikation på att något är fel. Ändå laddar den filen inte upp.
Lyckligtvis finns det några sätt att ta reda på vad som är fel.
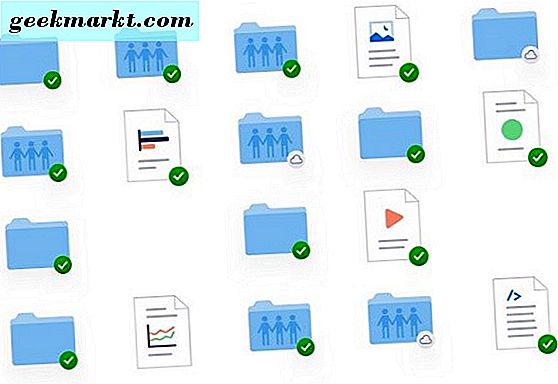
Lösningar för Dropbox som inte synkroniseras
Precis som med all felsökning börjar vi med de mest grundläggande kontrollerna och arbeta mot det mer komplexa. Utför varje steg i ordning och retest efter varje. Fortsätt sedan vidare till nästa om det föregående steget inte löser problemet.
Denna handledning förutsätter att datorn och internetanslutningen fungerar korrekt och att du har kontrollerat båda.
Kontrollera Dropbox-processen
Den första ordern är att kontrollera att Dropbox-processen körs på din dator. På Windows kommer det att finnas i Aktivitetsfältet, klicka bara på uppåtpilen för att se Dropbox-ikonen. På Mac ska det dyka upp i menyraden eller dockan. Jag använder en Windows-dator så att felsöka med det. Mac-användare kan anpassa sig för att passa ditt eget system.
Om du inte ser det där:
- Kontrollera Aktivitetshanteraren i Windows för Dropbox-processen.
- Högerklicka på Windows Aktivitetsfältet och välj Aktivitetshanteraren.
- Leta efter Dropbox-processen i listan.
- Om Dropbox är närvarande, välj det, högerklicka och välj Sluta uppgift.
- Om Dropbox inte är närvarande eller om du har avslutat uppgiften, starta om den med skrivbordsikonen eller menyalternativet.
Ibland hänger Dropbox-processen eller blir avbruten. Starta eller starta om processen bör fixa det. Ge filen tid att synkronisera innan du går vidare.
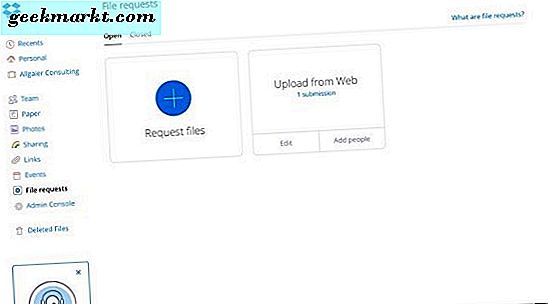
Kontrollera filen
En fil kopieras från Dropbox-mappen på din dator till Dropbox-molnservrarna. Om filen är öppen i en datorprogram kan den inte kopieras. Om synkroniseringen har upphört av någon anledning kommer den inte att ladda upp helt. Om filen är skadad kan det ibland orsaka problem med synkronisering, även om Dropbox är agnostisk filtyp.
- Håll musen över Dropbox-ikonen för att kontrollera synkroniseringsstatus. Det ska säga 100%, synkronisering eller fel.
- Se till att filen du försöker ladda upp är inte öppen någonstans på din dator.
- Kontrollera filens filnamn och se till att det inte innehåller några specialtecken.
- Kontrollera att du kan öppna den i en applikation. Stäng sedan den applikationen.
- Ta bort filen från Dropbox-mappen och kopiera sedan en ny version över.
Ibland är det en liten sak som kommer i vägen för synkroniseringsprocessen. Dropbox har en hel sida dedikerad till anledningen till att den kanske inte fungerar, inklusive tecken som systemen inte kommer att känna igen. Länken ovan tar dig till sidan som beskriver dem.
Inaktivera selektiv synkronisering
Selective Sync är en Dropbox-funktion som låter dig välja vilka filer eller mappar du säkerhetskopierar. Det är lätt att förbise det och oavsiktligt aktivera det eller placera en fil i en mapp med Selective Sync aktiverat.
- Högerklicka på ikonen Dropbox i Windows Aktivitetsfält.
- Välj Inställningar och sedan Avancerat.
- Välj Selective Sync och kontrollera att mappen som innehåller filen inte är vald.
Rensa Dropbox-cachen
För att hjälpa till att hantera nätverksfördröjning och bevara integritet cachar Cache data för att underlätta uppladdningar. Ibland blir cachen full eller oläslig. Båda kan resultera i en fil som inte synkroniseras. Tömning av cacheminnet tar bara en sekund.
- Öppna Utforskaren i Windows och navigera till din Dropbox-mapp. Det här brukar vara C: \ Program Files \ Dropbox eller något liknande beroende på vilken version av appen du använder.
- Hitta mappen .dropbox.cache i Dropbox-mappen.
- Välj alla filer i cachemappen och radera dem.
- Bekräfta om det behövs.
I de flesta fallen kommer ett av dessa steg att åtgärda problemet med synkronisering av Dropbox. Har du några andra sätt att åtgärda filsynkronisering? Berätta om dem nedan!