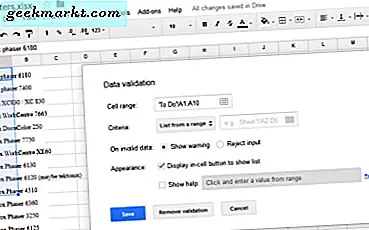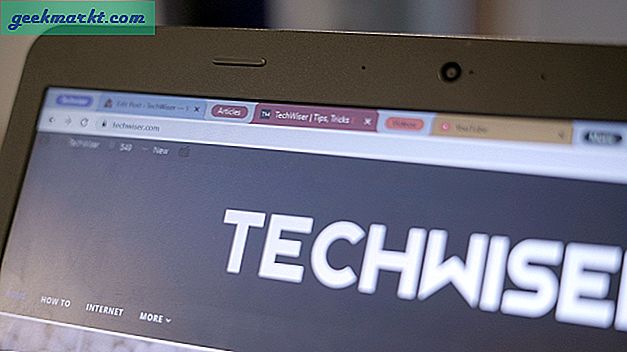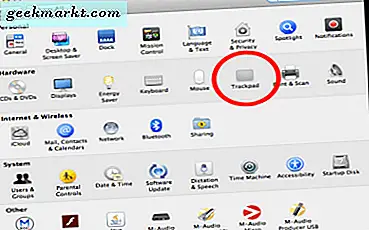Fjärranslutningen gjordes inte eftersom VPN-tunnlarna försökte misslyckas fel på Windows 10 kan visas på grund av fel VPN-inställning, vissa problem med din internetanslutning etc. Vissa användare har också fått ett annat felmeddelande som sägerFjärranslutningen gjordes inte eftersom namnet på fjärråtkomstservern inte löstes. Oavsett om du får det första eller andra felet på din Windows-dator är lösningarna desamma eftersom båda är VPN-relaterade problem som visas på din Windows 10-dator.
Åtgärda fjärranslutningen gjordes inte eftersom de försökta VPN-tunnlarna misslyckades
Dessa ovannämnda felmeddelanden visas när en användare försöker ansluta till en manuell VPN-profil i Windows 10. Även om du har en dedikerad app för din VPN och fortfarande får detta meddelande bör följande lösningar hjälpa dig.
1. Starta om datorn
Att starta om datorn löser olika mindre problem, och om du har tur kan en enkel omstart också lösa VPN-problem. Innan du testar andra komplexa lösningar är det därför bättre att starta om din dator en gång om du inte redan har gjort det.
1: TryckAlt + F4 när du är på skrivbordet och väljOmstartalternativ från listrutan.
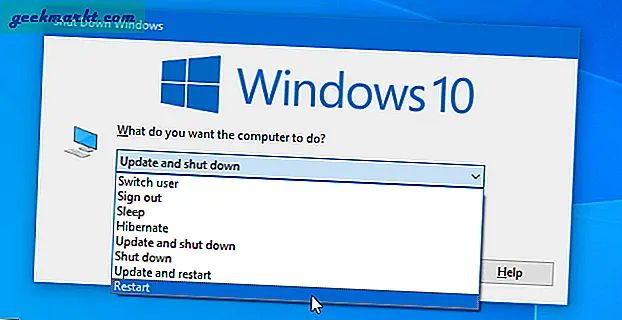
2: Klicka påOKför att starta om Windows 10-datorn.
2. Kontrollera Internetanslutning
Virtual Private Network eller VPN fungerar bara när du har en bra internetanslutning eftersom det kräver att du först ansluter till en fjärrserver för att tillhandahålla anonymitet. Med andra ord kan en långsam internetanslutning vara roten till detta felmeddelande. Följ dessa steg för att kontrollera om internet fungerar korrekt:
1: TryckVinn + R, skriv följande kommando:
ping 8.8.8.8 -t2: tryck på Stiga på för att använda ping kommando.
Om det visar kontinuerliga resultat med en pingtid betyder det att du har en internetanslutning som fungerar. Det rekommenderas dock också att kontrollera andelen paketförlust. Låt oss med enkla ord anta att din ISP skickar internetanslutningen till din dator som paket. Om de skickar 50 paket och du får mindre än det (t.ex. 40 eller 30), innebär det att det finns något problem med internetanslutningen. Kommandotolken visar dock paketförlusten i procent, och du kan trycka påCtrl + Pauspaus eftersom det visar pingtiden för att kontrollera paketförlusten.
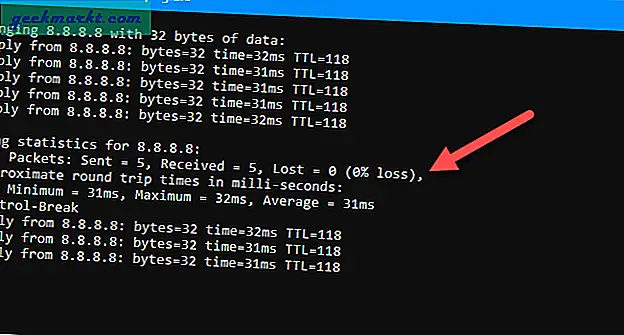
Du kan sedan rapportera problemet till ISP för ytterligare hjälp.
Läsa: Hur man testar din internethastighet från kommandoraden med Ping
3. Anslut till en vanlig server
Den här lösningen fungerar bara när du får felmeddelandena för endedikerad VPN-app. Olika VPN-företag tillhandahåller olika funktioner, såsom förvirrade servrar, dubbel VPN, etc., så att användarna kan få bättre säkerhet och användarupplevelse. Ibland kan de emellertid skapa problem som det du står inför just nu. För att kontrollera om dessa ytterligare servrar eller funktioner orsakar VPN-tunnelns fjärranslutningsfel, anslut till en vanlig server och kontrollera om det löser problemet eller inte. Om ja, är det dags att kontakta VPN-supportteamet. Officiell kontaktinformation hittar du enkelt på VPN: s officiella support / kontaktsida.
4. Inaktivera brandväggsprogramvara
Eftersom brandväggsprogrammet övervakar alla inkommande och utgående anslutningar kan en konflikt mellan den och VPN-tjänsten också orsaka detta problem. Därför, om du använder tredje partbrandväggsprogramvara, stäng av den tillfälligt och kontrollera om problemet kvarstår.
Du kan hitta ett alternativ för att inaktivera brandväggen i själva systemfältet men alternativen kan variera beroende på vilken app du använder. Utöka ditt systemfält som är synligt längst ner till höger i Aktivitetsfältet, högerklicka på brandväggsprogrammet och väljAvsluta / stäng / avsluta alternativ.
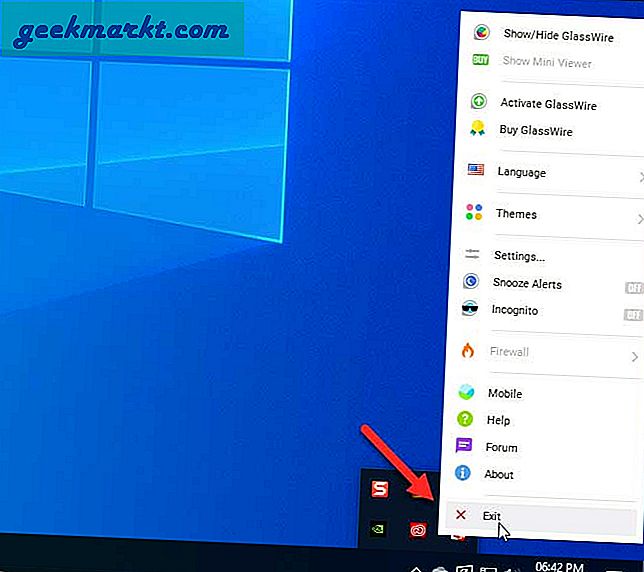
5. Anslut VPN från nätverksanslutningar
Om Windows-inställningarna har några interna problem och inte öppnar eller fungerar som de ska, finns det en chans att få detta meddelande. Alternativet till att upprätta denna anslutning är nätverksanslutningspanelen. Den lagrar alla tidigare och för närvarande anslutna nätverk, inklusive VPN, så att du kan hantera eller organisera dem enligt dina behov. Följ dessa steg för att ansluta VPN från nätverksanslutningar:
1: Tryck Vinn + R för att öppna körningsprompten.
2: Typ ncpa.cpl och tryck på Stiga på knapp.
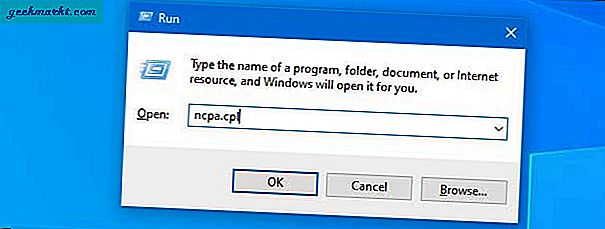
3: Högerklicka på VPN-namnet och välj Anslut / koppla bort alternativ.
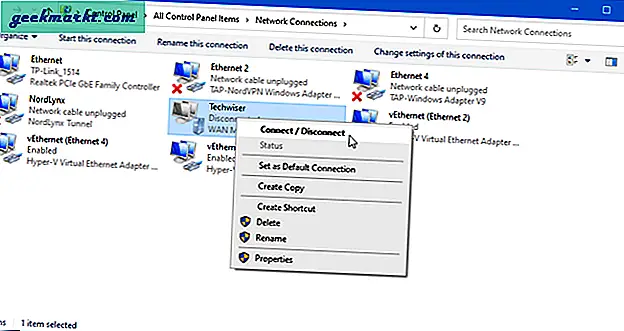
6. Ändra standard DNS-servrar
Som standard tillhandahåller din internetleverantör en uppsättning DNS-servrar som kan ändras för att få bättre nedladdnings- och uppladdningshastigheter. Samma lösning kan lösa VPN-fjärranslutningstunnelfel om det finns några internetanslutningsrelaterade problem på din dator. Oavsett om du använder en Ethernet-anslutning eller Wi-Fi, kan duändra DNS på Windows 10 med följande steg.
1: Tryck Vinn + R, typ ncpa.cploch tryck på Stiga på knapp.
2: Högerklicka på nätverket du använder och välj Egenskaper alternativ.
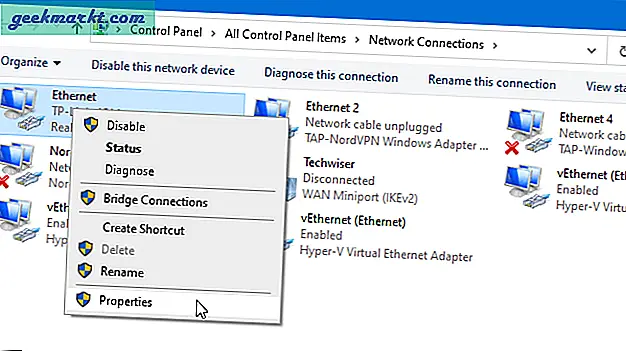
3: Dubbelklicka på Internetprotokoll version 4 (TCP / IPv4) och välj Använd följande DNS-serveradresser alternativ.
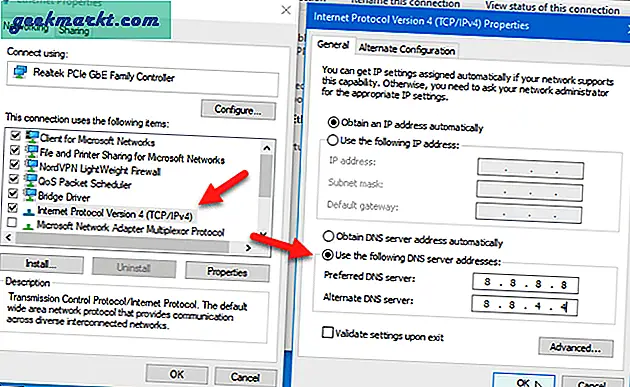
4: Stiga på 8.8.8.8 i Önskad DNS-server låda och 8.8.4.4 i Alternativ DNS-server låda.
5: Klicka på OK knappen för att spara alla ändringar.
6: Starta om din dator och kontrollera om du kan ansluta till VPN nu.
7. Spola DNS-cache
Ibland kanske du inte får någon lättnad även efter att du bytt DNS-server, och det är då du behöverspola DNS-cachen på Windows 10. Som namnet säger rensar det gamla cachade data så att du kan fortsätta använda uppdaterad internetanslutning.
1: Söka efter cmd i Aktivitetsfältets sökruta.
2: Klicka på Kör som administratör visas på skärmen.
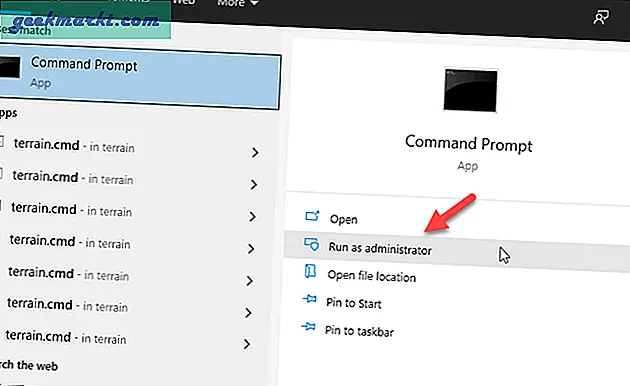
3: Ange följande kommando-
ipconfig / flushdns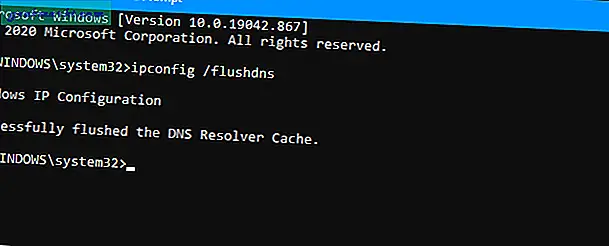
Om det visar "Spolat DNS-lösningens cache framgångsrikt" kan du starta om datorn och ansluta till VPN.
8. Kontrollera VPN-tjänsten
När du installerar en VPN-app på din dator läggs en VPN-specifik tjänst till automatiskt som kan visas i tjänstepanelen. Om den bakgrundstjänsten inte körs hela tiden ansluter du inte till VPN-servern. Följ dessa steg för att verifiera om den körs eller inte -
1: Söka efter tjänster i sökrutan i Aktivitetsfältet och klicka på respektive resultat.
2: Efter att ha öppnatTjänsterpå skärmen, sök efter tjänsten som är uppkallad efter din VPN-app. Om du till exempel använder NordVPN kan du senordvpn-service. Dubbelklicka på den här tjänsten för att öppna den.
3: OmTjänstestatusvisas somLöpning, du behöver inte göra någonting. Klicka annars påStartknapp.
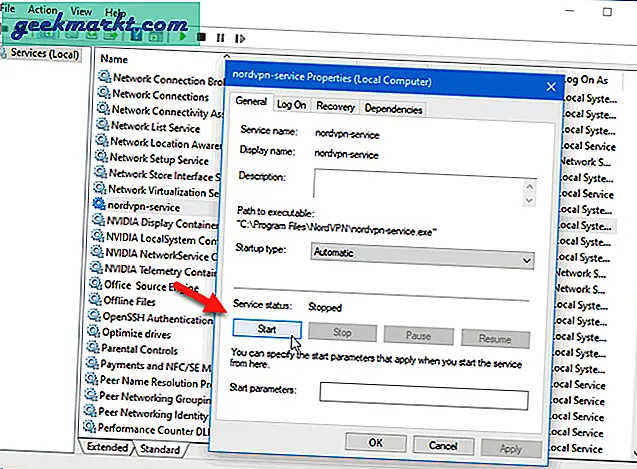
4: Klicka äntligen påOKoch kontrollera om VPN fungerar på Windows eller inte.
9. Ändra VPN-proxyinställningar och typ
Om du använder en proxy tillsammans med VPN är det bättre att inaktivera den för tillfället. Det finns också olika typer av VPN, såsom Point to Point Tunneling Protocol (PPTP), IKEv2, L2TP / IPsec med certifikat etc. När du ställer in din VPN-profil, om du valde fel typ, finns det en chans att få Fjärranslutningen gjordes inte eftersom VPN-tunnlarna försökte misslyckas felmeddelande.
Följ dessa steg för att verifiera eller rätta till inställningar.
1: TryckVinn + jag för att öppna Inställningar och gå tillNätverk & Internet.
2: Byt till VPN fliken och klicka på VPN-namnet på din högra sida.
3: Klicka på Avancerade alternativ knapp.
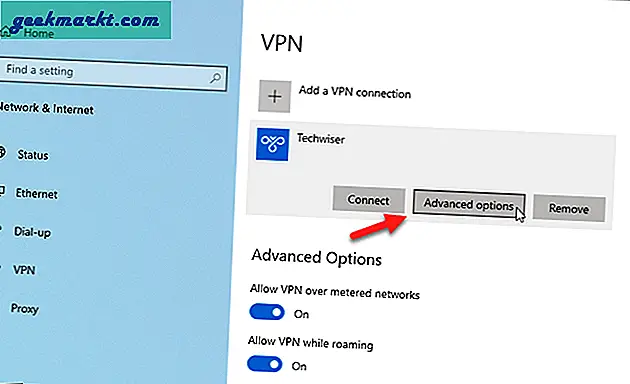
4: Klicka på Redigera knapp> utvidga VPN-typ listrutan och välj Automatisk.
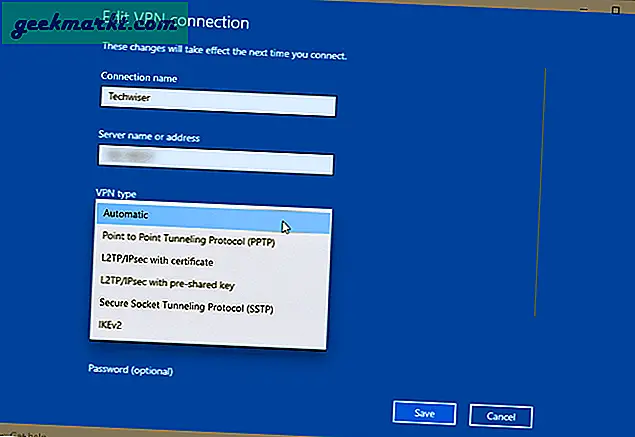
5: Klicka påOKoch Spara knapp.
6: Expandera VPN-proxyinställningar rullgardinsmenyn och välj Ingen alternativ.
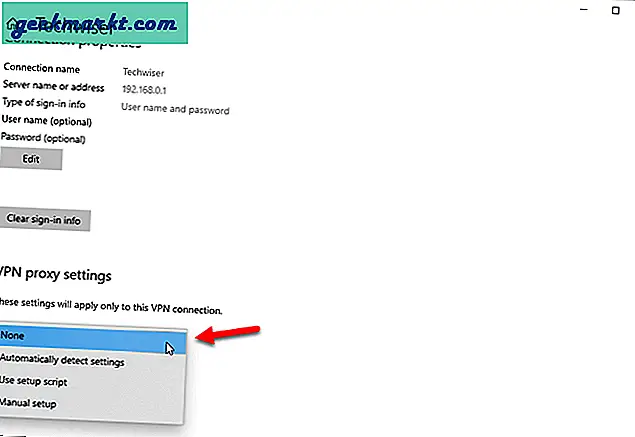
7: Klicka på Tillämpa knapp.
Försök nu ansluta till VPN-servern igen.
10. Radera VPN-profil och anslut igen
Din Windows 10-dator kan förstöra saker efter en program- / Windows-uppdatering, attack mot skadlig programvara etc. Det enklaste sättet att kringgå problemet är att radera din VPN-profil och lägga till den igen. För det kan du använda panelen Windows Inställningar.
1: Tryck Vinn + jag för att öppna Windows-inställningar på din dator och gå till Nätverk & Internet> VPN.
2: Klicka på VPN-profilen och välj Avlägsna knapp.
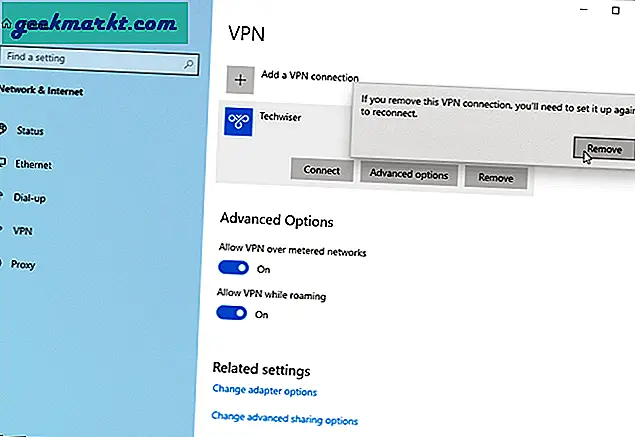
3: Bekräfta borttagningen genom att klicka på Avlägsna igen.
4: Klicka på Lägg till en VPN-anslutning alternativ.
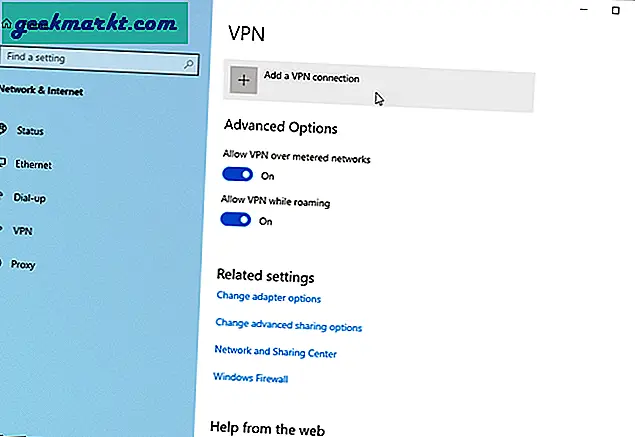
5: Ange alla nödvändiga uppgifter som VPN-profil, anslutningsnamn, servernamn eller adress, VPN-typ etc. Om du inte redan känner till dem, måste du kontakta VPN-leverantören. De kan hjälpa dig bättre eftersom det finns otaliga VPN-företag och olika leverantörer har olika sätt att ställa upp saker.
6: När du är klar klickar du på Spara för att försöka ansluta till VPN-servern.
11. Utför Clean Boot
Ett fel eller virus kan maskera sig på olika sätt och de flesta körs automatiskt vid systemstart. Att utföra en ren start kan hjälpa till med att rensa bort sådana tjänster / appar.
1: Tryck Vinn + R, typ msconfigoch slå på Stiga på knapp.
2: Byt till Tjänster fliken och kontrollera Dölj alla Microsoft-tjänster alternativ.
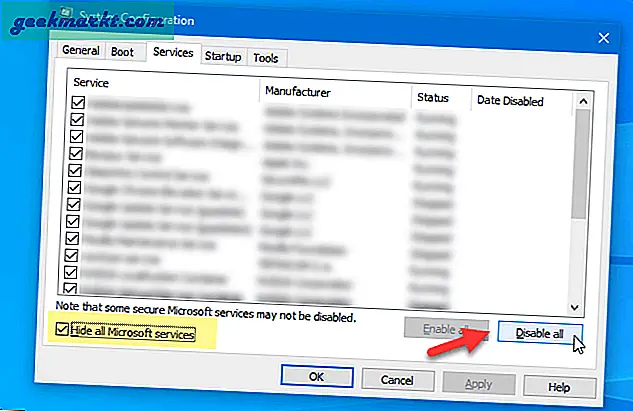
3: Se till att alla alternativ är markerade och klicka på Inaktivera alla knapp.
4: Starta om datorn, öppna Aktivitetshanteraren och gå till Börja flik.
5: Välj varje aktiverad process och klicka på Inaktivera knapp.
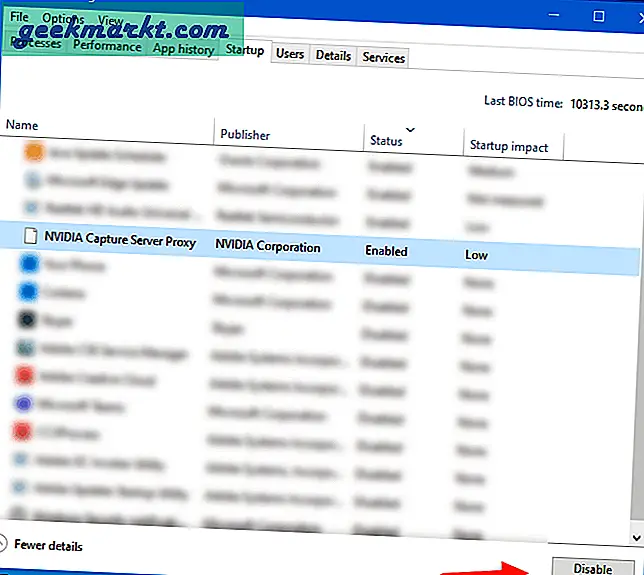
6: Öppna samma msconfig- eller systemkonfigurationsfönster och aktivera alla Microsoft-tjänster.
7: Starta om datorn och kontrollera om problemet kvarstår eller inte.
Packa upp: Fjärranslutningen gjordes inte eftersom de försökta VPN-tunnlarna misslyckades
'Fjärranslutningen uppstod inte eftersom de försökte VPN-tunnlarna misslyckades' eller 'Fjärranslutningen gjordes inte eftersom namnet på fjärråtkomstservern inte löste' är vanliga problem när VPN-servern är nere eller om det finns några andra din dator. Att ta bort VPN-profilen och lägga till den igen löser problemet snabbt, men det rekommenderas att kontrollera alla andra lösningar en efter en.