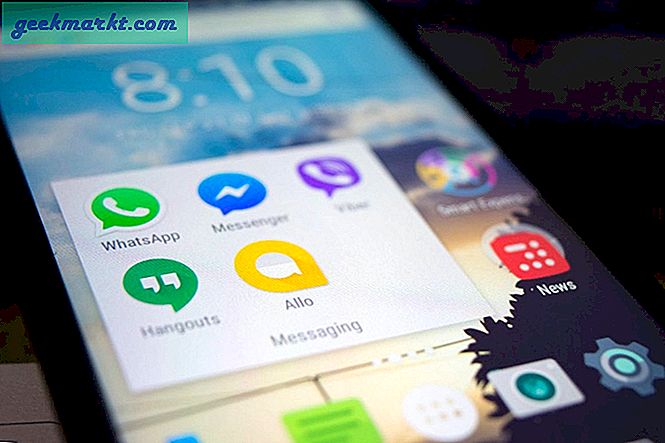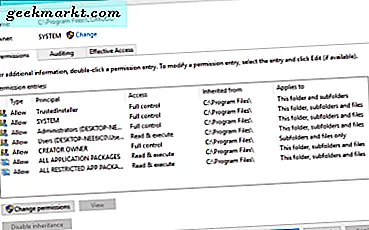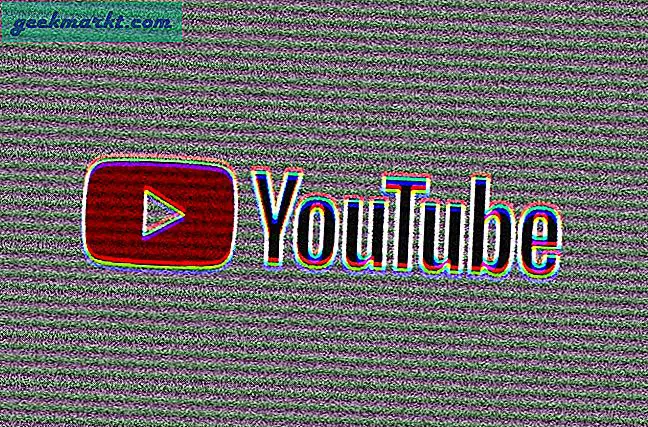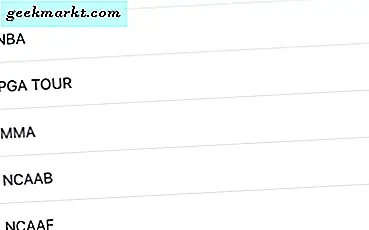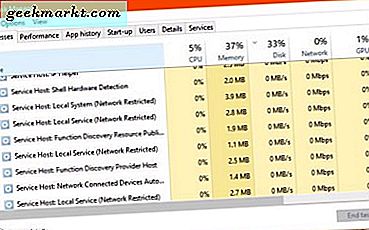Jag ville nyligen låsa en PDF på min iPhone men det finns inget inbyggt sätt att göra det och onlinetjänster kan ha vissa sekretessproblem. Tack och lov finns det många appar från tredje part som låter dig låsa din PDF. Men de flesta av dem ber om pengar eller lägger den här lilla funktionen bakom en betalvägg. Ange AVI PDF Pro, en gratis och offline-app som är byggd för att skapa och växa PDF-filer. Det ger dig också ett knapptryckningsalternativ för att låsa dina PDF-filer utan dolda kostnader eller framtida betalningar. Låt oss kolla upp det.
Hur lösenordsskyddar du PDF-filer på iPhone
Börja med att installera AVI PDF Pro-appen från App Store på din iPhone med den här länken. När appen har laddats ner öppnar du den.
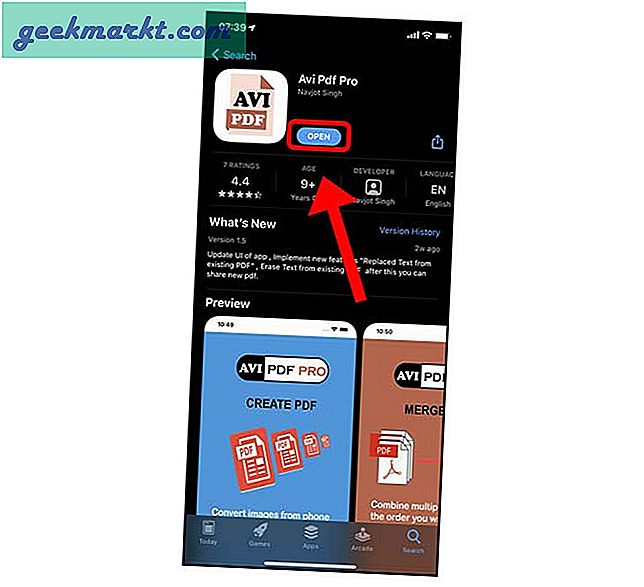
I den här appen kan du skapa en PDF från bilder, slå samman flera PDF-filer, lägga till vattenstämpel i dina PDF-filer och låsa dem med ett lösenord. Tryck på "Lås PDF med lösenord" och välj en PDF på din iPhone.
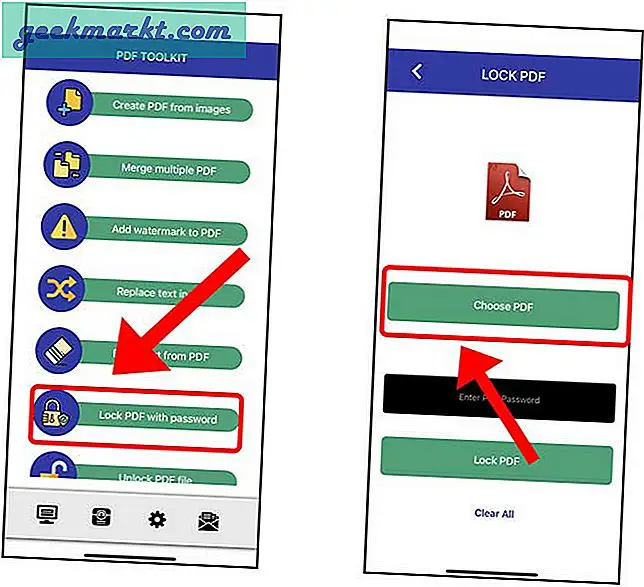
Tryck på iCloud för att välja PDF från appen Filer. Det visar dig alla PDF-filer som är lagrade i appen Filer, välj den fil du väljer att fortsätta.
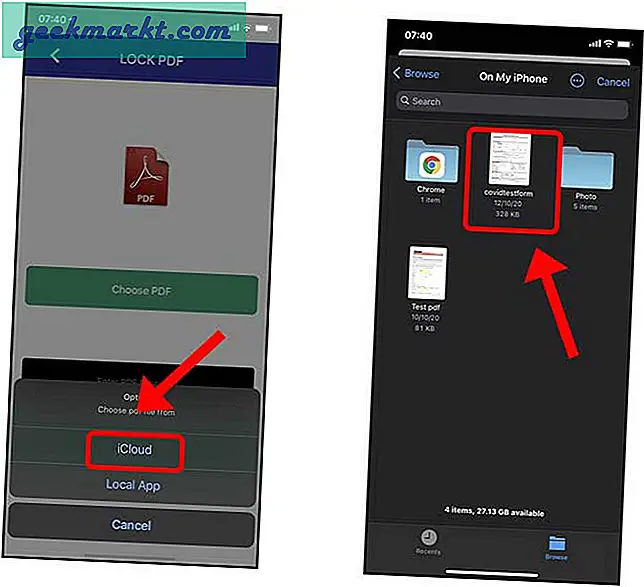
När PDF-filen väljs visas inte en förhandsgranskning eller en bekräftelse, men filen är fortfarande markerad. Fortsätt att ange lösenordet för PDF i inmatningsfältet. Efter att ha angett ett starkt lösenord, tryck på Klar.
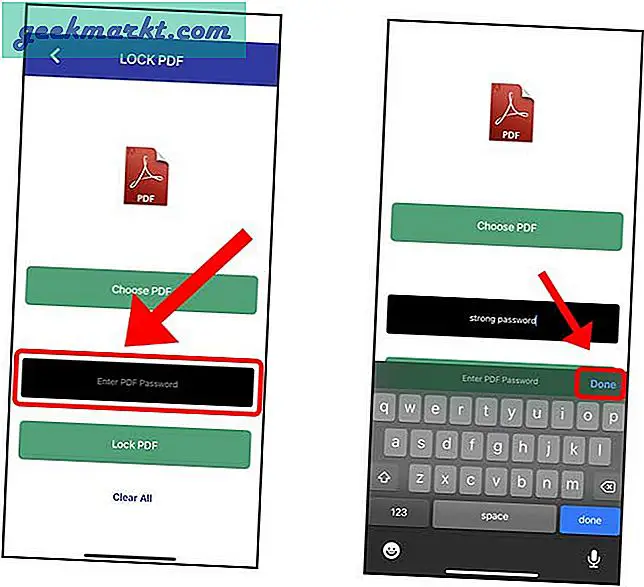
Tryck helt enkelt på knappen Lås PDF längst ner och så har du låst PDF-filen. Tryck på Okej för att fortsätta spara PDF-filen på iPhone. PDF-filen som vi just skapat är en ny kopia av PDF-filen med ett lösenord. Vi sparar den på en ny plats. Originalfilen är oförändrad och innehåller inte lösenordet.

Appen visar en låst förhandsgranskning av PDF-filen, du måste spara den på din iPhone. Tryck på knappen Delalängst upp till höger och välj Spara i filer.
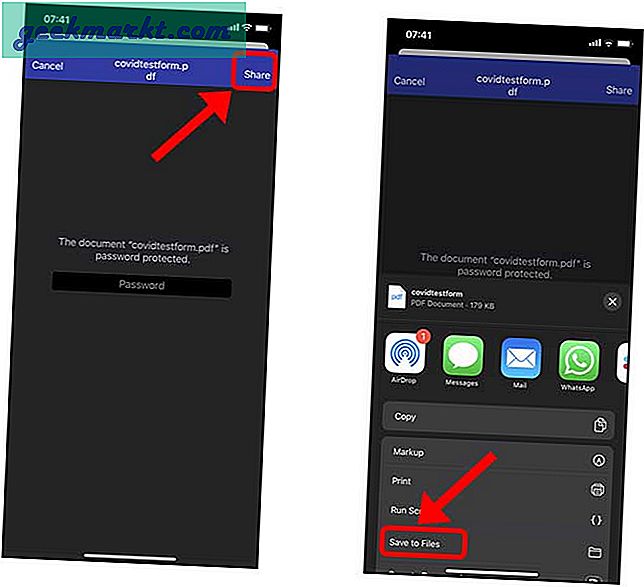
Hitta en plats för din PDF och tryck på Spara längst upp till höger för att skapa en låst kopia av PDF-filen.
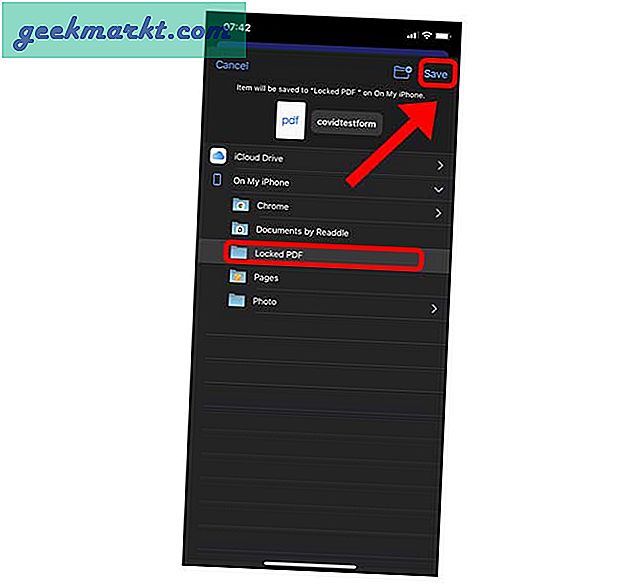
Navigera nu till den nya platsen och hitta den PDF som vi just sparade med appen. Tryck länge på PDF-filen för att visa popup-menyn och tryck på “Snabb titt”.
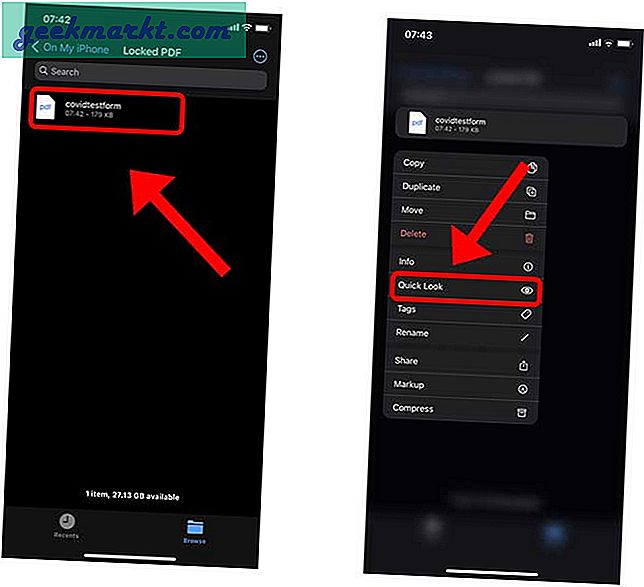
Du skulle se att PDF-filen är låst och skyddad med ett lösenord. Tryck på rätt lösenord så ser du förhandsgranskningen av PDF-filen. Du kan nu fortsätta och dela den här PDF-filen via e-post eller något annat sätt.
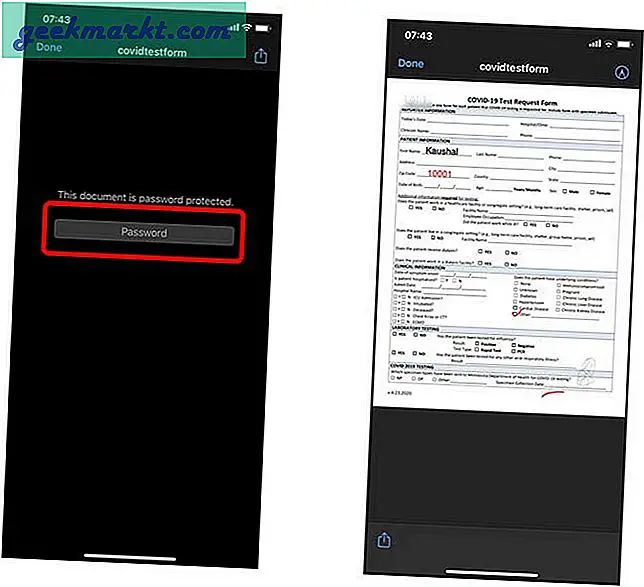
Ta bort lösenordsskyddade PDF-filer på iPhone
I en situation där du har skickat den här låsta PDF-filen till någon annan och du vill ta bort lösenordet från filen är det väldigt enkelt att göra det. De skulle behöva veta det verkliga lösenordet, annars fungerar inte den här metoden. Jag visar dig stegen för att ta bort låset på både iPhone och en dator.
iPhone
Öppna Avi PDF Pro på din iPhone och välj “låsa upp PDF-fil” från listan med alternativ. Nu, tryck på "Välj PDF" knapp.
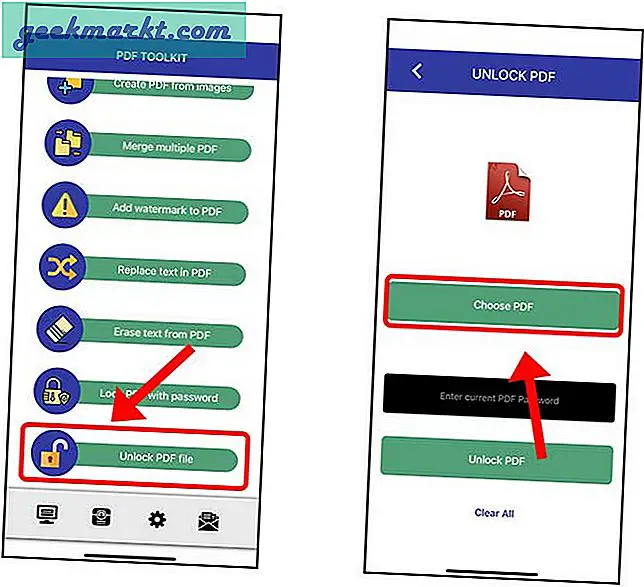
Appen uppmanar dig att öppna filen från appen Filer. Tryck på "iCloud" och hitta den låsta PDF-filen som sparats på din iPhone. Tryck på PDF-ikonen för att ladda den.
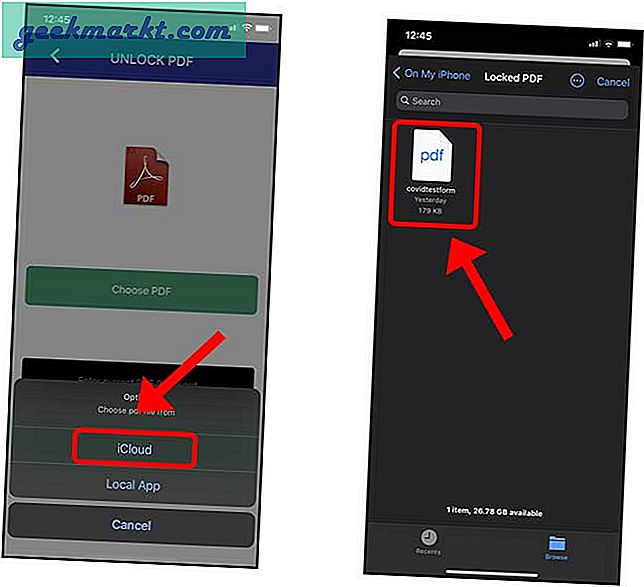
Ange rätt lösenord i lösenordsfältet och tryck på knappen "Lås upp PDF". Det är det, din PDF är nu upplåst och lösenordet har tagits bort permanent.
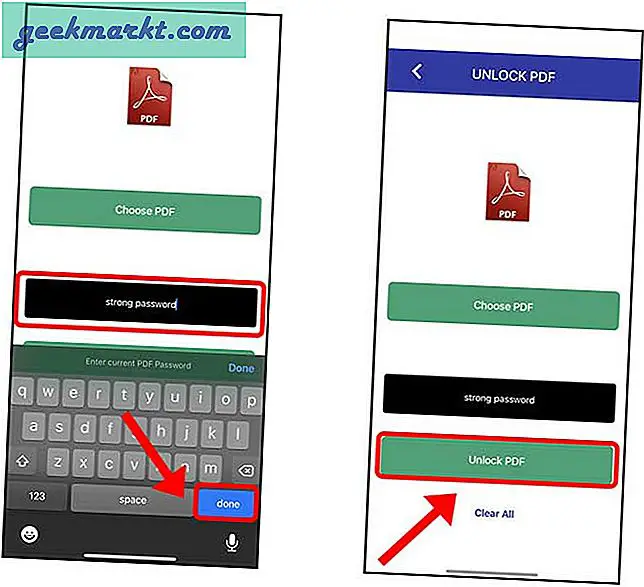
Du skulle se förhandsgranskningen av PDF-filen, tryck på Dela-knappen längst upp till höger och tryck på Spara i filer på aktiebladet. Du har sparat den olåsta PDF-filen på din iPhone.
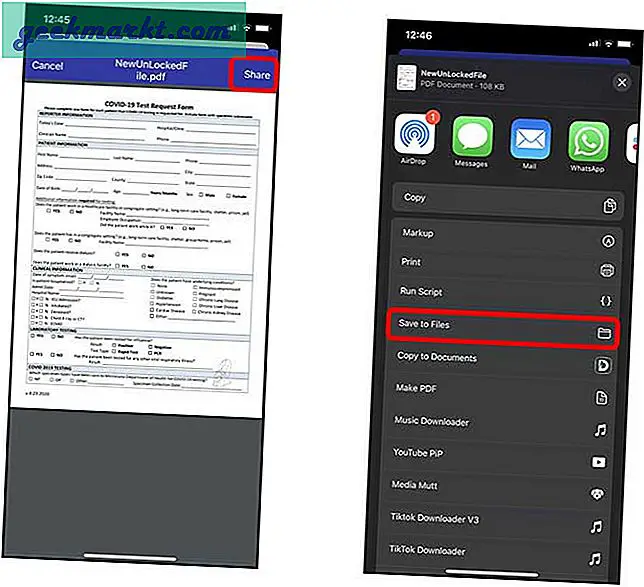
Avslutande ord
Detta var ett snabbt sätt att låsa en befintlig PDF med ett lösenord med en offline-app gratis. Den här metoden fungerar bra och skapar en låst kopia av PDF direkt i appen Filer. Vad tycker du om den här metoden, låt mig veta i kommentarerna nedan?