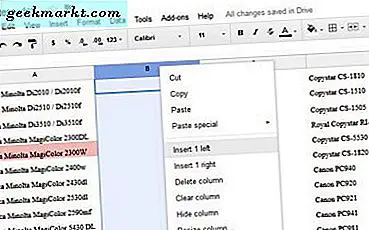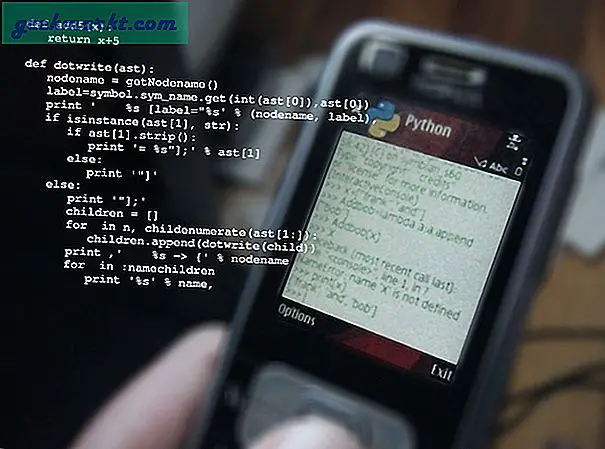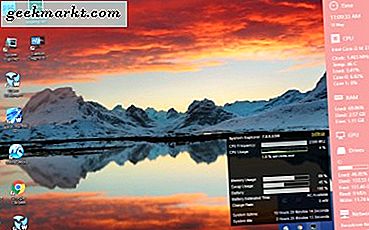Det är ingen hemlighet att Chromebooks är ett bra alternativ för användare som letar efter en billig bärbar dator som kan göra majoriteten av vad bärbara datorer används för: surfa på Facebook, titta på Netflix, läsa nyheter och titta på bilder av hundar. Men ChromeOS är inte perfekt för varje användare, eller till och med varje användarfall. Ibland kan du befinner dig i en position där körning av en stationär app är det enda sättet att få något gjort, utan att det finns något webbapp alternativ tillgängligt. Kanske vill du försöka spela skrivbordsspel på din Chromebook, eller du behöver en fullständig Office-ersättningspaket med mer funktionalitet än Google Dokument. Oavsett anledningen, installation av Linux på din Chromebook kan vara en bra idé.
Men vänta-vad om du aldrig använt Linux tidigare? Tänker tanken på ett kommandoradsgränssnitt dig? Det är sant att installation av Linux inte är lika enkelt som att installera en annan applikation. Tack och lov är ChromeOS byggd ovanpå Linux, vilket gör sakerna lite enklare än vad det annars annars skulle ha varit. Även om du inte har någon erfarenhet att installera Linux på en enhet, innebär det att du följer upp den här guiden på ungefär en timme. Och den bästa delen? Du kan omedelbart växla mellan ChromeOS och Linux med en snabbtangent.
Så vad väntar du på? Läs vidare för vår djupgående guide och lämna en kommentar nedan om du behöver ytterligare hjälp.
Grunderna i Linux: Vad du behöver veta
Linux är ett open source-alternativ till stationära operativsystem som Windows och MacOS. Den är tillgänglig i flera olika distributioner, eller "distros". Om du någonsin har forskat distros innan förstår du att Linux är en serie gafflar. Den distro som vi använder här idag kallas Debian, och det är känt för att vara en av de tidigaste distributionerna. Debian är enormt populärt på nätet, underhållet av ett stort volontärområde och driver flera populära Linux-sorter, inklusive vårt val: Ubuntu.
Okej, vi använder inte heller Ubuntu tekniskt. Vi använder "Crouton", ett projekt som utvecklats av en Google-ingenjör. Crouton står faktiskt för Chromium OS Universal Chroot Environment, som är en massa teknisk jargong kokad ner till, det är en gaffel av Ubuntu gjord för att springa bredvid ChromeOS. Crouton använder Xfces skrivbordsgränssnitt, ett grundläggande men säkert användbar skrivbordsgränssnitt.
Så, jag ska hänvisa till vår byggnad av Linux som Crouton genom hela guiden. Om du ser Xfce som nämns någonstans, kom ihåg att det här också hänvisar till Crouton. Och igen, om du har några frågor, kan du fråga oss nedan. Sammantaget kommer du bara ihåg att det här är en ganska enkel guide. Även om det ser ut som skrämmande ibland, kom ihåg att följa guiden noga och du kommer att bli gjort på mindre än en timme.
Innan vi börjar
Vi ska dyka in i ChromeOS kommandoradsgränssnitt för att göra det här. Det kan verka lite skrämmande eller skrämmande om du aldrig har använt en kommandorad innan, men skriv bara (eller kopiera och klistra in) exakt vad som skrivs nedan. Titta på mellanslag och skiljetecken. Kommandoraden kommer normalt att ge dig ett fel om du ger ett felaktigt kommando, men det är möjligt att tegla din enhet med rätt kommando, så försök att vara försiktig och fylla i guiden exakt som nedan. Om du är nervös, oroa dig inte: du mår bra.
Den här guiden kommer också att kräva att du placerar din Chromebook i utvecklarläge. Detta sänker säkerheten för din Chromebook lite, men ännu viktigare, det återställer helt din Chromebook, torkar den av användardata. Chromebooks är ändå ganska låga och det är troligt att de flesta av dina data sparas i Google Drive, men kontrollera din nedladdningsmapp så att du inte tar bort något viktigt. Du måste återinföra din WiFi- och Google-kontoinformation en gång under denna inställning, så se till att du har den informationen till hands.
Okej, låt oss göra det här.
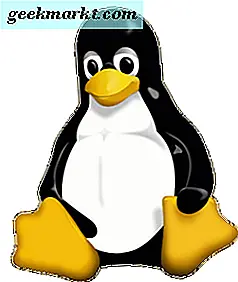
Placerar din Chromebook i utvecklarläge
Första saker först: För att installera Crouton måste vi placera din Chromebook i utvecklarläge. Det här är ganska enkelt, så stressa inte för mycket just ännu. Ett par tangentbordskommandon är allt du behöver. Återigen kommer detta att radera dina användardata, så se till att du säkerhetskopierar och spara filer. När du väl har säkerställt att det inte finns några viktiga filer som är värda att hålla på din Chromebook, kan du börja med att följa stegen nedan. Om du lägger på din Chromebook i utvecklarläget krävs det bara att du slår några snabbkommandokombinationer, så stressa inte för mycket just än. Det verkliga arbetet är ännu inte kommit. Öppna din Chromebook, se till att den är på och olåst och starta stegen nedan.
Håll ESC och Uppdatera samtidigt. Medan du håller dem trycker du på och släpper din bärbara strömbrytare, omedelbart omstartar din bärbara dator. Då kan du släppa dina nycklar. En vit skärm med en gul utropstjänst kommer att visas tillsammans med en textrad som informerar dig om att Chrome OS saknas eller skadas. Oroa dig inte - du har inte skruvat eller skadat någonting. Tryck på CTRL och D samtidigt för att fortsätta till utvecklarläget. Du får se ett meddelande som ber dig att stänga av verifiering av OS. Tryck på enter för att fortsätta och luta dig tillbaka medan din Chromebook gör resten av jobbet. Det tar lite tid, och datorn kan starta om en eller två gånger (min omstartades två gånger). Totalt tar det ungefär fem till tio minuter att slutföra processen. När du har återvänt till "OS Verification is Off" -displayen är det bra att gå. Ta en paus, för efter några minuter kommer din maskin att starta om i en ny installation av ChromeOS.
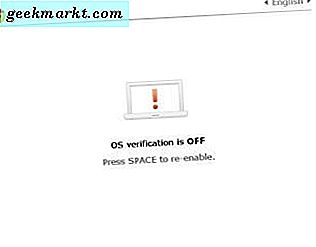
Eftersom du faktiskt har återställt din bärbara dator, måste du återinföra din WiFi-anslutningsinformation och ditt Gmail-konto. Det kan ta några ögonblick eftersom datorn återinstallerar alla pluginprogram eller webbprogram som du tidigare hade tillgång till. När det är klart, fortsätt och gå vidare till nästa steg.
Installera Crouton / Linux
Det här är den stora delen, men om du har fått det här långt är du redan halvvägs klar. Om du har använt ett kommandotolkgränssnitt innan kommer du att vara rätt hemma här. Om du inte har det är det verkligen inte svårt att uppnå. Följ stegen noggrant och noggrant och du kommer att göra det bra.
Börja med att gå vidare till Croutons GitHub-arkiv. Om du inte är bekant med GitHub, tänk bara på det som en lagringsnav för alla typer av Git (eller körbara program) som erbjuds av utvecklare. När du är där ser du en goo.gl-länk bredvid "Chromium OS" -rubriken. Klicka på den och en fil som heter Crouton laddas ner till mappen Downloads.
Nu kommer det roligt: öppna ett ChromeOS utvecklarskal genom att trycka på CTRL, ALT och T samtidigt. Det här är ChromeOS inbyggda kommandoprompt. Din bottenlinje börjar med ordet "crosh>" i gult teckensnitt. Skriv "shell" bredvid detta - din röda markör ska redan bredvid crosh> och tryck på enter. Kommandotolken lägger in dina skalkommandon; Du vet att du har gjort det här när det läser "[email protected] / $". Du har också precis kommit in i ditt första kommando till kommandotolk-trevligt jobb!
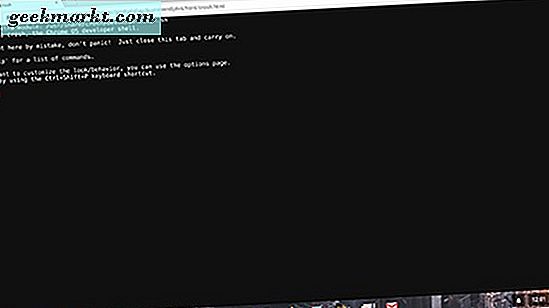
Okej, så här kommer kommandon lite mer specifika. Om du vill kan du kopiera och klistra in dem i kommandotolken, eller du kan skriva ut dem. Tangentbordsgenvägar fungerar inte i kommandotolken, så om du kopierar och klistrar måste du högerklicka> Klistra in för att klistra in ur urklippet. Det här första kommandot är bara för om du använder en Chromebook utan en pekskärm och följer efter dollartecknet ($):
sudo sh ~ / Nedladdningar / crouton -e -t xfce
Om du använder en pekskärm, använd följande kommando.
sudo sh ~ / Nedladdningar / crouton -e-touch, xfce
Oavsett vilket kommando du använder, tryck på Enter när du skriver in eller klistrar in det. Crouton installatören laddas ned på din enhet. Eftersom säkerhet på din enhet är viktig måste du ange ett lösenord och ett lösenordsfras (huvudsakligen ett längre lösenord) i kommandoraden när du blir ombedd. Om du aldrig har skrivit in ett lösenord i en kommandotolp innan förstår du att du inte kan se vad du skriver när du skriver det. Var försiktig så att du inte gör några misstag eller nycklar medan du skriver antingen ditt lösenord eller lösenordsfrasen. Du måste återkomma varje gång en gång, så länge du inte gör samma misstag två gånger, borde du vara bra att gå.
När du är klar med ditt lösenord kommer Croutons installation att ta över. Medan jag inte rekommenderar att du går bort från din bärbara dator, eftersom du vill se till att Chromebook inte går och lägger dig, gör du ganska mycket härifrån. Jag sa att det var lätt! En tid kommer när kommandotolken frågar dig att välja ett användarnamn och lösenord för ditt Linux-konto. Gå vidare och sätt dessa som vad du vill, Jag rekommenderar att du använder ditt namn och ett lösenord som du kan komma ihåg.
Du vet att installationen är klar när kommandotolken returnerar kontrollen till dig. Du har ytterligare ett meddelande om att komma in, vilket kommer att starta upp Ubuntu på din maskin, och du är klar. Se till att din terminal fortfarande läser "[email protected] / $"; om det inte skriver "skal" och tryck enter. Fortsätt sedan och skriv eller, om du vill, kopiera och klistra in följande:
sudo startxfce4
Detta är ett viktigt kommando att komma ihåg, eftersom du måste använda den för att starta upp Ubuntu varje gång din Chromebook stängs av. Ett enkelt sätt att komma ihåg: sudo är en ganska standard standardsyntax när du arbetar med kommandoprompter, medan start informerar maskinen om att starta ett program och xfce4 är det faktiska namnet på Ubuntu-gaffeln vi har installerat genom Crouton. Så, sudo (säger din maskin att lyssna) starta (starta ett program) xfce4 (programnamn). Enkelt nog, oroa dig inte om det tar några go-arounds att komma ihåg uttrycket genom minne.
När du har skickat ovanstående och slår ange, startar Xfce. Logga in med ditt användarnamn och lösenord som du angav under Croutons sista installationsprocess, och du kommer ha ett glänsande nytt Linux-skrivbord som sitter framför dig, redo att användas och anpassas efter dina behov.

Tips för att använda Linux
Okej, så du har Crouton och Xfce (vår gren av Linux) igång på din dator. Om du aldrig har använt Linux tidigare kan det vara lite skrämmande att dyka in i ett märkligt nytt operativsystem, men oroa dig inte. Det är faktiskt ganska lätt att lära dig. I botten av displayen hittar du en dockningsstation med några grundläggande inställningar och applikationer, inklusive en terminalgenväg och en länk till Xfces standardwebbläsare. Överst är din aktivitetsfält; den här aktivitetsfältet fungerar någonstans mellan Windows och MacOS när det gäller verktyg. Längst till vänster i aktivitetsfältet har du en rullgardinsmeny för dina applikationer, som liknar Start-menyn i Windows. På ditt skrivbord har du en massa länkar till specifika enheter och partitioner i din Chromebook. De flesta av dessa kommer att bli gråtonade och inte kunna öppnas. Om du vill stänga av dem finns det ett alternativ att göra det under inställningar, men vi kommer dit lite.
Låt oss först börja med den programmenyn. Du hittar massor av inbyggda, rudimentära appar som är tillgängliga för användning, inklusive en terminal, en filhanterare, en mailapp och en webbläsare. Öppna webbläsaren och det är inte så användbart som något som Chrome. Goda nyheter: Chrome kan användas på Linux, och det installeras ganska likt alla andra moderna skrivbordsapplikationer. Inne i Xfce-webbläsaren söker du efter Google Chrome (Firefox är också tillgängligt om du hellre vill använda Firefox för dina surfar) och följer Googles instruktioner för att ladda ner och installera Chrome på din enhet. Lita på mig när jag säger att installera Chrome är ett viktigt steg för att få Linux att känna sig som en mogen skrivbordserfarenhet.
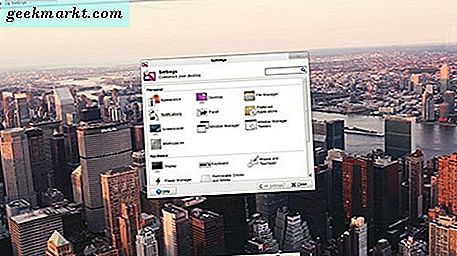
Det finns också några grundläggande inställningar som jag rekommenderar att ändra för att förbättra Xfce. Öppna inställningar genom att antingen klicka på rullgardinsmenyn längst upp till vänster eller högerklicka på skrivbordet. I valfri meny, pil över inställningar och välj inställningshanteraren. Detta ger dig tillgång till alla Xfce-inställningar i en meny. Låt oss snabbt gå en och en: under utseende ändrade jag en hel del saker. I stilpanelen befann jag mig själv till Xfce-4.6, men du kan prova några av de tillgängliga teman. Under ikoner föredrog jag Ubuntu-Mono Light, vilket känns ganska modernare än stocken Tango-ikoner som standard. Under typsnitt tyckte jag om Liberation Sans, men igen, prova valen här för att hitta din personliga preferens. Tryck "
Under hårdvaran väljer du tangentbordet och väljer fliken Programgenvägar. Det finns några specifika genvägar vi borde lägga in här; nämligen möjligheten att styra din ljusstyrka och volym med tangenterna på tangentbordet. Självklart är dessa ganska viktiga funktioner, så följ den här detaljerade guiden för att få igång. Om du är som jag är standard mushastighet alltför långsam för dig. Under musen och pekplattan använder du accelerationsinställningarna för att hitta rätt hastighet för dig. Du kan också vända rullningsriktningen här, men notera: På grund av ett fel i Chrome som har funnits sedan mars 2016 kommer rullning att vara standard i Chrome, oavsett inställningarna.
Ett sista tips för att öka användbarheten: högerklicka på aktivitetsfältet högst upp på skärmen, pil över panelen och välj Lägg till nya objekt. Välj "Battery Monitor" och klicka på Lägg till. Detta kommer att sätta en batteriprocentnivå i det övre högra hörnet på skärmen, vilket är mycket användbart.
Byter mellan Chrome och Linux
Några sista ord innan vi paketerar upp den här guiden. Som tidigare nämnts är Crouton byggt speciellt för att du ska kunna byta mellan Chrome och Linux vid ett ögonblick. De två kan köras samtidigt på vilken som helst maskin, vilket innebär att du kan ha verktyget och funktionen av Linux med smidigheten och säkerheten hos ChromeOS. Detta är framförallt varför Crouton är den rekommenderade distroen av Linux som ska installeras på en Chromebook.
Så, låt oss säga att du har använt Linux för en timme eller två, blir inställd och används för operativsystemet. Hur exakt växlar du tillbaka till ChromeOS? Behöver du starta om systemet eller stänga av maskinen för att komma tillbaka till dina Chrome-appar? Inte alls, faktiskt. Växling mellan de två programmen är enkel och snabb och kräver bara fyra nycklar. Genvägen är enkel: klicka och håll Ctrl, ALT, SHIFT och bakåtknappen (bredvid flykten) och din skärm blir svart för en stund innan du återinför dig till Googles operativsystem. Vill du byta tillbaka till Linux? Tryck på samma tre tangenter ( CTRL, ALT och SHIFT ) och tryck på framåtknappen. Du hoppar precis tillbaka till Linux; det kommer att se ut som det här GIF jag gjorde. Båda operativsystemen körs samtidigt, så om du spelar ljud i Linux och du behöver hoppa snabbt till ChromeOS fortsätter din musik eller video att spela. Det är nästan som att ha dubbla bildskärmar inbyggda i en enstaka bärbar dator.
Och en sista påminnelse: Om du startar om din Chromebook måste du också starta om Linux. Detta kan göras genom att öppna Chrome's utvecklarskal med hjälp av CTRL, ALT och T- tangenterna. Skriv "shell", hit enter och skriv sedan sudo startxfce4 .
Slutsats
Att köra Linux på en Chromebook är inte för alla. Det är inte det enklaste att ställa in - även om mycket av det är automatiserat - och Linux som ett OS har lite av en inlärningskurva. Men om du behöver en vanlig desktop app för arbete eller spel, kan det vara ett riktigt användbart verktyg, oavsett om det är Skype, LibreOffice (en gratis Microsoft Office-ekvivalent), VLC eller något antal olika datorbaserade appar. Det har även hjälpt mig att skriva den här artikeln efter att jag installerat den på min personliga Chromebook! ChromeOS själv är ett snabbt och säkert operativsystem, men det kan helt enkelt inte göra allt som vissa användare behöver. Förhoppningsvis var den här guiden en välkommen introduktion till Linux-världen på en Chromebook-även om jag lärde mig några saker! Om du har några ytterligare frågor om hur någonting i Xfce distro av Linux fungerar, kan du gärna kontakta oss i kommentarerna nedan.