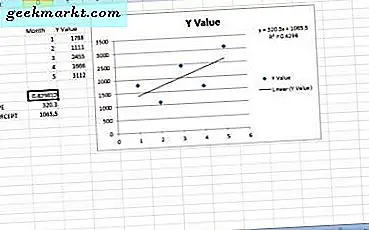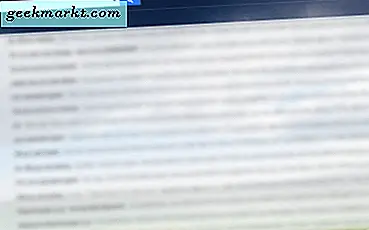
Går din Gmail-inkorg ut ur hand? Vill du hantera det och optimera det lite? Denna handledning kommer att gå igenom hur du beställer Gmail efter storlek. Det kommer också att visa dig några andra snygga knep för att hantera upptagna inkorgar.
Gmail är en av de mest utförda gratis e-posttjänsterna där ute. För hemanvändare gör integrationen med Google Drive det enkelt att hantera bilagor och dela media. För företag, det och införandet av Google Dokument, lägger Sheets och Slides ett trovärdigt Microsoft Office-alternativ. Jag använder det mycket för affärs- och personligt bruk och medan vissa saker inte är lika bra som Office, är vissa saker överlägsen.
Integration av e-post och Google Drive är ett av de element där Google är mycket överlägsen.

Så här beställer du Gmail efter storlek
Storlek är en av de många parametrar som du kan använda för att beställa dina e-postmeddelanden men det är en av de mer effektiva. Om du är delningstyp och har många bilagor kan det här vara användbart. Likaså, om du behöver göra plats, fungerar det också bra där.
- Öppna Gmail i Inkorgen.
- Skriv 'storlek: 5M' och tryck på Enter.
Det här skickar e-postmeddelanden med stor storlek än 5 megabyte och nedåt. Du kan självklart ändra 5 till vilket nummer du vill beroende på den genomsnittliga filstorleken du tenderar att arbeta med. Om du försöker frigöra utrymme kan du också använda 'har: bilaga större: 10M' som kommer att returnera endast större e-postmeddelanden som skulle göra för bra borttagning. Återigen kan du ändra 10 för ett antal megabyte.
Så här beställer du Google Drive efter storlek
Dina Gmail-bilagor använder din Google Drive-rymdallokering, så det kan vara lättare att hantera din enhet direkt. Lagringsvyn kan beställas efter storlek i stigande eller fallande ordning.
- Öppna din Google Drive
- Välj siffrorna under Lagring i den vänstra panelen.
- Välj Lagring Används längst upp till höger på nästa skärm för att sortera efter filstorlek i stigande eller fallande ordning.
Du kan nu hantera din lagring som passar dig med de största filerna längst upp.

Ta bort gamla e-postmeddelanden i Gmail
Om du beställer Gmail efter storlek fungerar det inte för dig, hur är det med att beställa dem efter datum? Det här kan vara mycket användbart när du sorterar ut äldre e-postmeddelanden och raderar dem. Vi kan använda ett sökfilter för det istället för storlek.
- Öppna Gmail i Inkorgen.
- Skriv 'äldre: 2018/05/05' och tryck på Enter.
Det här filtrerar alla e-postmeddelanden som är äldre än 5 maj 2018. Du kan sedan radera dem efter behov. Jag brukar ta bort något som är äldre än ett år för att hålla det städat. Om e-postmeddelandet är viktigt lägger jag till en etikett för att hålla den säker. Resten är disponibel.
Filtrera liknande meddelanden för snabb borttagning
Om du får massor av meddelanden från samma eller liknande organisationer men inte vill prenumerera, kan du sortera meddelanden efter likhet och radera dem alla på en gång. Det här är mycket användbart för e-postmeddelanden där ett i ett dussin kan vara relevant och då vill du radera dem.
- Välj det senaste e-postmeddelandet för den typ du vill radera.
- Välj Mer nedpilen bredvid Svara längst upp till höger i fönstret.
- Välj filtermeddelanden som det här.
- Markera kryssrutan högst upp i den nya inkorgsvisningen och Radera alla.
Denna filtrering är mycket effektiv men det är vettigt att köra ditt öga över de valda så att du inte tar bort något du kanske vill behålla.

Få en andra chans med Ångra Skicka
Om du någonsin har skickat ett e-postmeddelande för att ångra det senare eller inser att du inte har bifogat bilagan eller sagt något dumt måste du aktivera Ångra Skicka. Det är som en pausknapp som lagrar e-postmeddelandet under en viss tidsperiod. Då, om du lugnar dig, kom ihåg att du inte inkluderade något eller vill stoppa det skickade e-postmeddelandet, kan du. Så länge det är inom tidsgränsen.
- Öppna Gmail och välj Inställningar från cog-ikonen längst upp till höger.
- Markera rutan bredvid Ångra Skicka på fliken Allmänt.
- Ställ in tidsgränsen. Detta kan vara 5, 10, 20 eller 30 sekunder.
- Välj Spara inställningar längst ner.
Jag föreslår att du ställer in det till 30 sekunder och lämnar det där.
Använd Gmail-etiketter som ett proffs
Etiketter är en av de coolaste sakerna om Gmail. De gör att du kan tilldela mappar till specifika e-postmeddelanden för att markera dem i en upptagen inkorg. De fungerar lite som mappar i Outlook men fungerar bättre.
- Öppna Gmail och välj Inställningar från cog-ikonen längst upp till höger.
- Välj fliken Etiketter.
- Ändra inställningarna för dina befintliga "mappar".
- Välj Skapa ny etikett längst ner på sidan för att skapa nya.
- Välj Spara inställningar längst ner.
Du borde se dina nya etiketter visas i den vänstra rutan på Gmail-skärmen. Om de inte är direkt uppenbara väljer du Mer om du vill visa mer.
Använd stjärnor
Stjärnor i Gmail är som "! Viktigt 'markör i Outlook men de kan vara så mycket mer. Till en början finns det många stjärnor du kan använda i Gmail och används korrekt kan de göra sorteringsemails mycket enkla. Du kan tilldela olika stjärnfärger till olika saker, vilket gör Inbox-navigering en bris.
- Öppna Gmail och välj Inställningar från cog-ikonen längst upp till höger.
- Välj Alla stjärnor från mittfönstret.
- Välj Spara inställningar längst ner.
Nu kan du klicka på en grå stjärna i din inkorg för att ge den en färg. Klicka på det flera gånger för att arbeta dig igenom alternativen. När du behöver filtrera efter dessa e-postmeddelanden, skriv "har: orange-star" i sökrutan.
Planera e-post för att skicka senare
E-postplanering är ett användbart hack för några olika orsaker. Till exempel, säg att du vill att det verkar som om du är på jobbet medan du verkligen är på stranden. Du kan få ditt jobb gjort tidigt och schemalägga dina e-postmeddelanden som ska skickas med jämna mellanrum hela dagen för att få det att se ut som om du arbetar. Det hjälper inte med svar men ...
- Installera Boomerang för Gmail.
- Skriv din e-post som vanligt.
- Välj Skicka senare senare i stället för Skicka.
- Välj en tid eller fördröjning och tryck på Skicka.
Du kan ställa in en fördröjning eller ange en viss tid och datum med denna snygga app. Jag använder den hela tiden!