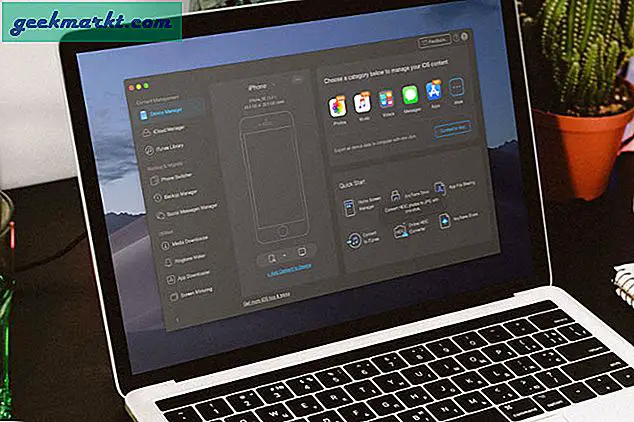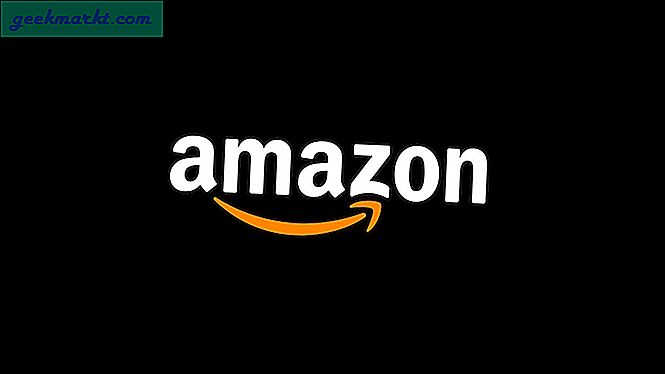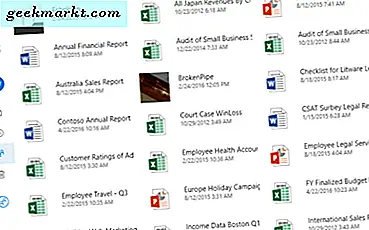Windows synkroniseras med En enhet som standard och du kan komma åt One Drive-filerna direkt från File Explorer. Det finns till och med några andra appar som Creative Cloud som synkroniseras med File Explorer direkt efter installation av Adobe Creative Cloud-appar. Men om du är en tung Google Drive-användare som jag själv och vill se alla dina Drive-filer direkt från File Explorer, är det lika enkelt att installera det som att installera ett program från Google. Låt oss lägga till Google Drive i Windows File Explorer.
Lägg till Google Drive till Windows File Explorer
Till skillnad från Google Drive-appen som bara fungerade online, skapar Backup & Sync en Google Drive-mapp direkt i filutforskaren och låter dig komma åt filerna offline. Du kan ta bort eller släppa filer i den mappen och ändringarna träder i kraft omedelbart. Börja med att ladda ner Backup and Sync från Google på din dator. Kör appen och klicka på "Kom igång".
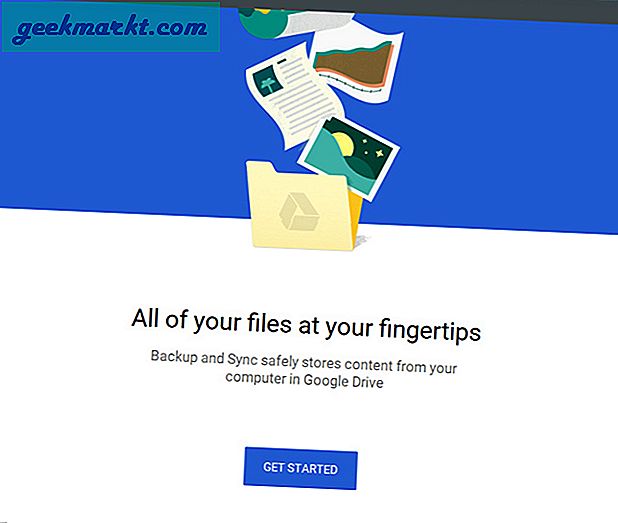
Nästa steg är att ansluta ditt Google-konto till appen. Logga in med ditt Google-konto och fortsätt till nästa steg.
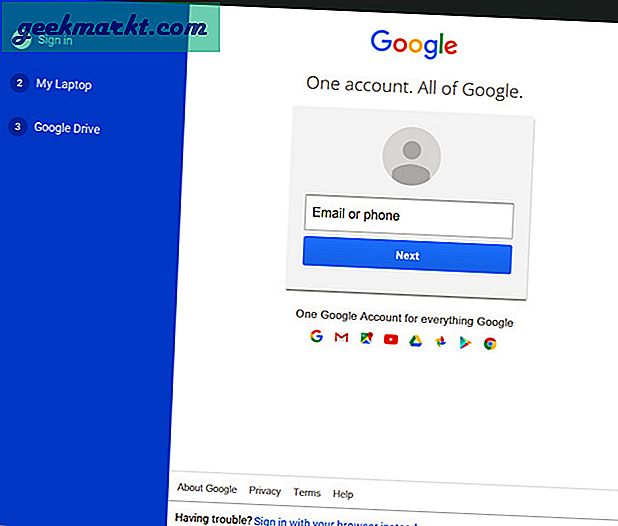
På den här sidan skapar appen en kopia av filerna på din dator i Google Drive. Detta gör att du kan komma åt alla lokalt lagrade filer från hela världen. Välj de mappar som du vill säkerhetskopiera till Drive automatiskt. I mitt fall valde jag Desktop, Documents and Pictures.
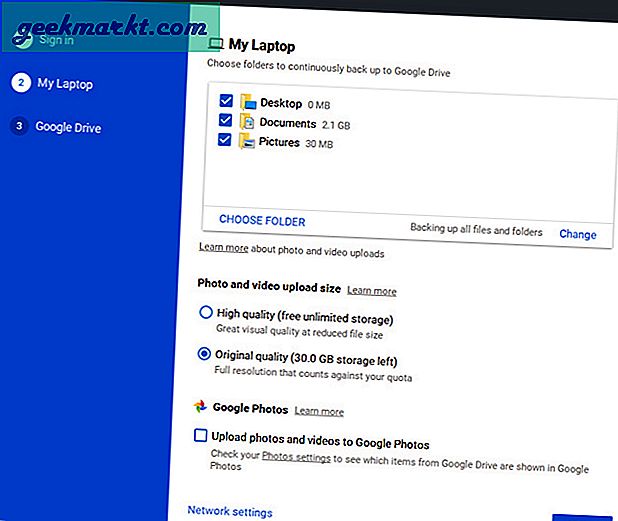
Om du vill säkerhetskopiera dina foton till Google Foton, växla den här kryssrutan markerad med rött nedan och klicka på “Nästa”.
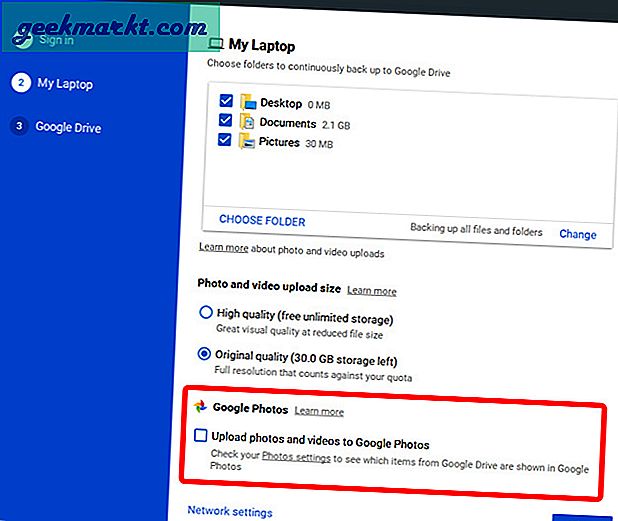 Nu är det dags att skapa en mapp som lagrar en kopia av dina Drive-filer. Markera rutan bredvid “Synkronisera min enhet med den här datorn” och ställa in platsen för den mappen. Appen synkroniserar alla molnfiler till den här mappen. Klicka på Start-knappen för att slutföra installationen.
Nu är det dags att skapa en mapp som lagrar en kopia av dina Drive-filer. Markera rutan bredvid “Synkronisera min enhet med den här datorn” och ställa in platsen för den mappen. Appen synkroniserar alla molnfiler till den här mappen. Klicka på Start-knappen för att slutföra installationen.
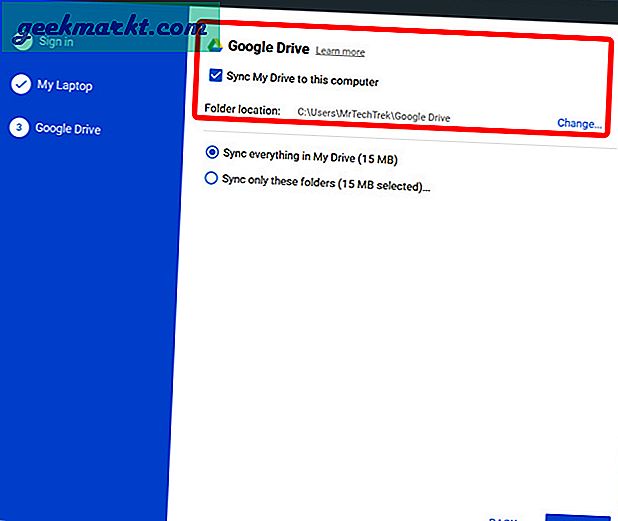
Du kan antingen välja att synkronisera allt eller några utvalda mappar till den lokala mappen på din dator. Filerna och mappen som du väljer på den här sidan kommer att visas lokalt och du kan till och med komma åt dem när du är offline. Ja, du kan också ändra mappen efteråt.
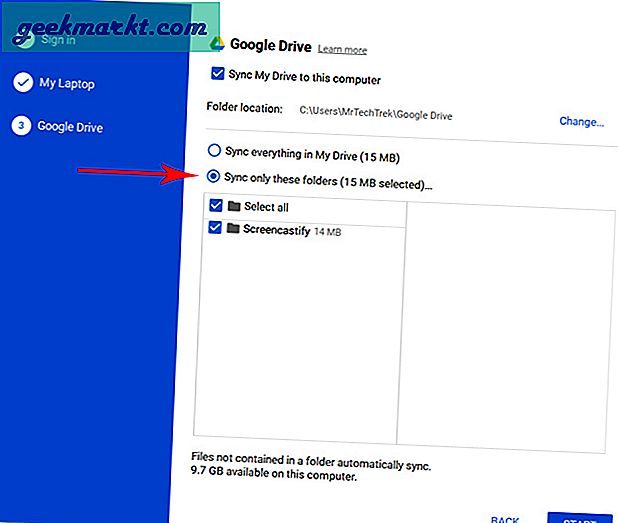
Klicka på Start och klicka på Fortsätt i popup-fönstret.
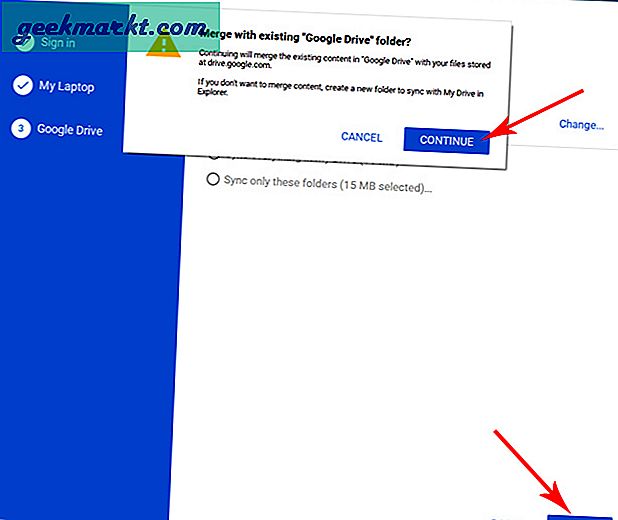
Nu kan du se Google Drive-mappen på den plats som du ställer in under konfigurationen. Det kan ta tid att hämta alla dina enhetsfiler beroende på dina data och internetanslutningen.
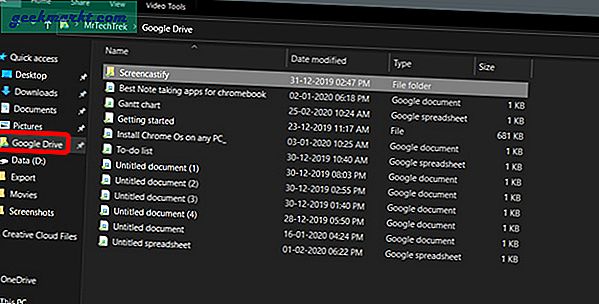
De mappar som du valde att säkerhetskopiera till Drive ger dig den visuella representationen med ett grönt bockmärke.
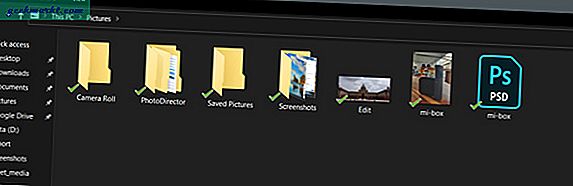
Du kan också kontrollera säkerhetskopieringsstatusen från aktivitetsfältet också. Detta ger dig en logg över alla filer som har säkerhetskopierats eller laddats ner.
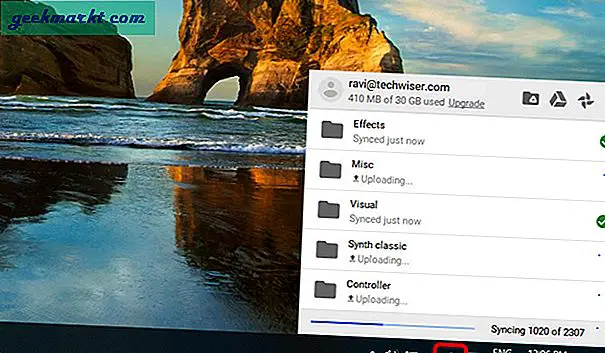
Om du tar bort en fil från Google Drive-mappen i File Explorer tas den inte bort från Drive. Den här funktionen är inaktiverad som standard så att du inte av misstag raderar alla filer från din Drive. Men om du vill aktivera den här funktionen, klicka på ikonen Säkerhetskopiering och synkronisering från systemfältet> Klicka på menyn med tre punkter> Inställningar> Min bärbara dator> Ta alltid bort båda kopiorna.
Rättvis varning, du kommer att förlora all din data om du av misstag raderar den lokala mappen.
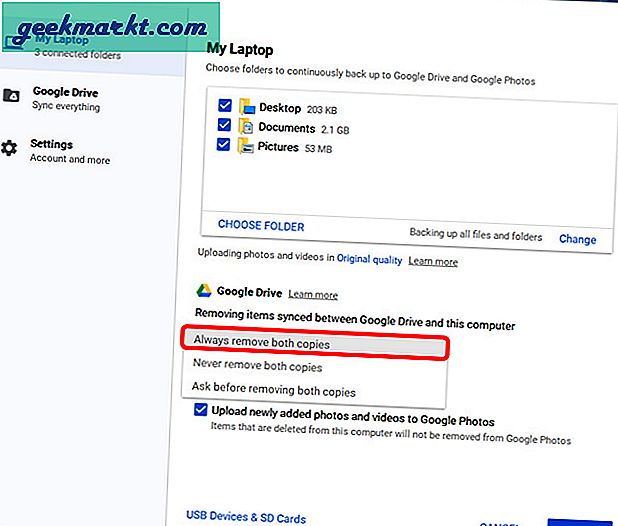
Om du vill säkerhetskopiera filer som bara delas med dig och inte faktiskt på din Google Drive, helt enkelt öppna Google Drive i en webbläsare> Delas med mig> Högerklicka på den delade filen eller mappen och klicka på Lägg till i min enhet.
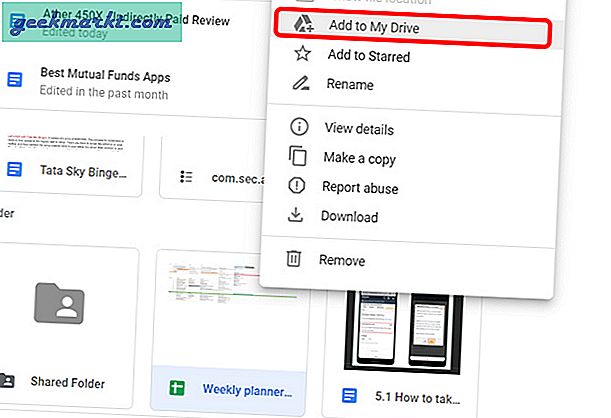
Det börjar synkronisera till din dator och du kan komma åt den filen från File Explorer.
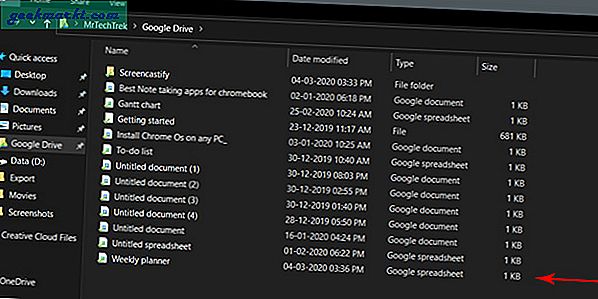
För Gsuite-användare
Om du har ett Gsuite-konto skulle Drive File Stream-appen vara mer meningsfullt för dig. Gsuite-konto är inget annat än ett arbets- eller skolkonto. Till exempel, [email protected] är förmodligen ett G Suite-konto, medan [email protected] är ett vanligt konto.
Börja med att ladda ner och installera Drive File Stream-appen på din dator och följ instruktionerna på skärmen.
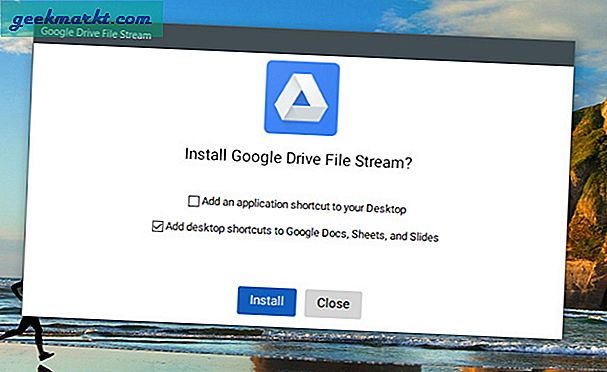
Precis som vi gjorde tidigare, logga in med ditt Google-konto och fortsätt till nästa steg.
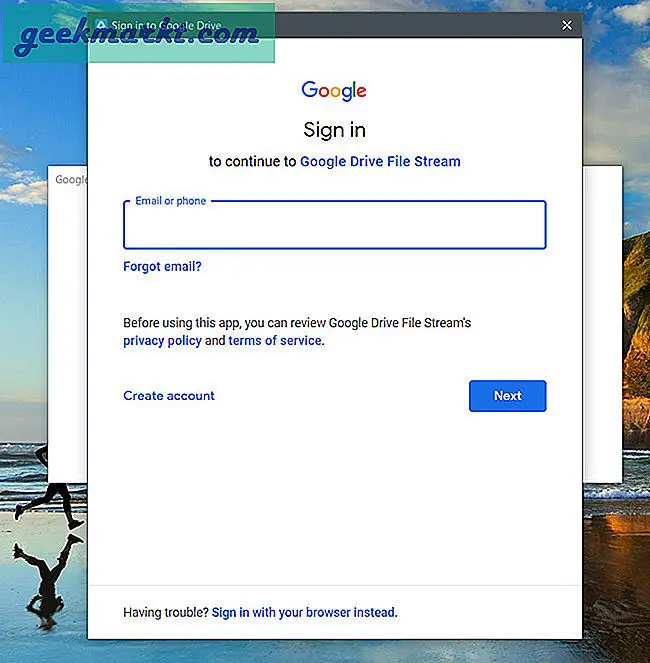
Till skillnad från säkerhetskopiering och synkronisering finns det inga fler inställningar att ändra och istället för att skapa en mapp skapar den en separat enhet som ger dig ett särskilt utrymme för åtkomst till filerna.
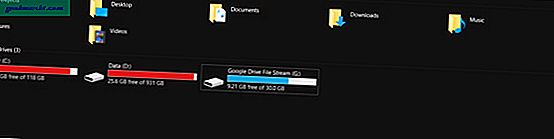
Till skillnad från säkerhetskopiering och synkronisering kan du inte säkerhetskopiera lokala filer till Drive genom att helt enkelt dra och släppa filerna till den delade enheten.
Avslutar
Efter alla dessa extrafunktioner är 'Backup and Sync' och 'Drive File Stream' appar uppenbarligen bättre än Google Drive-appen som vi kan använda i webbläsaren ändå. Och de hjälper också till kopiera och klistra in filer mellan mappar i Drive vilket inte är så lätt att göra på webbplatsen.
Och du kan inte använda båda apparna samtidigt för samma konto. Vanliga användare kan inte använda appen Drive File Stream och för G Suite-användare är det bättre att gå med Drive File Stream eftersom du också kan se de filer som delas med dig direkt från File Explorer.
Bästa Google Drive-tillägg för att hantera effektivt